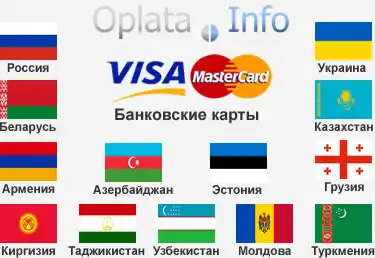Часто можно столкнуться с тем, что на понравившейся картинке или фотографии есть какой-то текст.
Сегодня покажу вам, как удалить текст с фотографии с помощью Photoshop. Пойдем от простого к сложному.
Самый простой способ — обрезать фотографию. Подходит, если надпись будет где-то сбоку, снизу или сверху. Для этого используйте функцию «Кадрирование». Найдите его в разделе инструментов. Поверх фотографии появится рамка, переместите ее так, чтобы текст оказался за пределами выделения. Когда все будет готово, нажмите «Применить». Фотография тут же будет обрезана, и вам останется только сохранить результат.

Давайте рассмотрим три случая, которые встречаются чаще всего.
Первый. На фотографии изображен объект на однотонном фоне. Надпись находится на этом же фоне и не пересекает объект. В этом случае удалить текст займет несколько секунд.
Создайте копию слоя: Ctrl+J. На панели инструментов выберите инструмент «Кисть».
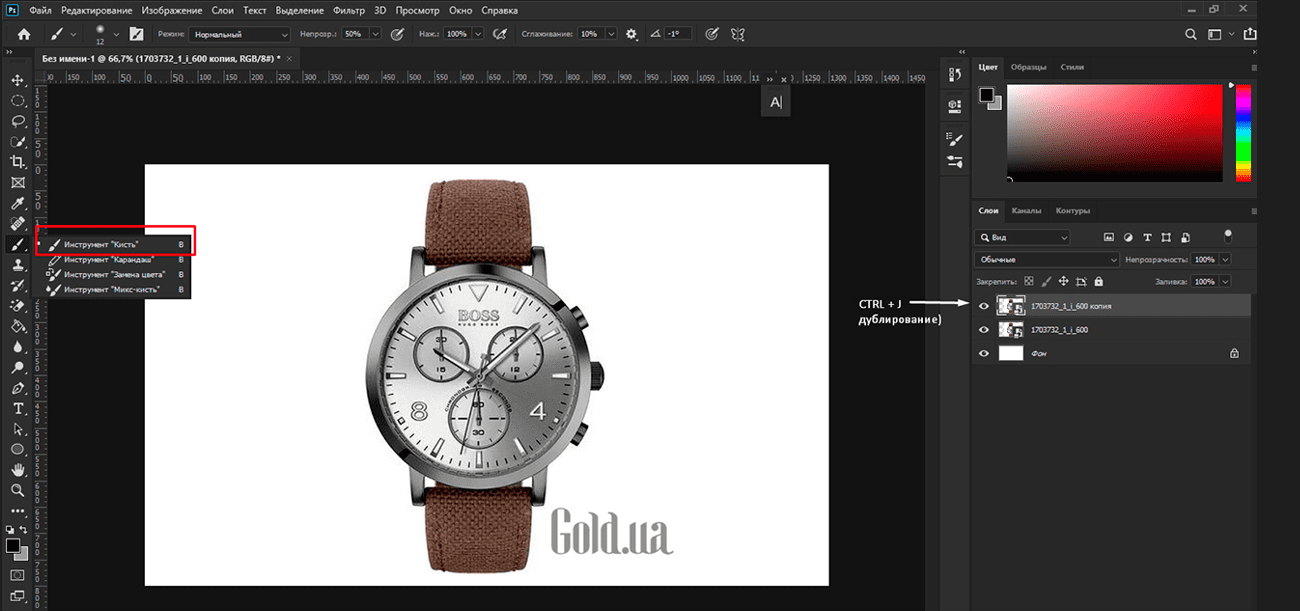
Удерживая клавишу Alt, щелкните левой кнопкой мыши по фону. Это действие дает кисти образец цвета.

Параметры этого инструмента находятся на верхней панели. В выпадающем окне отрегулируйте жёсткость, можно установить половину, а также размер кисти или используйте горячие клавиши квадратные скобки ([ - увеличить, ] - уменьшить).
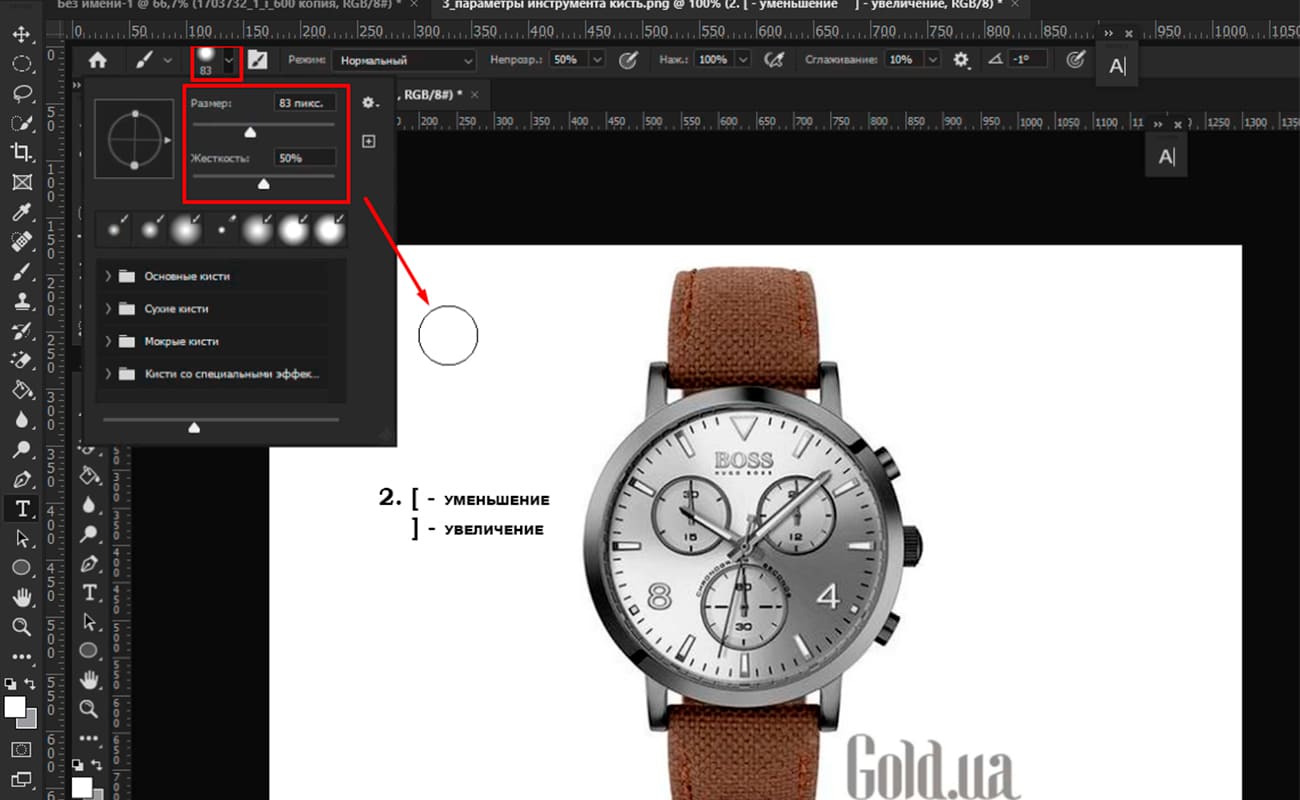
Когда размер выбран, просто закрасьте надпись. Готово.

Однако, это работает только на простом фоне. Если есть хоть какой-то градиент, пусть даже небольшой, лучше воспользоваться другим методом удаления надписей, о которых мы поговорим ниже.
Второй случай сложнее. На фотографии изображен объект и надпись на неоднородном или размытом фоне. Текст не пересекается с объектом. В этом случае вы не сможете использовать инструмент «Кисть», поскольку он оставит заметные пятна. Поэтому здесь нужен другой подход.
Удалить эту надпись можно тремя способами.

Способ первый.
С помощью инструмента «Заплатка», расположенного на левой панели. Как правило, по умолчанию здесь стоит другой инструмент, но это легко исправить. Щелкните значок левой кнопкой мыши и выберите инструмент «Заплатка» в появившемся меню. После этого зажмите левую кнопку мыши и обведите надпись, не захватывая слишком много фона.
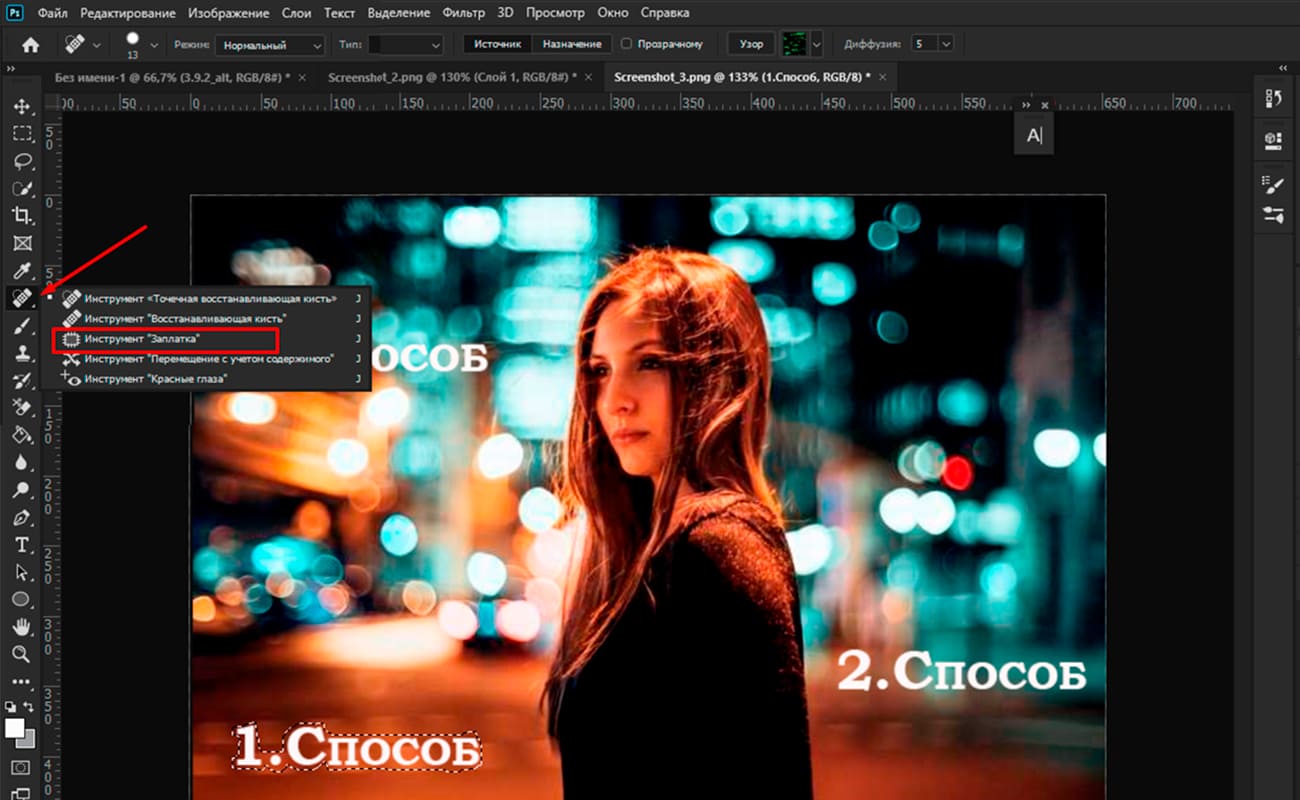
Когда выделение будет закольцовано, перетащите его в место, где есть чистый участок фона без текста и основного объекта.
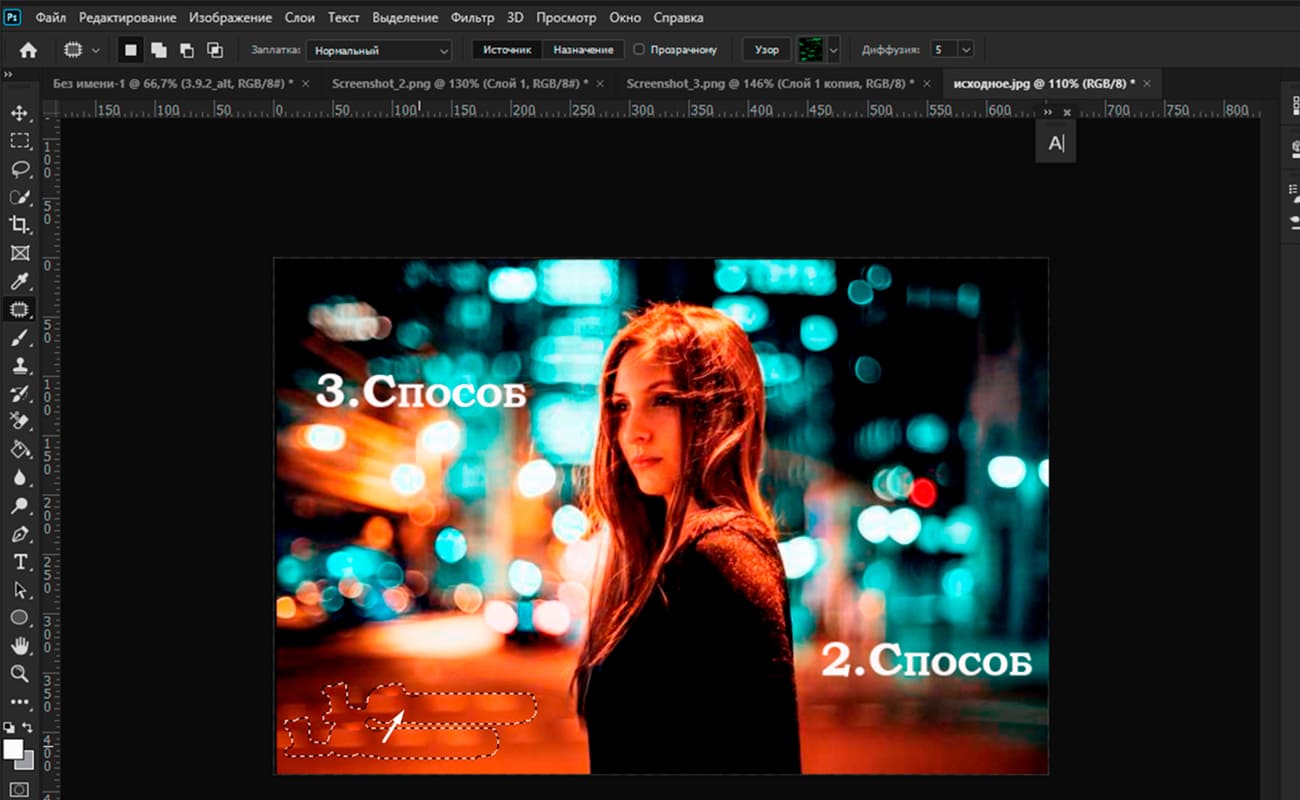
Чтобы снять выделение, нажмите Ctrl+D.
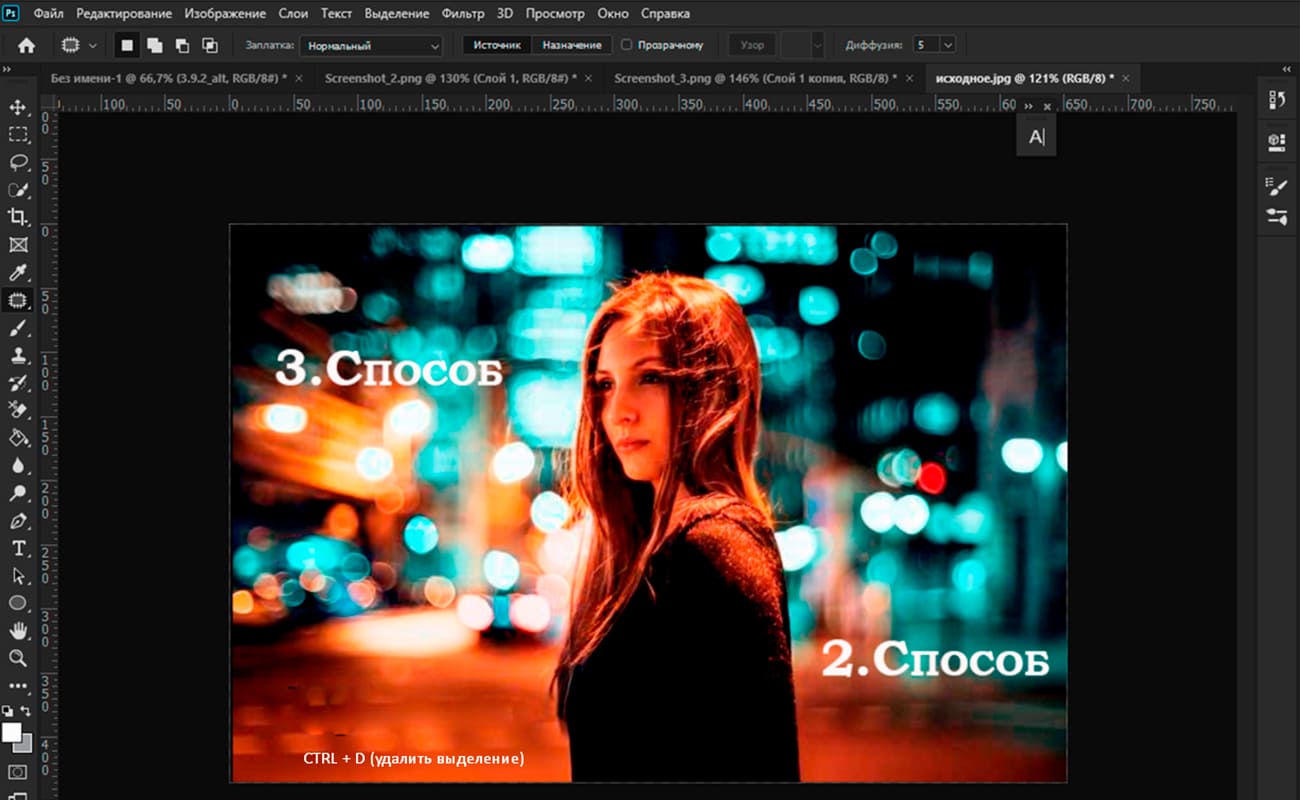
Для второго способа нам понадобится инструмент «Штамп». Нажмите значок «Штамп». Затем щелкните правой кнопкой мыши в любом месте фотографии и выберите растушеванные вариант, то есть мягкие края, в раскрывающемся окне. Затем используйте квадратные скобки на клавиатуре, чтобы выбрать размер инструмента «Штамп».
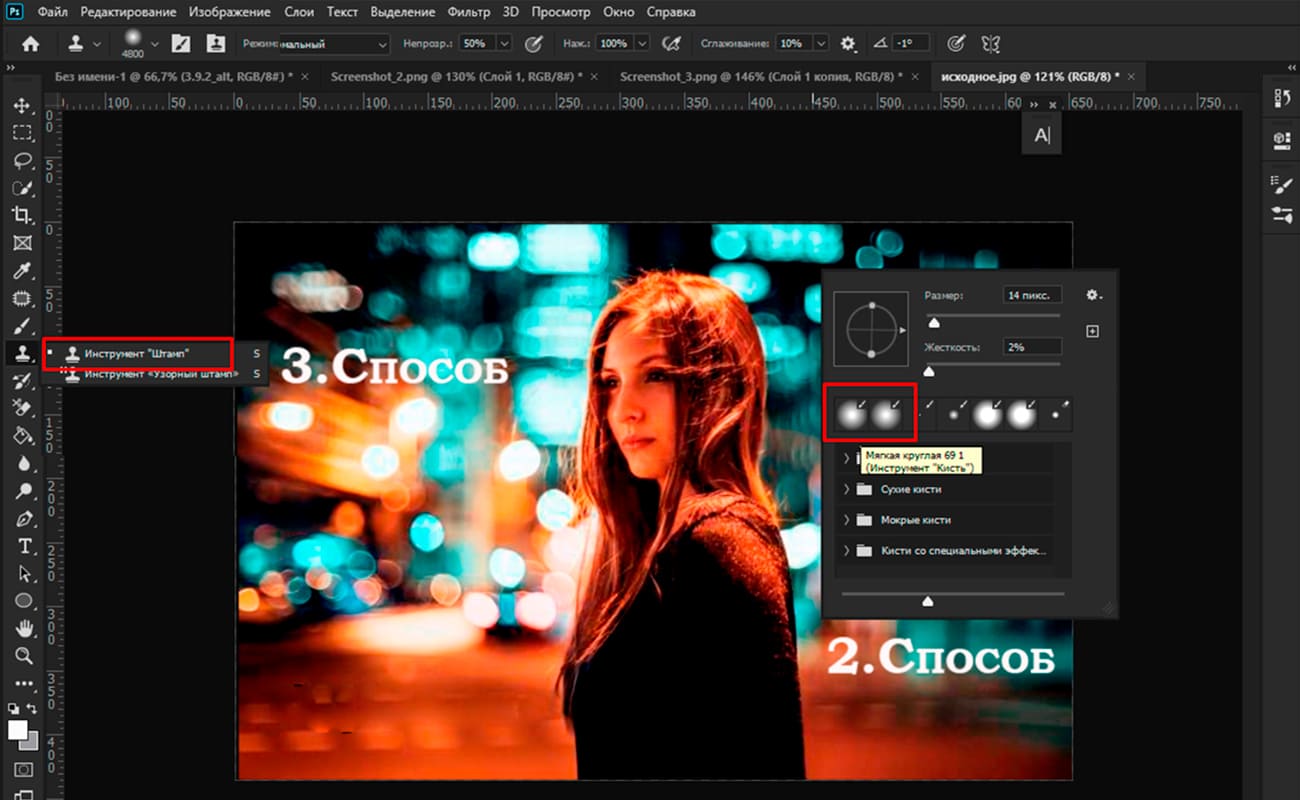
Удерживая клавишу Alt, кликаем по тому месту, откуда мы хотим скопировать фон и, зажав левую кнопку мыши, закрашиваем надпись. Здесь нужно быть внимательным и смотреть, что именно вы копируете.

Если результат не устраивает, действие можно повторить. На самом деле некоторые ошибки могут быть видны, если знать, что в этом месте была надпись.
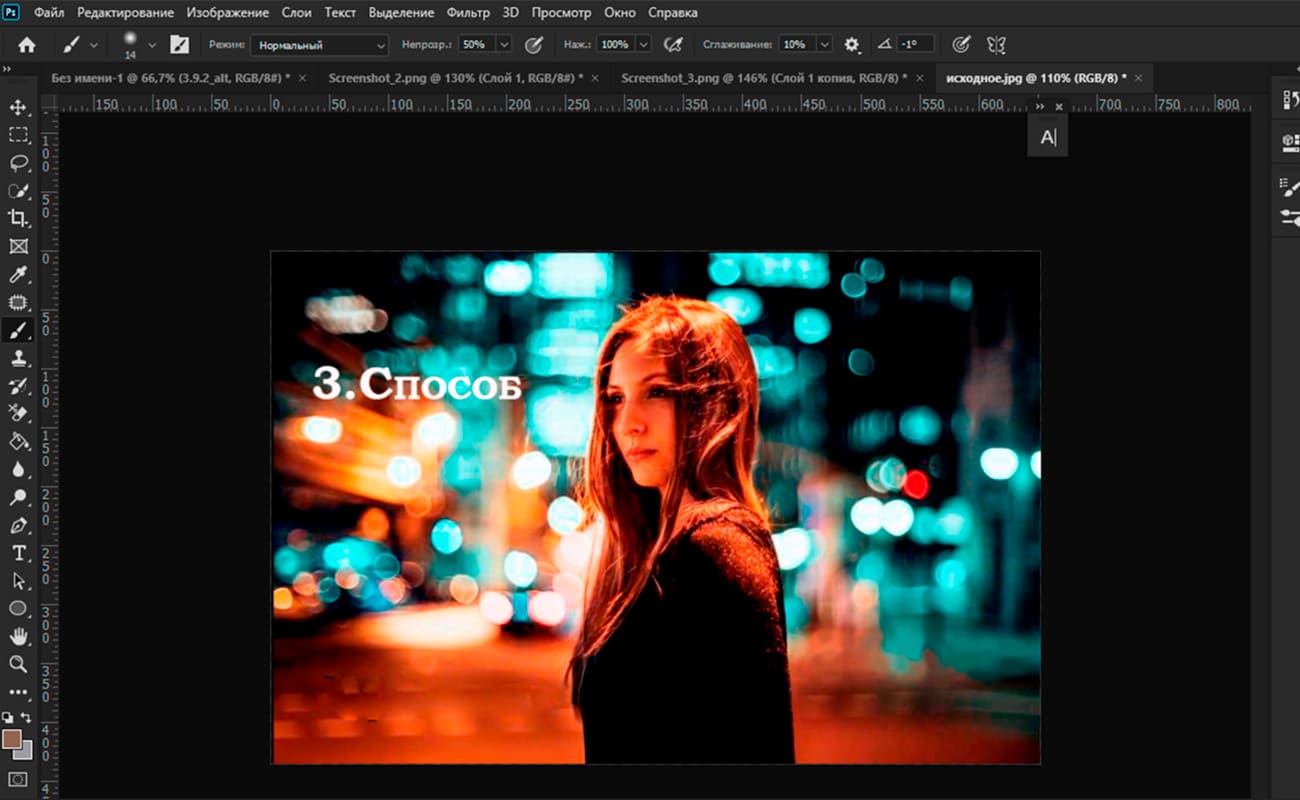
Третий способ я использую чаще всего, поскольку он самый быстрый. Выберите инструмент выделения. Вы можете использовать то, с чем вам удобнее работать: «Прямоугольное выделение» или «Лассо». Выделите текст. Здесь, как и в случае с «Заплаткой», желательно выделить поточнее.

Затем щелкните правой кнопкой мыши по выделению, выберите в раскрывающемся списке «Выполнить заливку» и щелкните по нему.
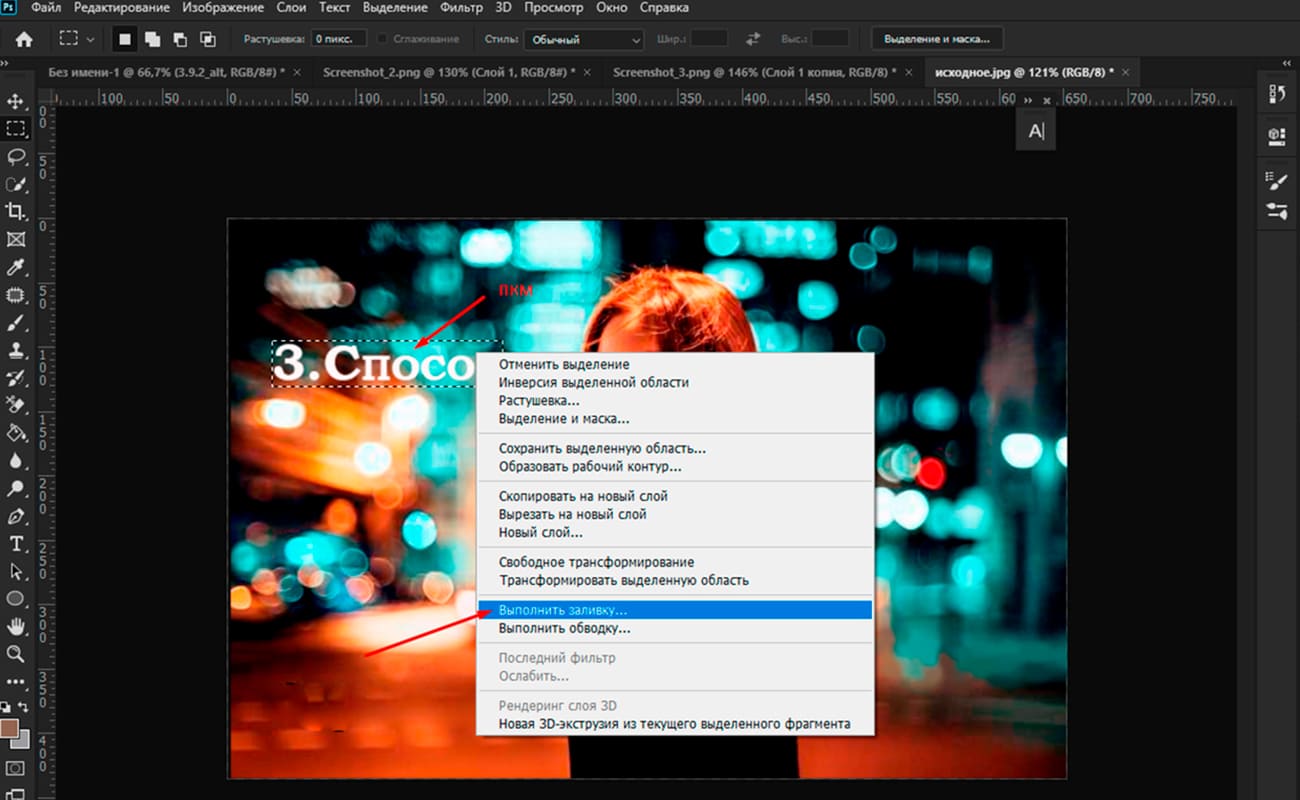
В открывшемся окне выберите «С учетом содержимого». Нажмите ОК.
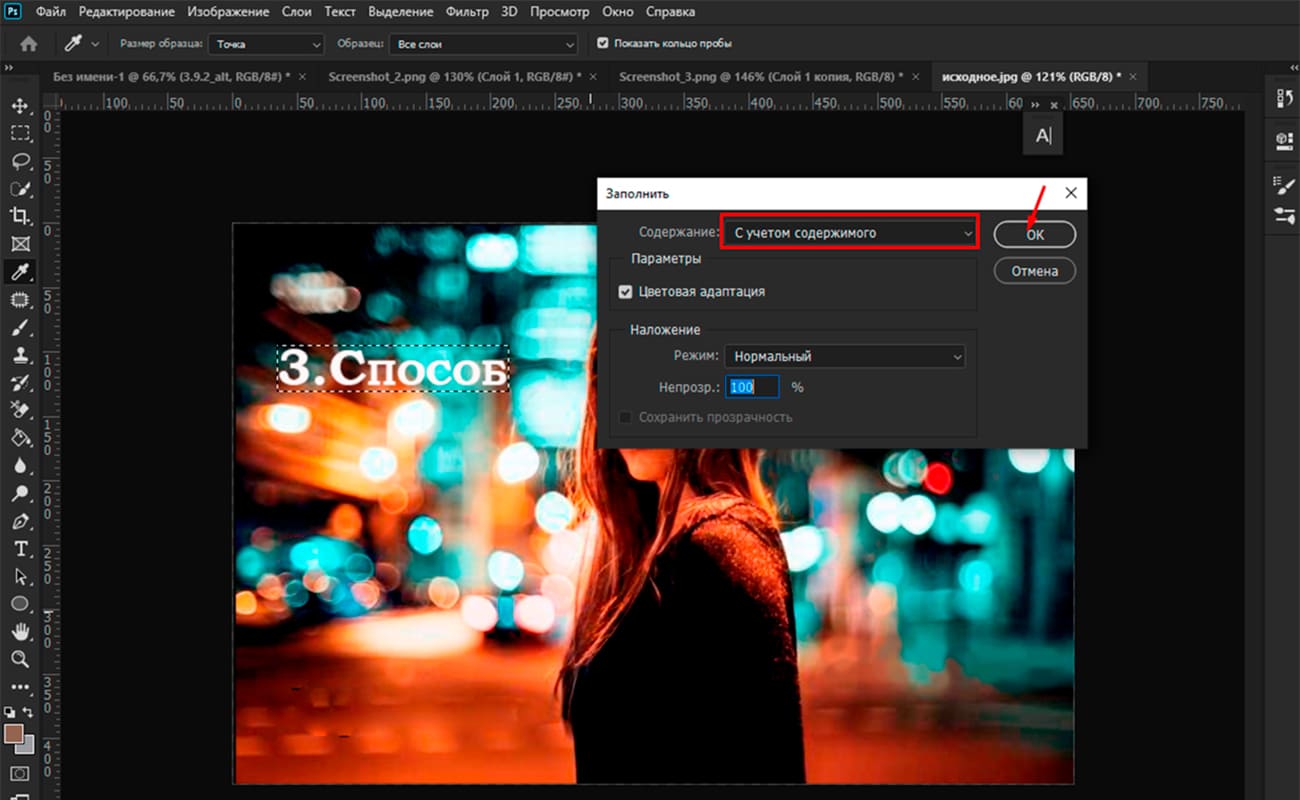
Программа Фотошоп сама проанализирует фотографию и заменит выбранную область фоном. Если вам не нравится эффект, вы можете сделать шаг назад, выбрать надпись и попробовать еще раз, немного по-другому. Если все ок, снимите выделение Crtl+D.
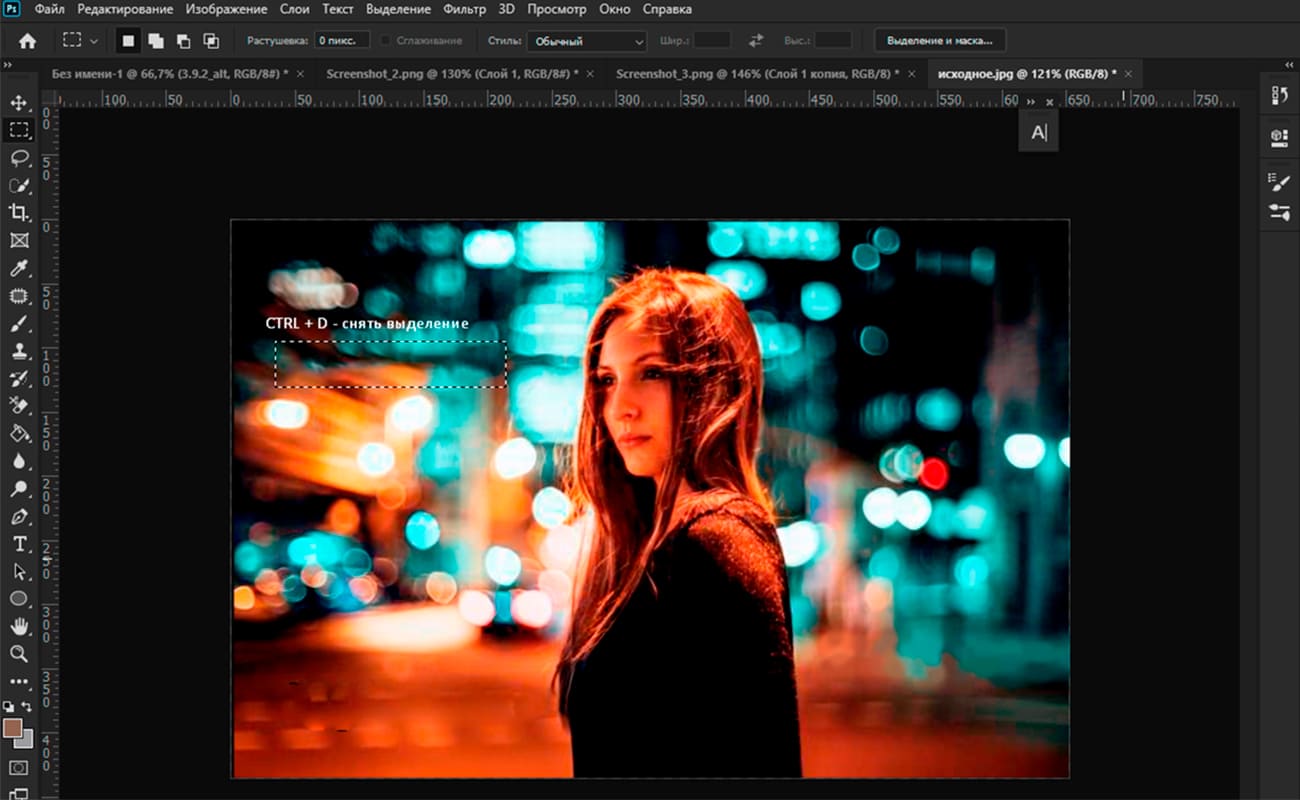
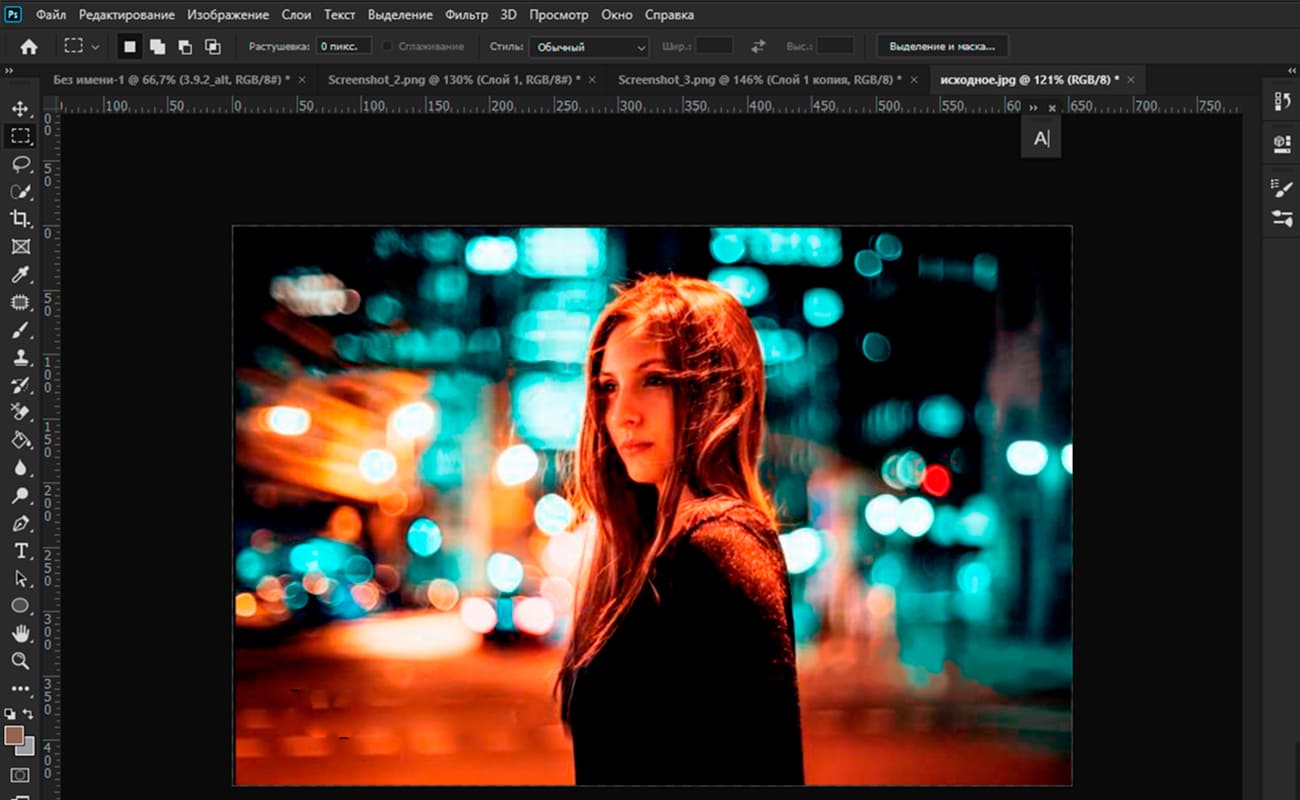
Перейдем к третьему случаю, самому сложному, когда надпись пересекает активные объекты. К сожалению, универсального способа удаления подобных надписей не существует. Здесь нужен индивидуальный подход.
Чаще всего удаление таких надписей занимает много времени. Вам придется использовать различные программные инструменты. Вы уже с ними знакомы, такие как «Штамп», «Кисть», «Заплатка» и «Заливка». Возможно, придется скопировать какой-то кусок фотографии. Вам придется проявить творческий подход.
У вас обязательно все получится. Я в вас верю!
Графические материалы из данной статьи являются собственностью их правообладателей, информация предоставлена исключительно в развлекательных и образовательных целях.
с Уважением Евгений, команда Fotoget.org
Читайте так же:
Текст по кругу в программе Рhotoshop

 shutterstock.com (картинки)
shutterstock.com (картинки)  shutterstock.com (Видео HD)
shutterstock.com (Видео HD)
 stock.adobe.com (картинки)
stock.adobe.com (картинки)  stock.adobe.com (Видео HD)
stock.adobe.com (Видео HD)
 istockphoto.com (картинки)
istockphoto.com (картинки)  istockphoto.com (Видео HD)
istockphoto.com (Видео HD)
 depositphotos.com (картинки)
depositphotos.com (картинки)  dreamstime.com (картинки)
dreamstime.com (картинки)  123rf.com (картинки)
123rf.com (картинки)  elements.envato.com
elements.envato.com
 freepik.com (картинки)
freepik.com (картинки)  vectorstock.com (картинки)
vectorstock.com (картинки)  Freepik video (Видео HD)
Freepik video (Видео HD)
 Поиск по образцу
Поиск по образцу  Создание макета
Создание макета  другие услуги
другие услуги