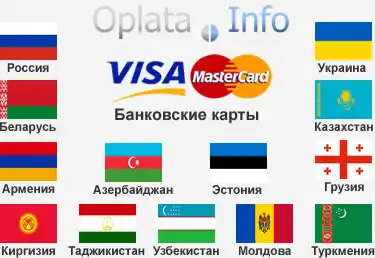Сегодня покажу вам, как быстро сделать размытый фон.
Я взял самую обычную фотографию, не самого лучшего качества, но ее достаточно, чтобы передать суть.
Откройте с помощью Photoshop.
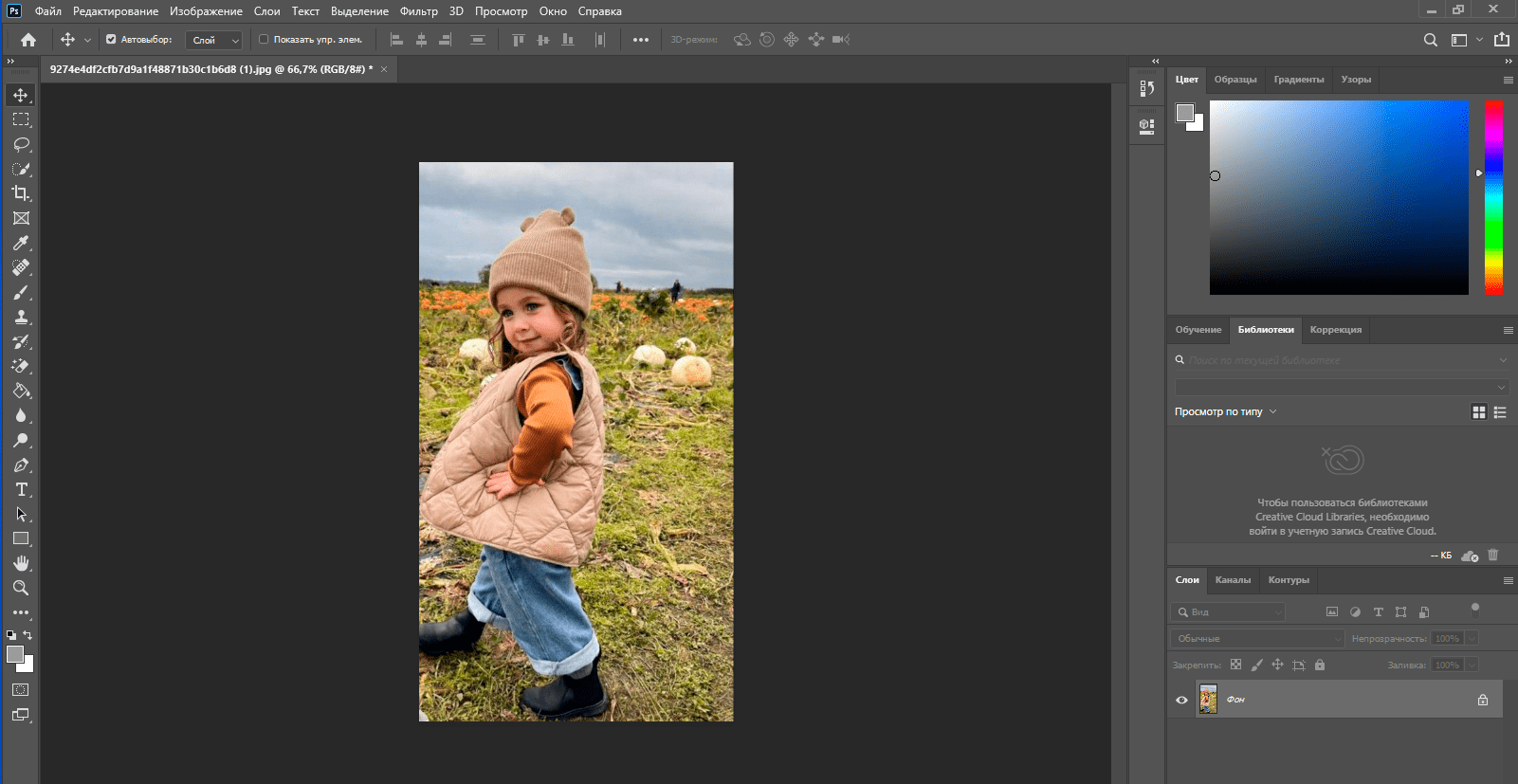
Создайте 2 копии слоя, используя клавиши Control + J (рис.1), и скройте фоновый слой. Думаю, вы уже знаете, как скрыть фоновый слой. Однако на всякий случай напомню. Нажмите на глаз.
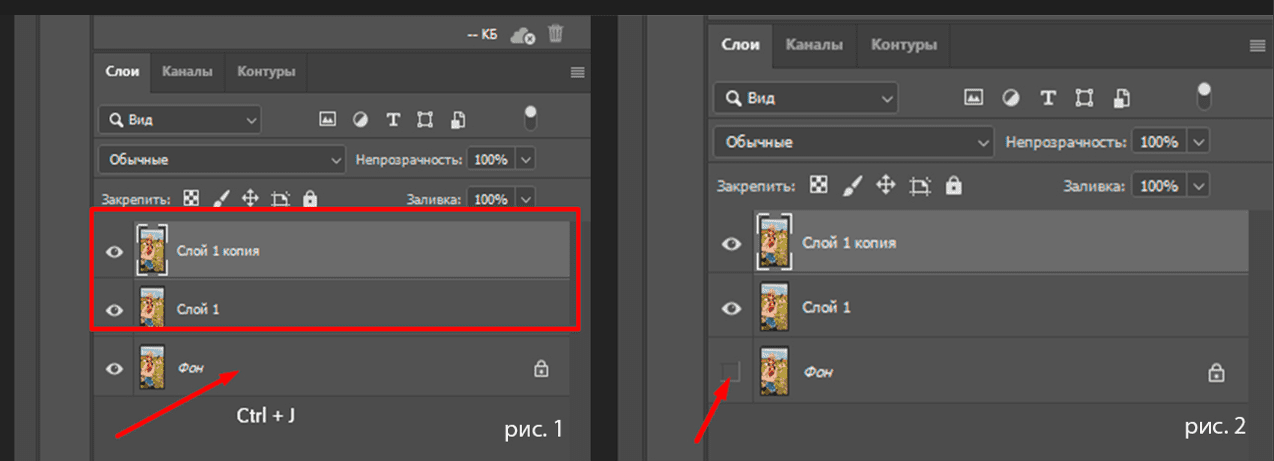
Для удобства использования в работе мы подпишем созданные слои. Первый слой будет «размытый», а второй будет помечен, как «девочка». Скройте слой с девочкой.
Выделите слой «размытый» и выберите «Точечная восстанавливающая кисть» на панели инструментов слева.
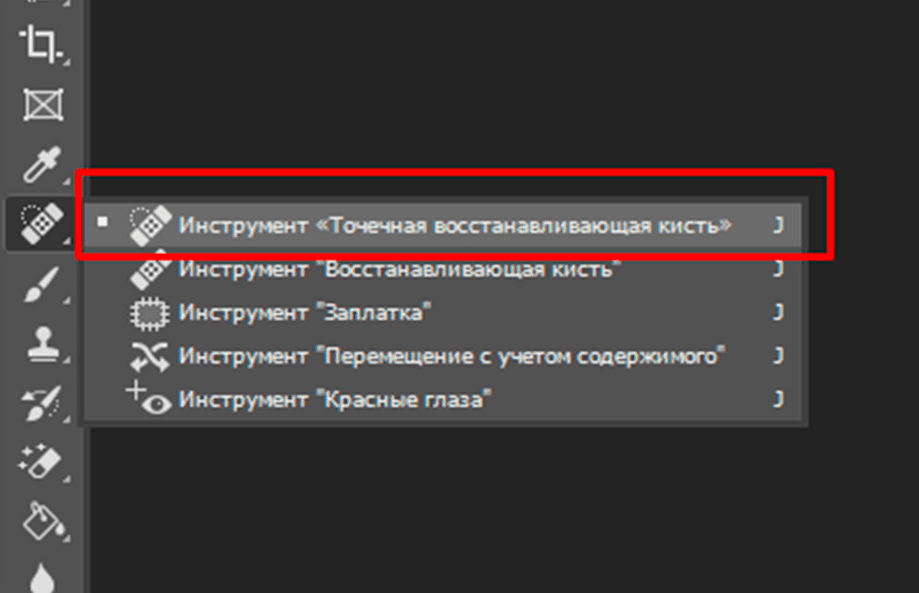
Кистью закрашиваем девочку так, чтобы остался только фон, который в дальнейшем будем размывать.
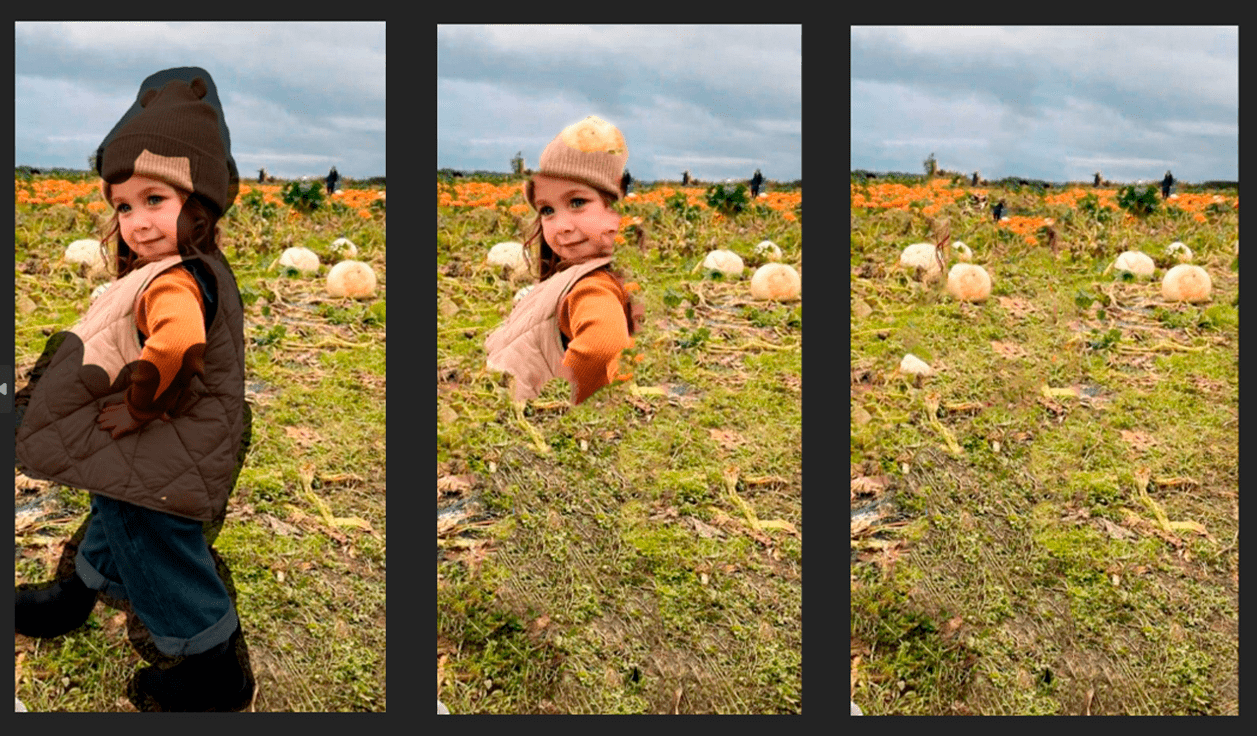
Теперь переместите слой «размытый» ниже слоя «девочка».
Чтобы получить качественное размытие фона, выделите нашу модель. Для этого вы можете использовать любой подходящий вам инструмент выделения. Я выбираю «Быстрое выделение».
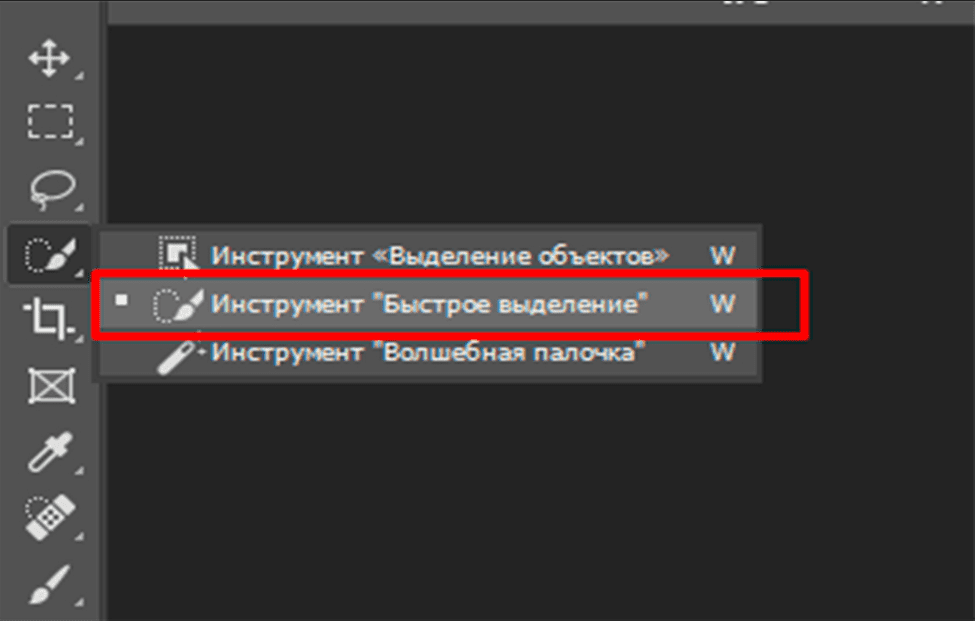
Активируйте слой «девочка». Щелкните в любом месте контура объекта левой кнопкой мыши и начинайте рисовать, как кистью. Выделяйте очень аккуратно. Не спешите. Чем лучше сделаете выделение, тем более качественный результат ждет вас на финише. Для этого вы можете увеличить масштаб, используя сочетания клавиш Command плюс + или Ctrl плюс +.
Если что-то пошло не по плану и случайно выделили лишнюю область, в этом случае нажмите клавишу Alt и нарисуйте области, которые хотите выделить.
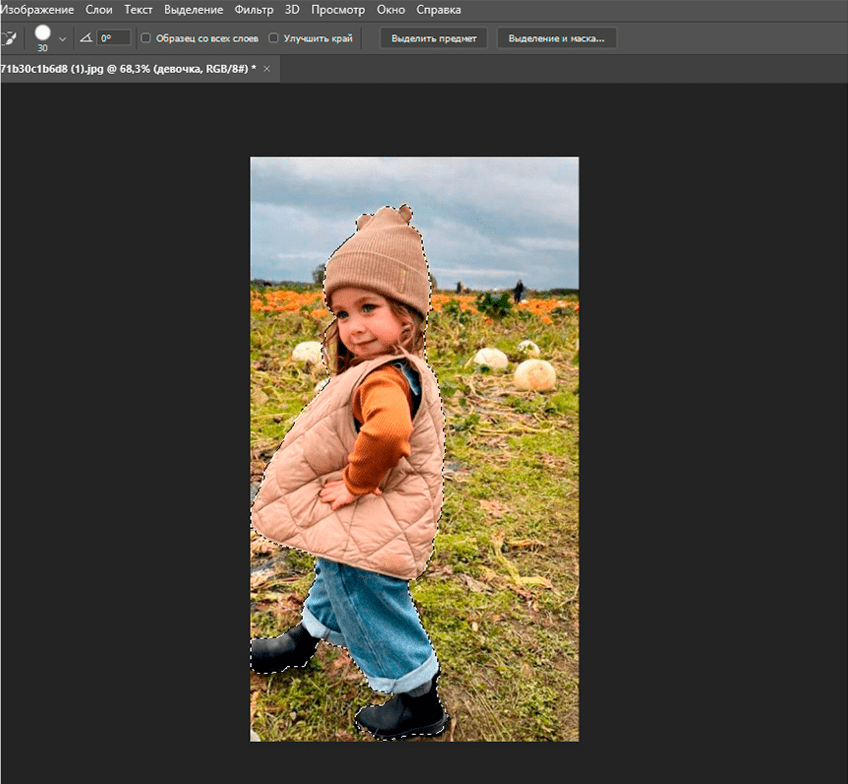
Затем щелкните левой кнопкой мыши кнопку «Маска» в правом нижнем углу.
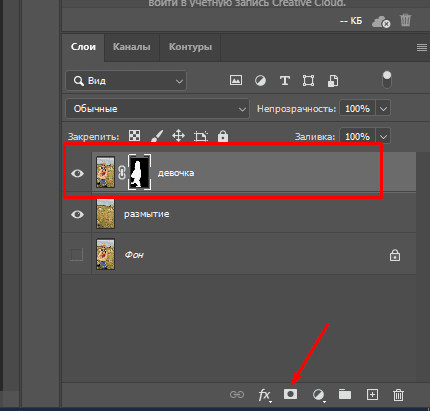
Выберите слой «Размытие» и активируйте его. Зайдите в меню Photoshop и перейдите на вкладку «Фильтр». Найдите здесь – «Галерея размытия» и выберите «Наклона-смещения».
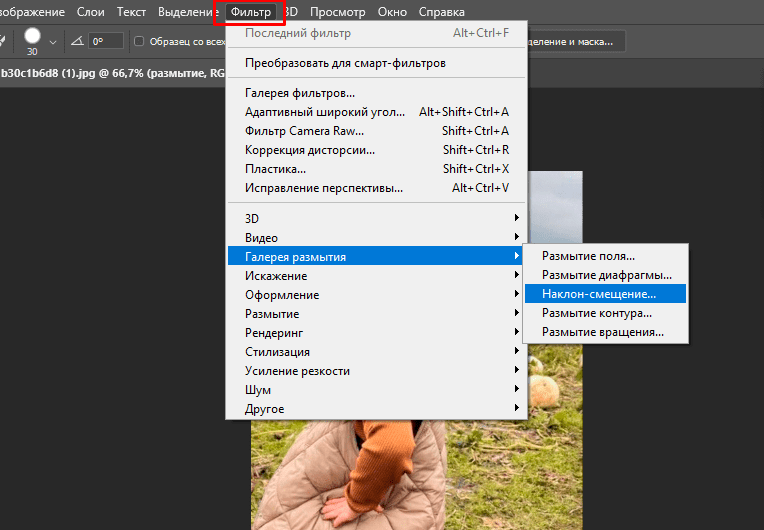
Этот фильтр помогает настроить глубину резкости нашей фотографии. Центральная точка показывает область в фокусе. Подхватываем ее и перемещаем в область ног девочки. Здесь будет -100% резкость. (рис. 1)
Также мы видим две сплошные линии, которые образуют область внутри с максимальным фокусом. А вот за этими прямыми линиями начинается мягкое размытие, похожее на градиент. Ну а за пунктирными линиями - 100% размытие. (рис. 2) Мы можем захватить пунктирную линию и переместить ее вниз или вверх, чтобы обеспечить плавный переход между фокусом и максимальным размытием.
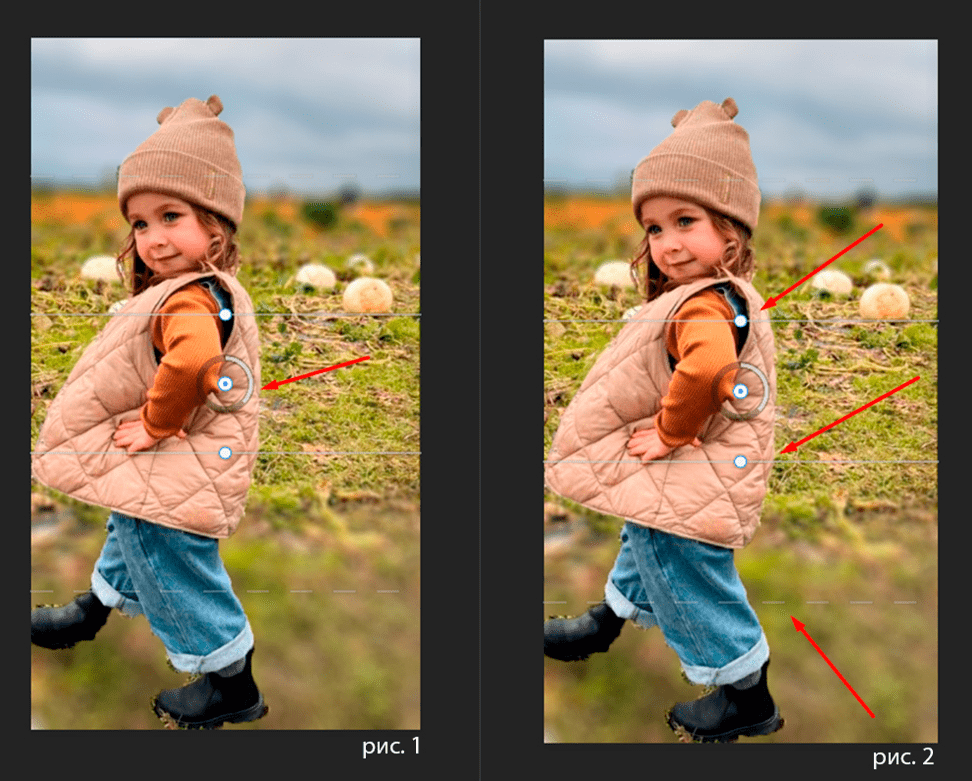
Для управления степенью размытия перейдите на панель инструментов справа. Переместите ползунок «Размытие» слева направо. Я не рекомендую устанавливать высокое значение, потому что... изображение будет нереалистичным. Я выставлю 20 пикселей, максимум 22. Так вы сможете добиться максимально качественного и реалистичного результата. Также можно контролировать степень размытия с помощью круга (центральной точки). Если мы наведем на белый полукруг и нажмем левой кнопкой мыши, мы увеличим или уменьшим степень размытия, перемещая курсор.
Все очень просто. Я остановлюсь на 20 пикселях.
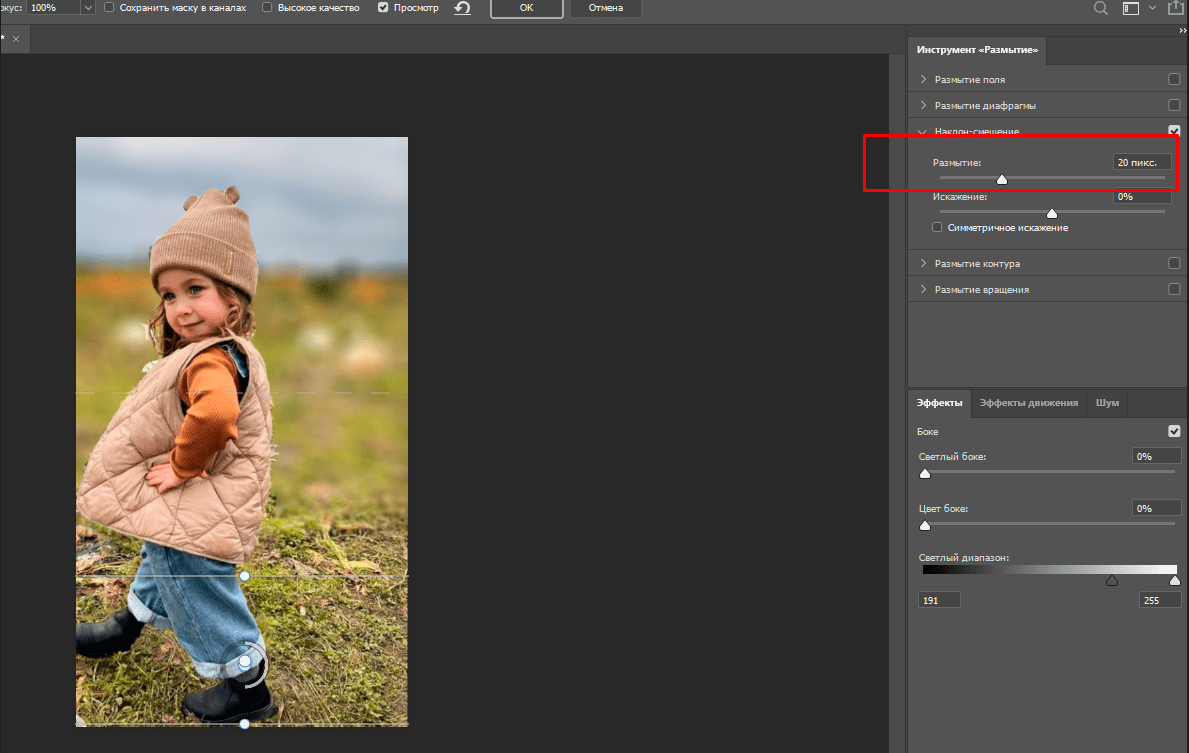
Есть еще одна функция этого инструмента. В центре сплошной линии мы видим маленькую белую точку. Если мы наведем на нее курсор, то увидим две стрелочки, соединенные вместе. Если ее удерживать левой кнопкой мыши, то сможем повернуть наш эффект под углом.
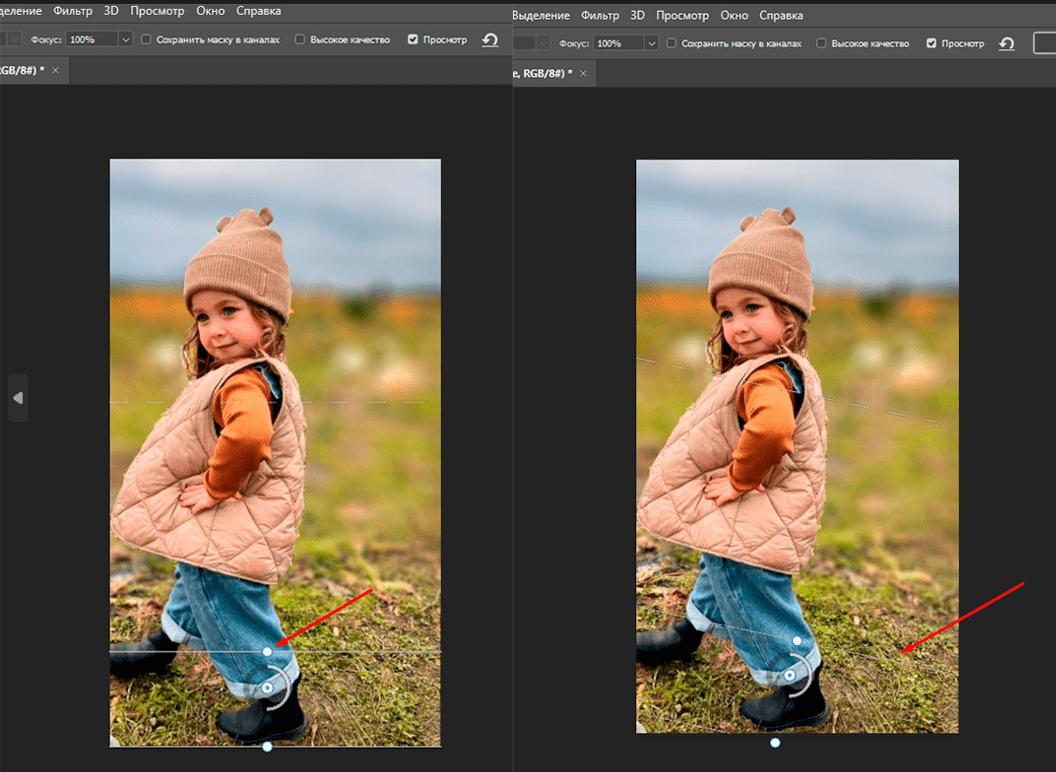
Затем зажмите Alt, щелкните на слой маску, чтобы создать черную слой маску.
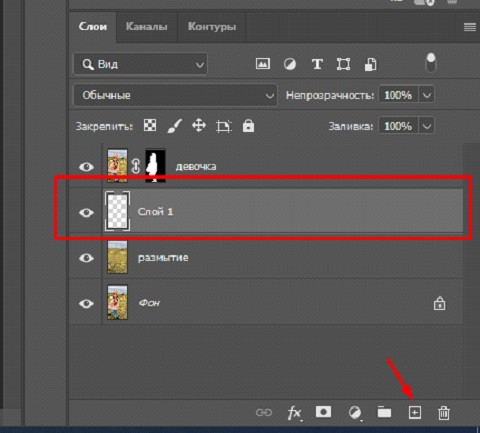
Возьмите мягкую кисть, установите «непрозрачность» примерно на 50% и по слою маски проявляем торчащие волоски. Если вместе с волосками проявили фон, поменяйте цвет с белого на черный с помощью клавиши X и аккуратно продолжайте стирать фон.
А сейчас остается только сделать единую копию всех слоев. Для этого нажмите Ctrl+Shift+Alt+E
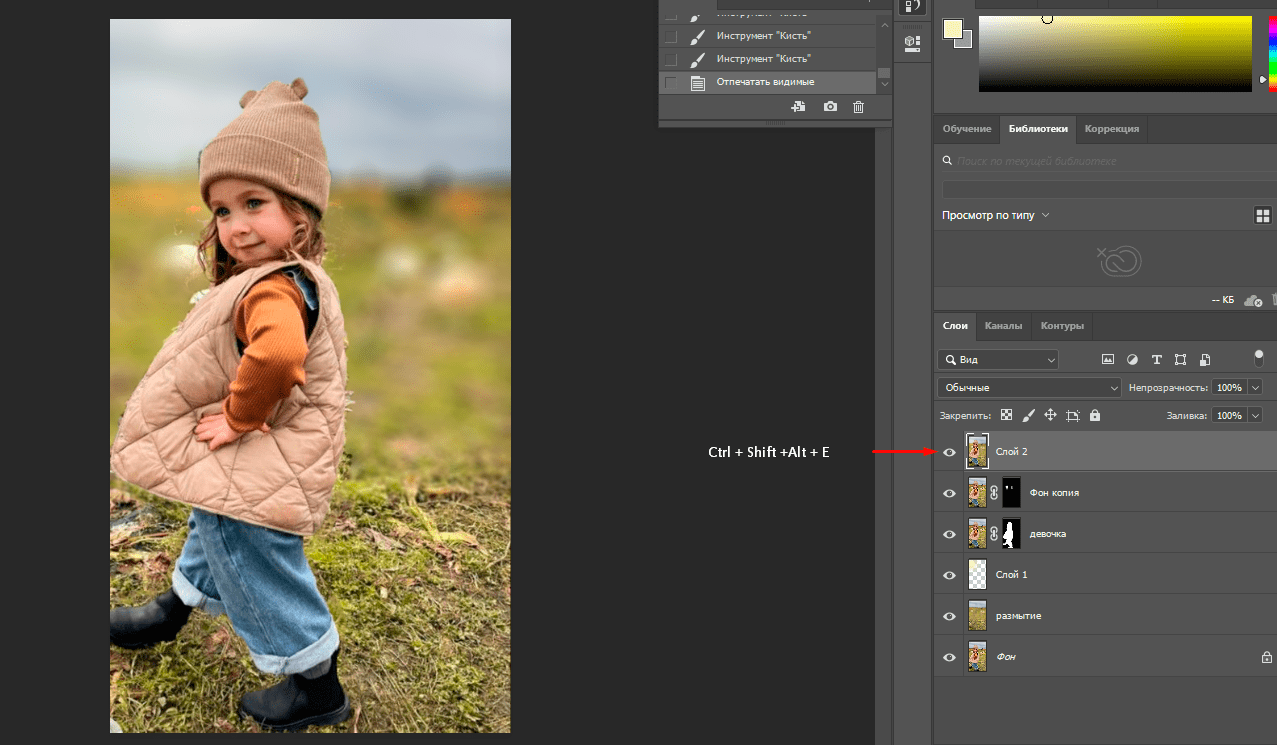
Ну вот и все.
Я вас поздравляю! Вы научились делать фон размытым
Графические материалы из данной статьи являются собственностью их
правообладателей, информация предоставлена исключительно в
развлекательных и образовательных целях.
с Уважением Евгений, команда Fotoget.org
Читайте так же:
Что делать, если при смене шрифта не меняется текст?
Три простых способа сделать фон прозрачным в Adobe Photoshop
Как наложить изображение на текст в программе Фотошоп
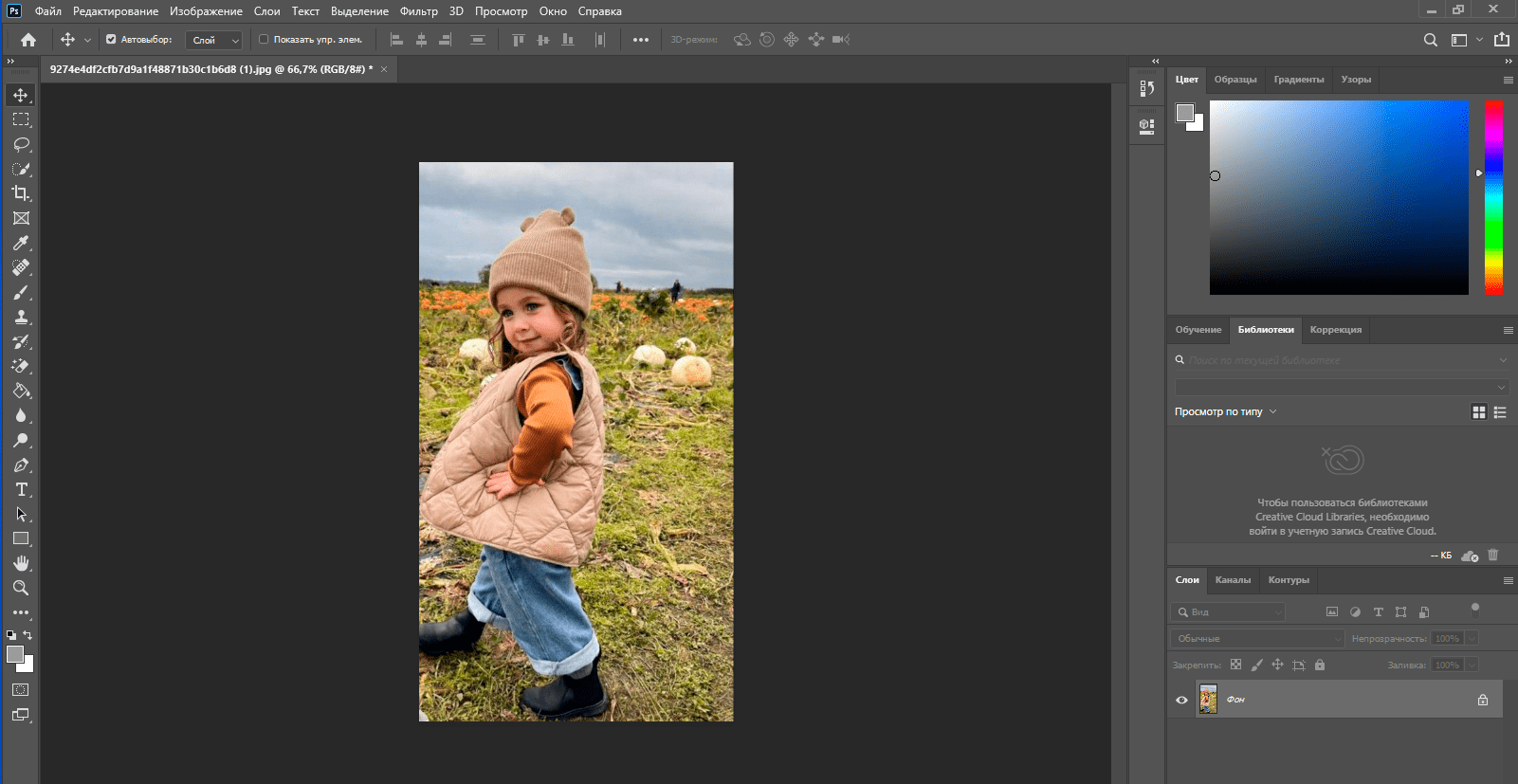
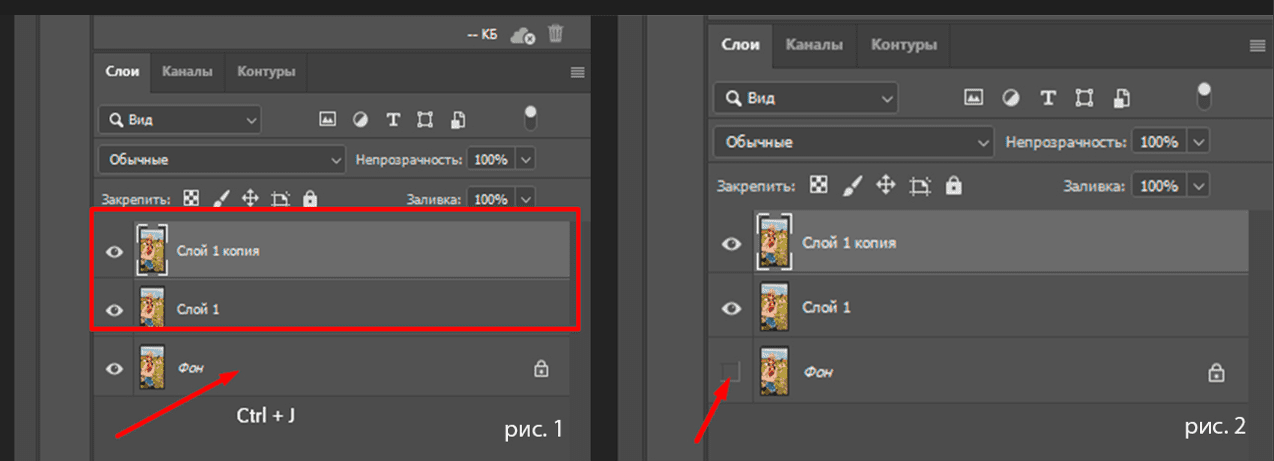
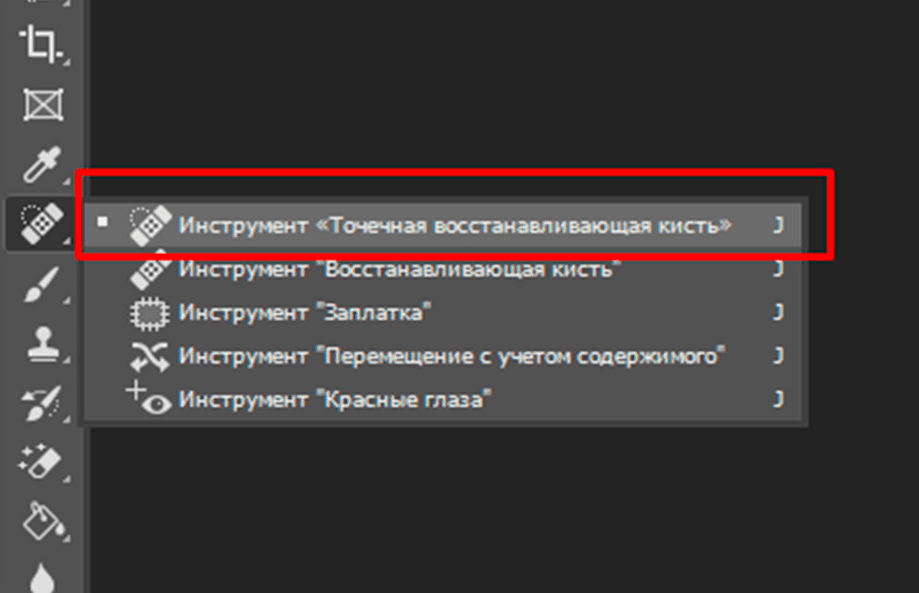
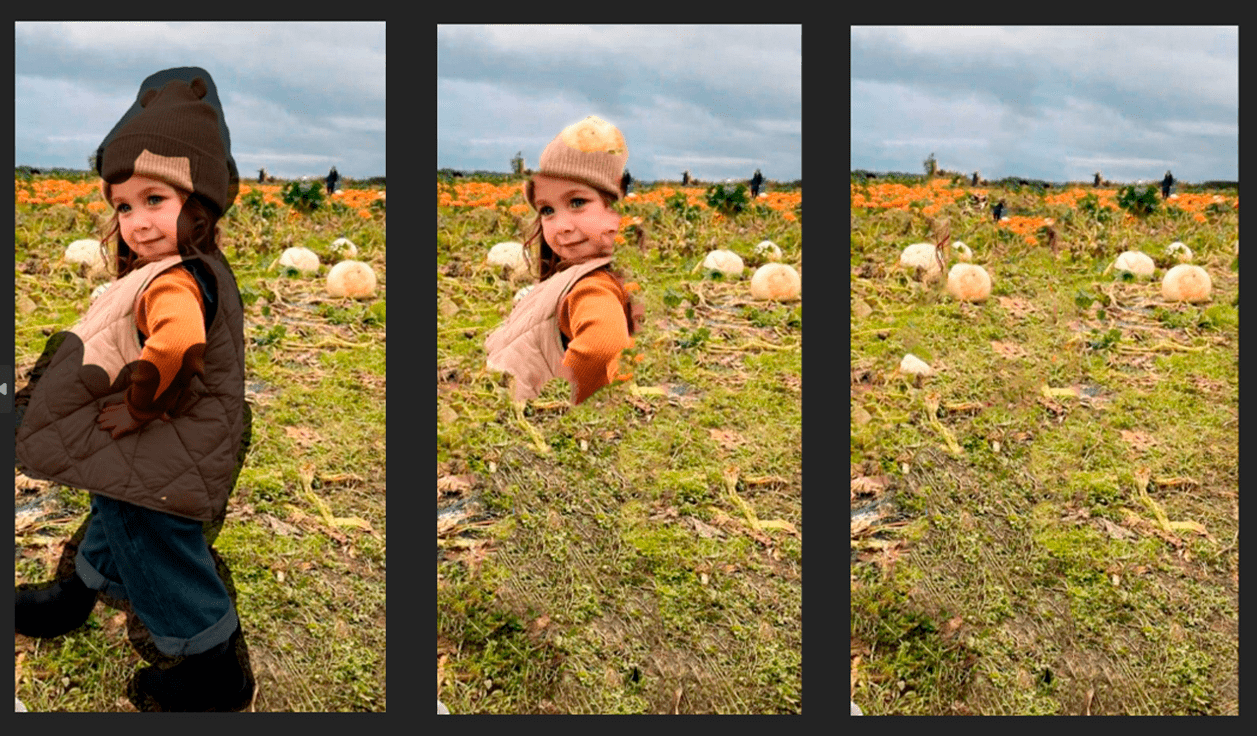
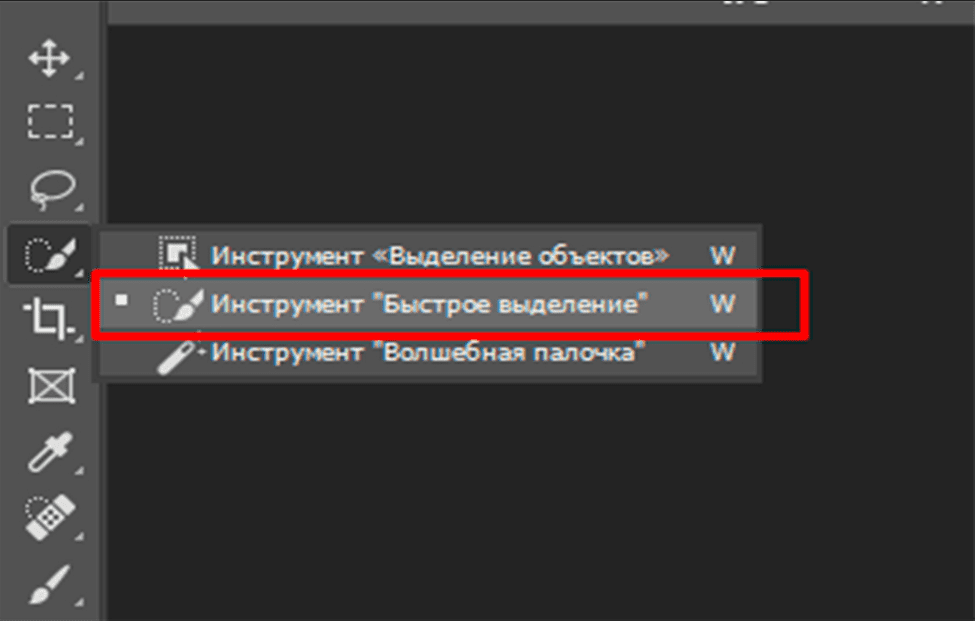
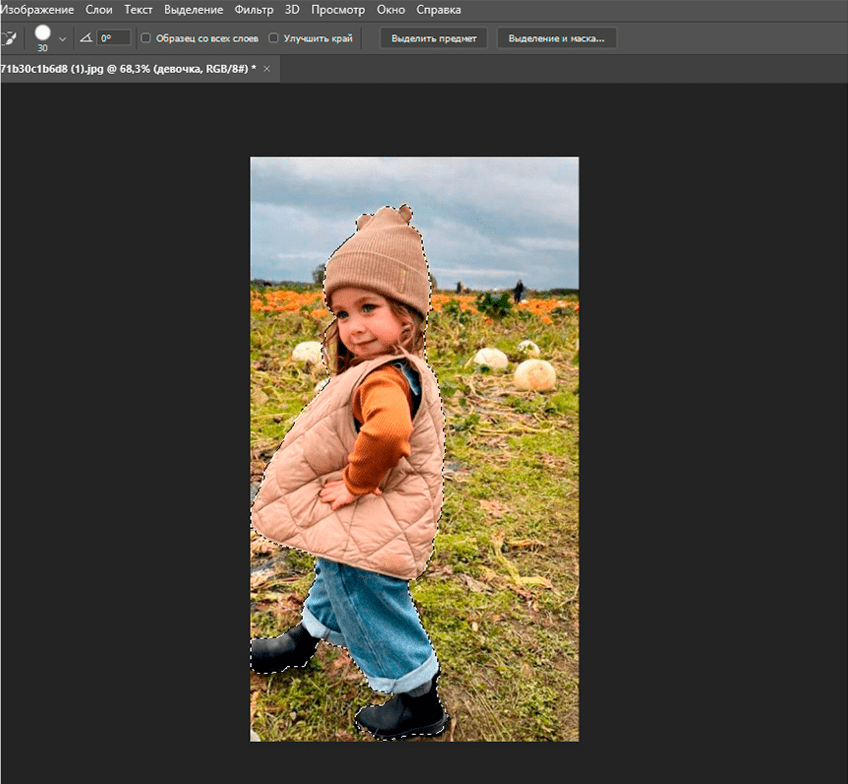
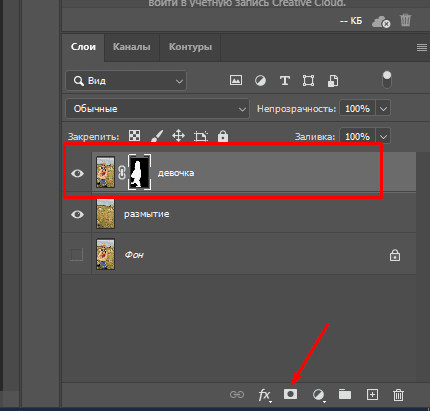
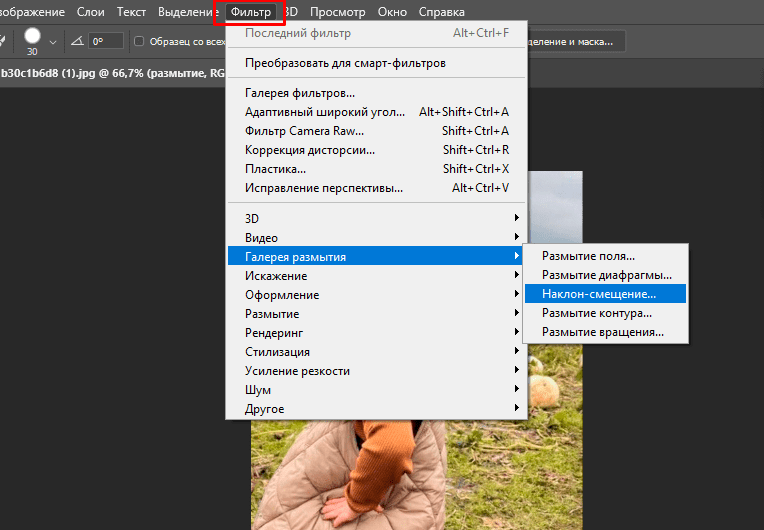
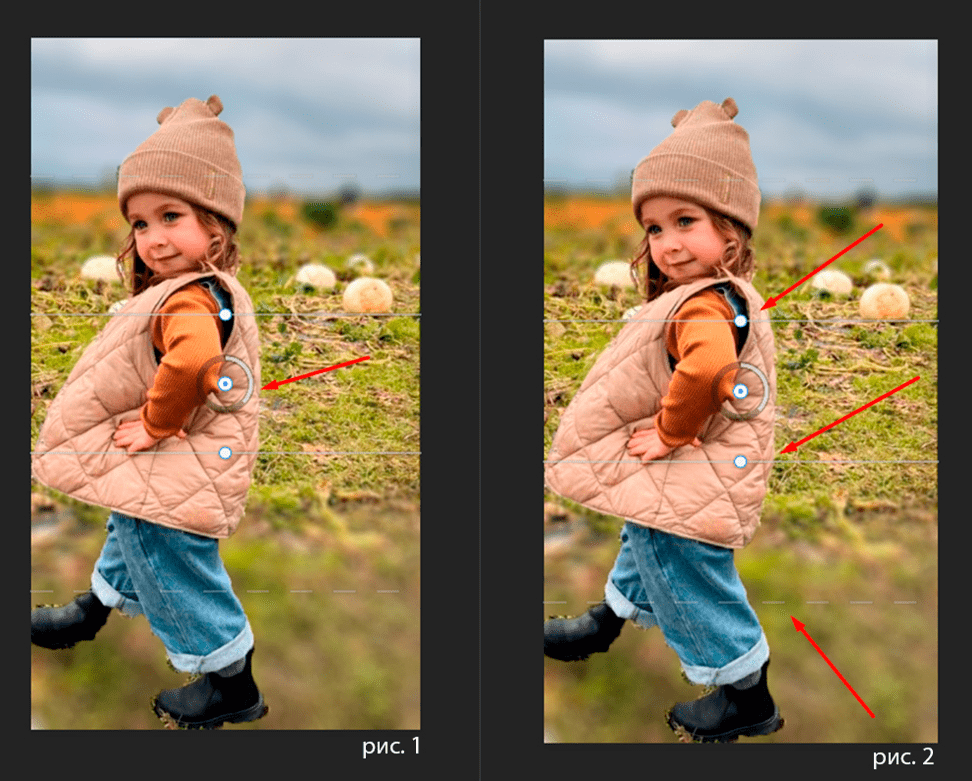
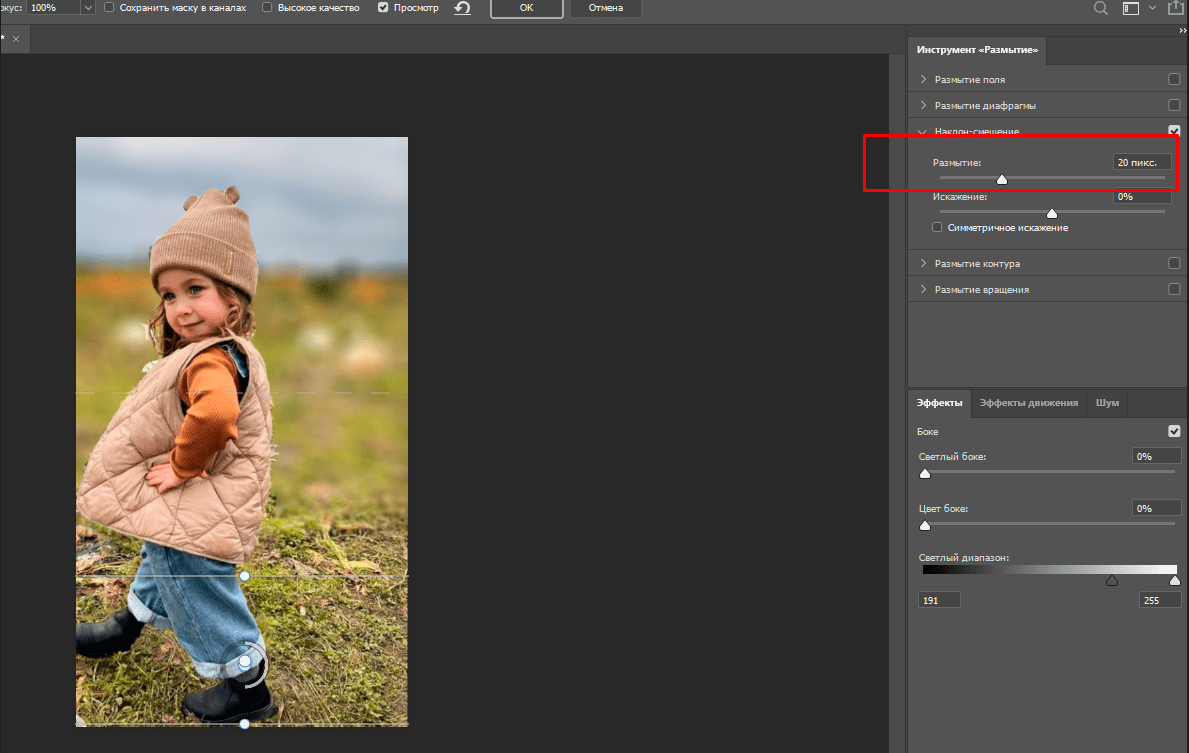
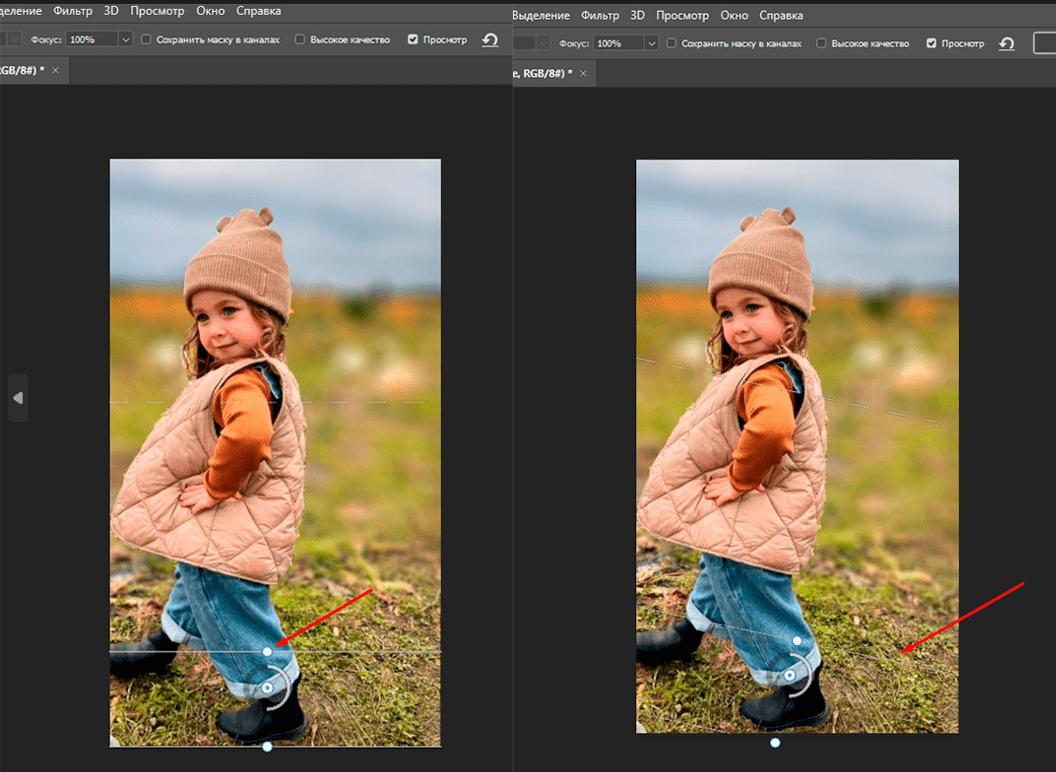
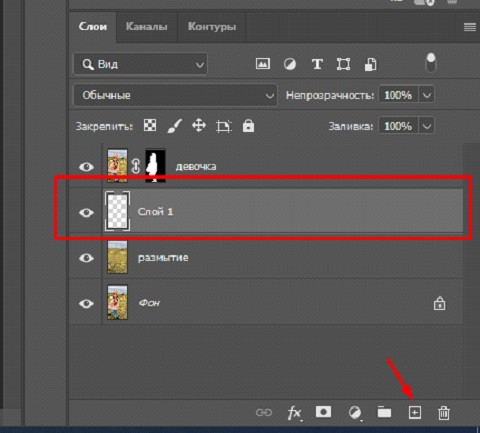
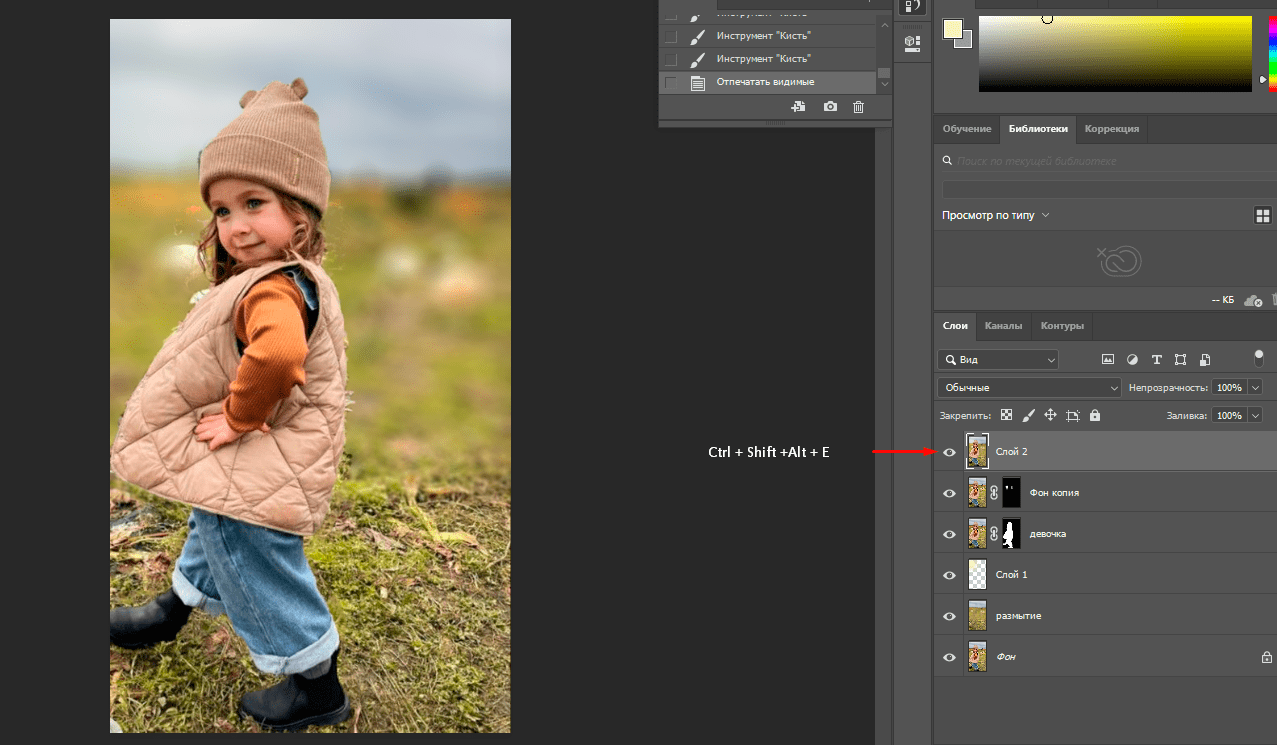

 shutterstock.com (картинки)
shutterstock.com (картинки)  shutterstock.com (Видео HD)
shutterstock.com (Видео HD)
 stock.adobe.com (картинки)
stock.adobe.com (картинки)  stock.adobe.com (Видео HD)
stock.adobe.com (Видео HD)
 istockphoto.com (картинки)
istockphoto.com (картинки)  istockphoto.com (Видео HD)
istockphoto.com (Видео HD)
 depositphotos.com (картинки)
depositphotos.com (картинки)  dreamstime.com (картинки)
dreamstime.com (картинки)  123rf.com (картинки)
123rf.com (картинки)  elements.envato.com
elements.envato.com
 freepik.com (картинки)
freepik.com (картинки)  vectorstock.com (картинки)
vectorstock.com (картинки)  Freepik video (Видео HD)
Freepik video (Видео HD)
 Поиск по образцу
Поиск по образцу  Создание макета
Создание макета  другие услуги
другие услуги