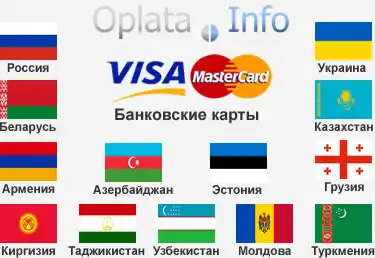Как сделать фон из текста в программе photoshop. Покажу вам один из способов.
Создадим новый файл. Откройте вкладку Файл – Создать.
Вставляем параметры созданного файла в открывшемся окне. Единицы измерения у нас будут в пикселях: ширина 1300 пикселей, высота 800 пикселей. Разрешение 72 пикселя на дюйм. Цвет RGB 8 бит. Нажмите на кнопку Ок. Новый файл создан.
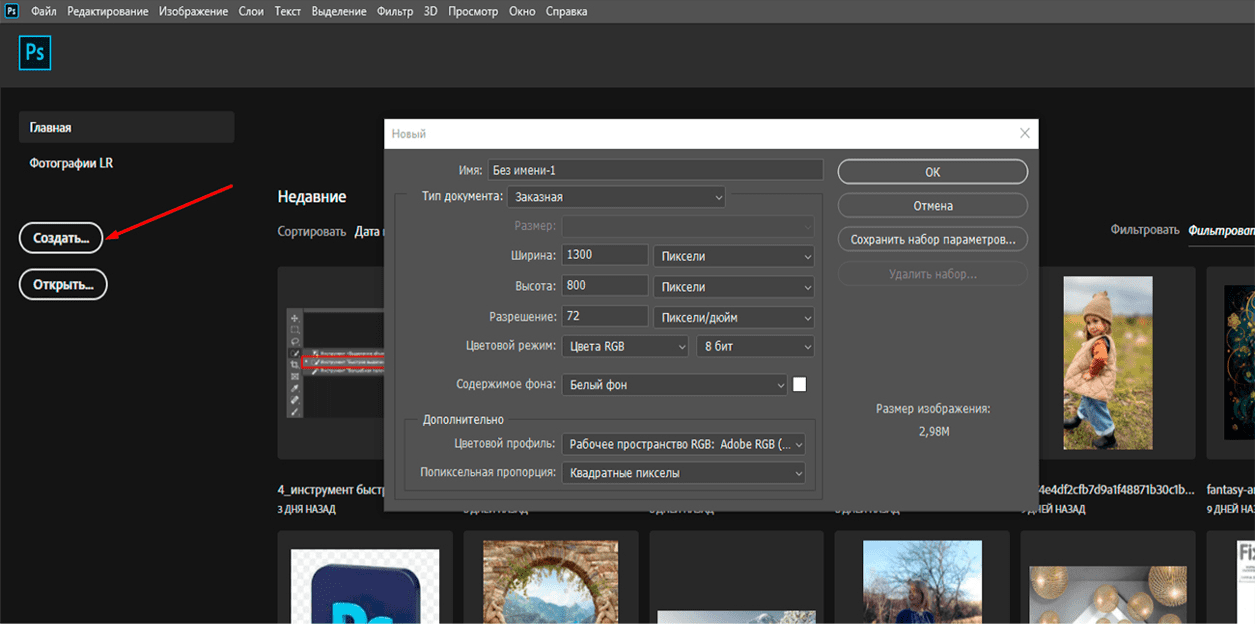
Давайте изменим цвет фона на черный. Кликните по слою Фон и нажмите комбинацию клавиш Ctrl+I – это инверсия. Фон изменился с белого на черный.
Напишите текст. Выбираем инструмент Текст, цвет белый. Шрифт стандартный - Arial, толщина - Bold (толстый), текст - размер 60 пт. Размер текста изменим позже. Напишем «international day YOGA» и кликните сверху на галочку, чтобы применить изменения к тексту.
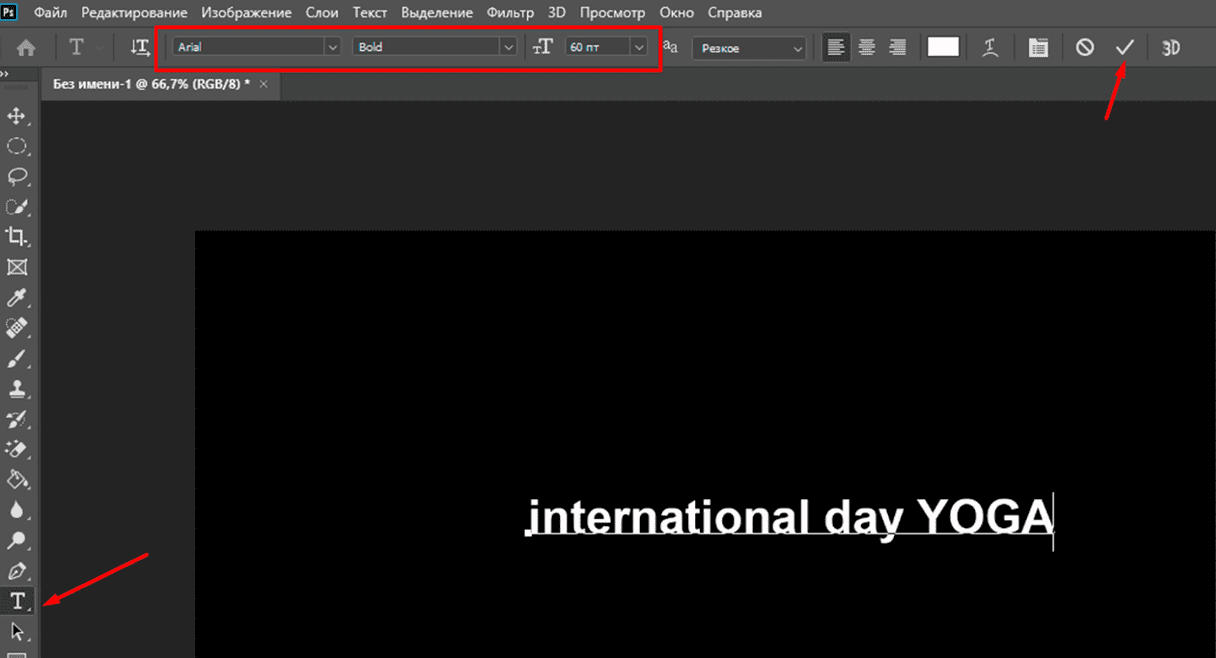

Сейчас сделаем несколько копий слоя нашего текста. Щелкните левой кнопкой мыши по надписи, сместите курсор в самый конец слова. Сделайте два пробела. Выделите все сочетанием клавиш Ctrl+A. Скопируйте весь текст Ctrl+C и вставьте Ctrl+V. Затем несколько раз повторите комбинацию Ctrl+V, чтобы сделать строку на всю картинку. Примените изменения к тексту, нажмите галочку на верхней панели программы.
Наша задача - заполнить фон картинки текстом. На панели инструментов активируйте инструмент Перемещение. Используйте сочетание клавиш Ctrl+J, чтобы дублировать строку. Зажимая клавишу Shift, перемещение строки можно сделать быстрее. Воспользуемся стрелками, опускаем вниз и смещаем левее, чтобы текст был в шахматном порядке.
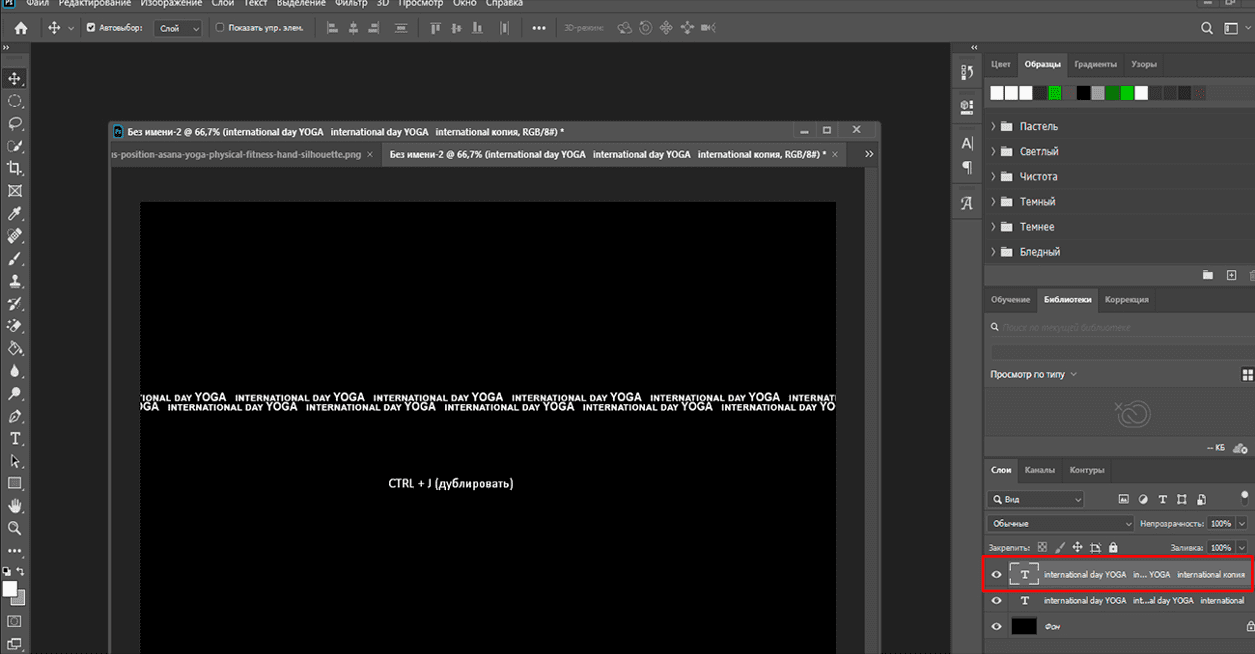
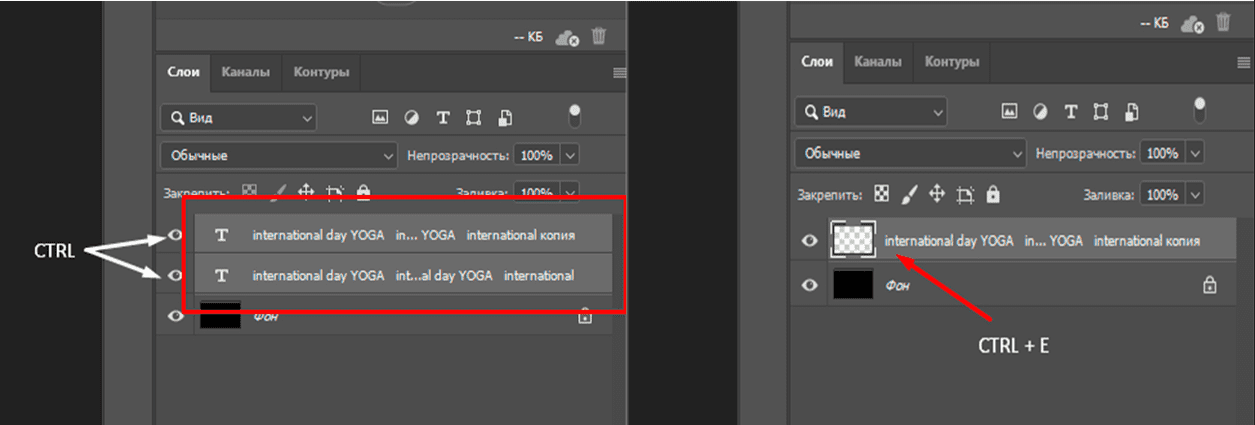
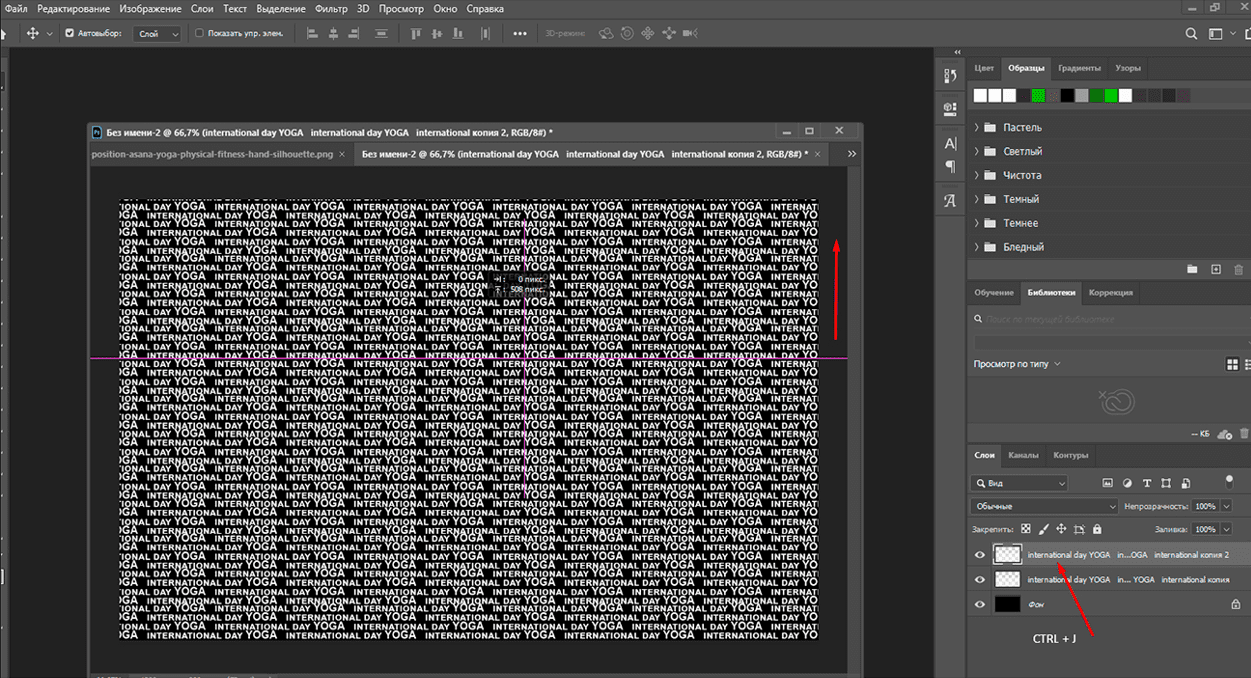
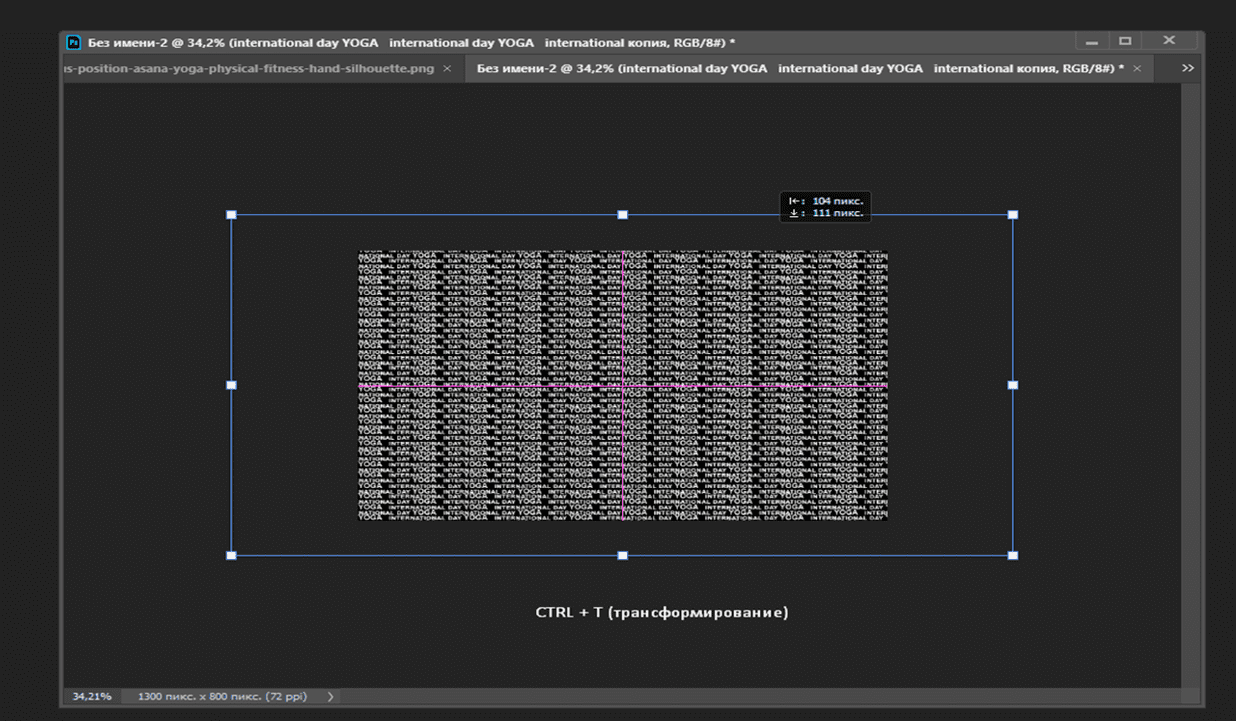
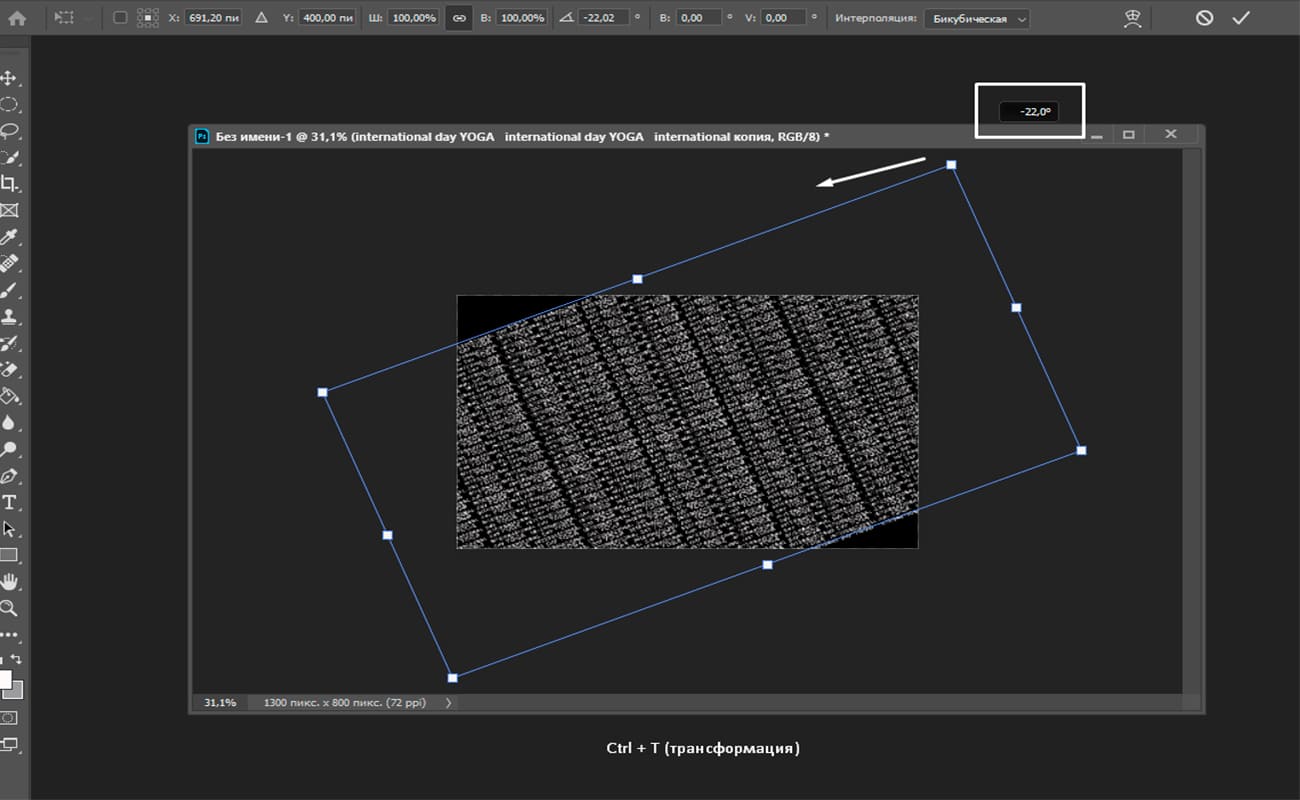
Появились два пустых места, которые нужно заполнить текстом. Дублируем - Ctrl+J слой с текстом. Переместите ранее созданный слой в левый верхний угол и перетащите получившийся текстовый слой вниз. Используйте стрелки на клавиатуре, подкорректировать соединение двух слоев. Для этого лучше увеличить масштаб картинки. Объедините эти два слоя в один - Ctrl+Е. Увеличьте изображение.
Давайте изменим цвет текста на темно-серый. Дважды щелкните слой левой кнопкой мыши, чтобы открыть Стиль слоя. Выберите Наложение цвета, щелкните палитру цвета и выберите темно-серый. Нажимаем ok, а затем еще раз - ok.

Добавим сюда фигуру и текст. Откройте папку, перетащите подготовленную картинку в формате png в photoshop. У меня она переносится, как смарт-объект и поэтому ему сразу доступно трансформирование
При необходимости вы можете уменьшить или увеличить изображение. Для этого зажмите клавишу Shift, чтобы сохранить пропорции и клавишу Alt, чтобы трансформирование происходило относительно центра. Затем нажмите на галочку сверху, чтобы применить трансформирование.
Сделаем текст белым, а фигуру зеленым.
Начнем с текста. Удерживая клавишу Ctrl, наведите курсор мыши на миниатюру слоя и щелкаем левой кнопкой мыши, на основе этого слоя будет сделано выделение. Выключаем этот слой.
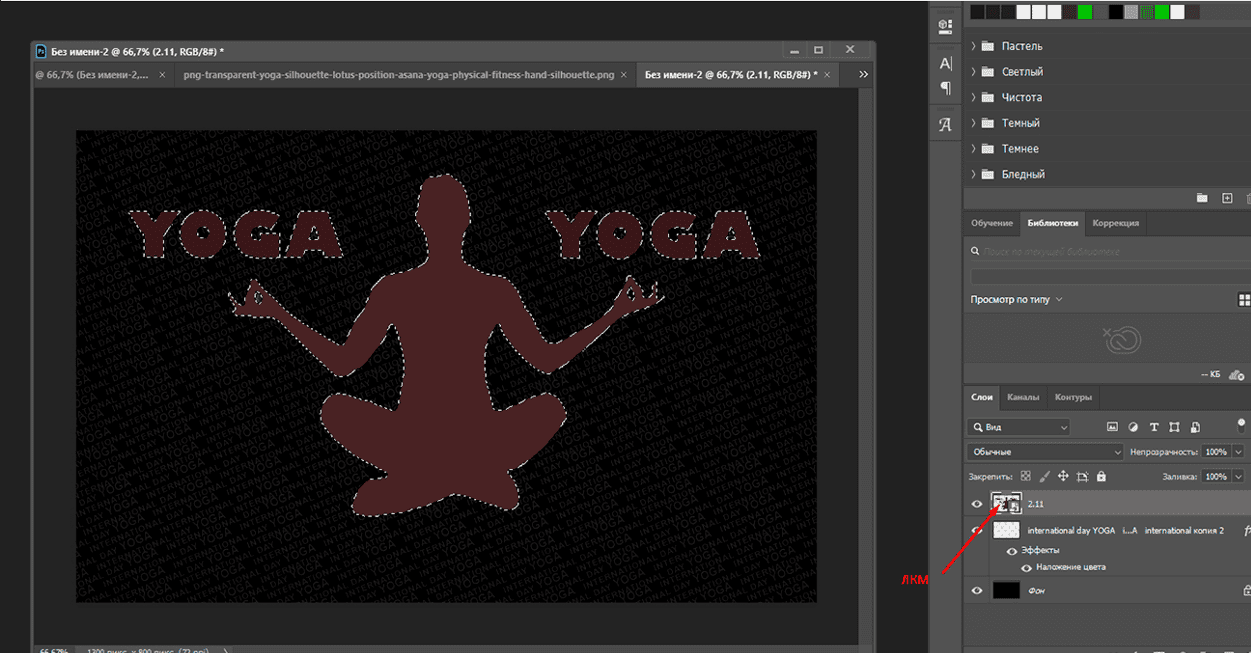
Уберем выделение фигуры, чтобы остался только текст.
Выберите "Лассо" на панели инструментов, удерживайте клавишy Alt и обводите фигуру. Убрали это выделение.
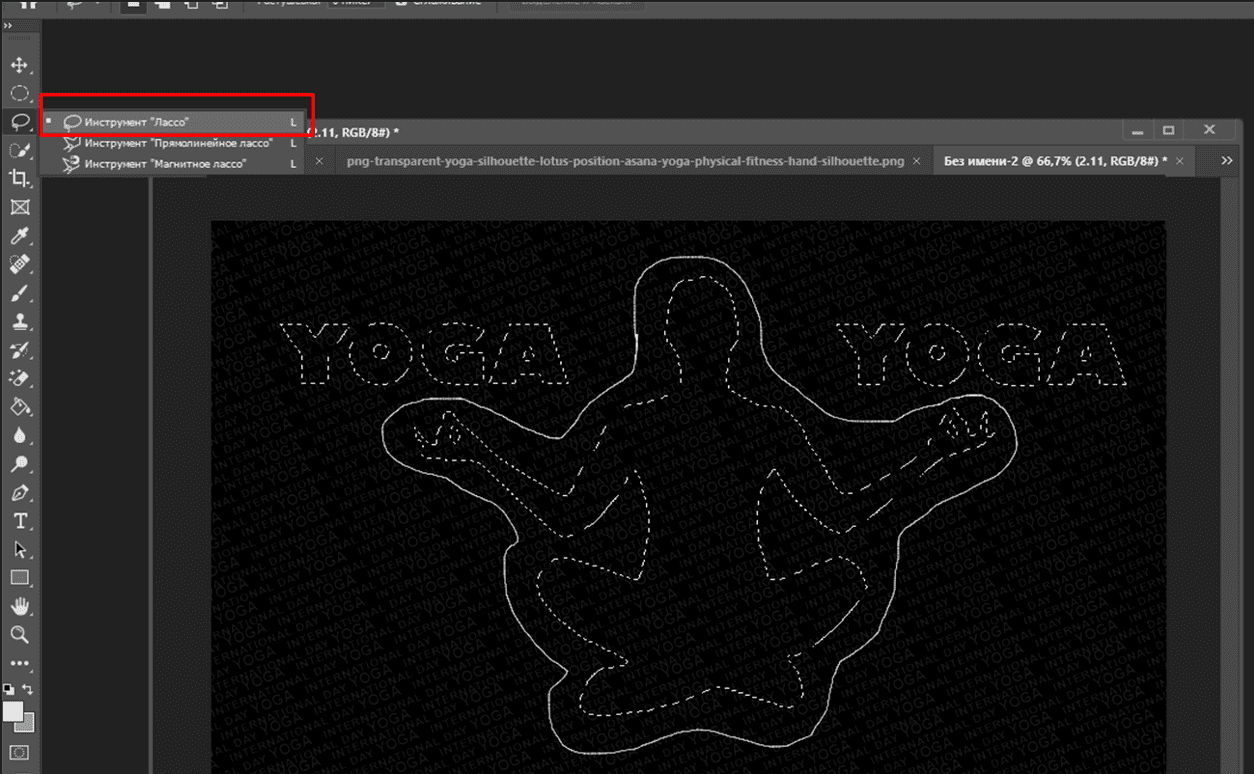
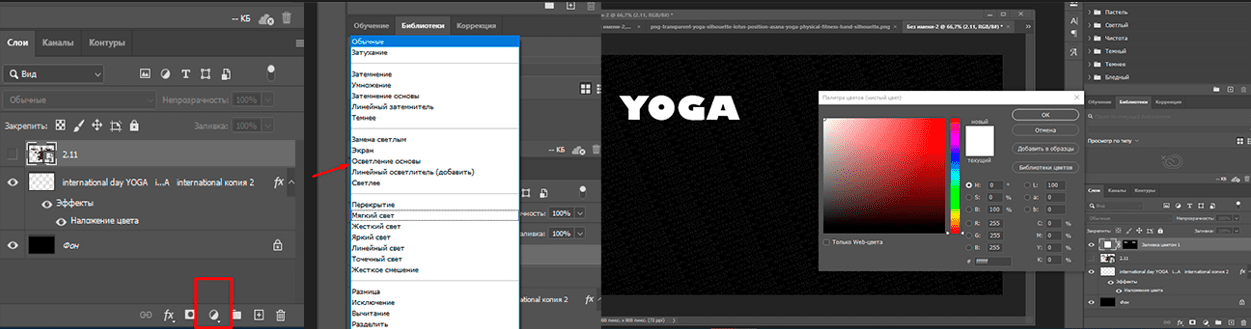
Нажмите на него и в выпадающем меню находим «Осветление основы». Текст получился слегка жестковатый, появился шум. Чтобы этого избежать, сделайте его немного темнее. Дважды щелкните кнопкой мыши по миниатюре корректирующего слоя и измените цвет, сделав его немного темнее, чем был. Мы видим, что текст теперь стал четким и шум исчез. Нажмите ok.
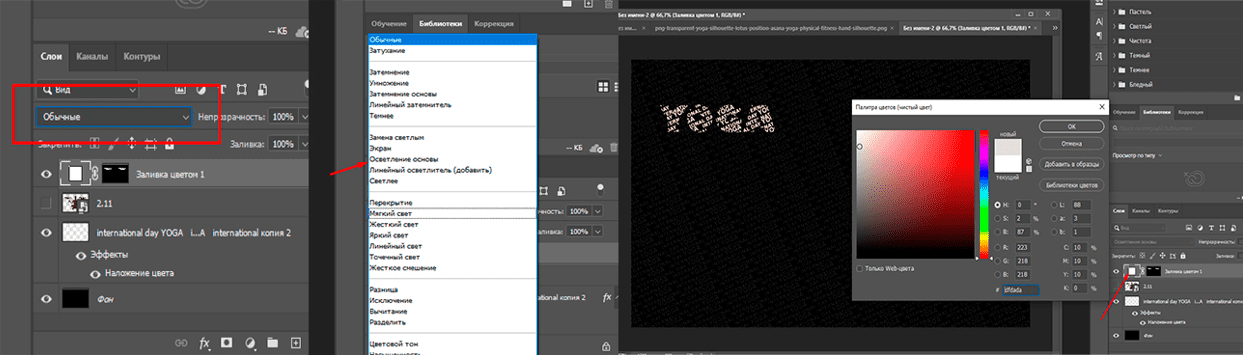
Таким же образом делаем фигуру зеленой.
Включите слой с логотипом. Зажмите клавишу Ctrl, щелкните левой кнопкой мыши по миниатюре слоя. Образуется выделение на основе этого слоя. Выключаем этот слой. Используя инструмент Лассо, удерживая клавишу Alt, обведите текст, чтобы убрать выделение и оставить только фигуру. Примените корректирующий слой. Нажмите кнопку «Корректирующие слои» и выберите здесь цвет – ярко-зеленый. Нажмите ok
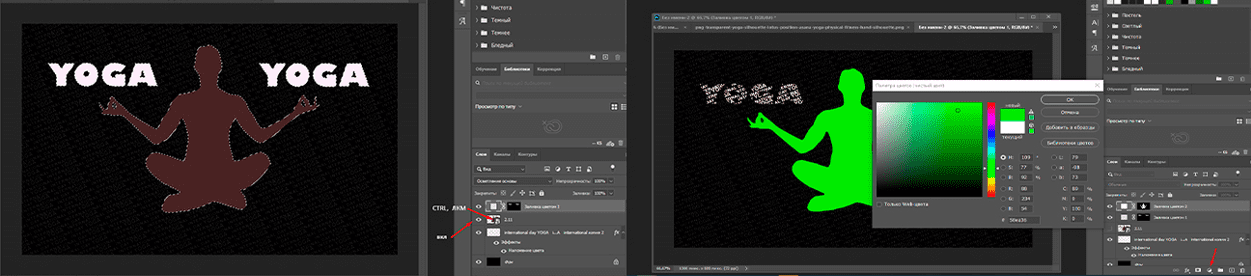
Меняем «Режим наложения» на «Осветление основы». Уберите шум в тексте. Вы уже знаете, как это делать.

Осталось сделать зеленую надпись
Добавьте картинку с текстом в фотошоп, переместив ее из папки. Удерживайте клавишу Shift, чтобы сохранять пропорции и клавишу Alt, чтобы трансформирование происходило относительно центра. Уменьшите ее до нужного размера и нажмите на галочку, чтобы применить трансформирование.
Давайте изменим цвет на зеленый.
Двойным кликом левой кнопкой мыши по слою открываем «Стиль слоя», выберите здесь «Наложение цвета». Нажмите на цветовую палитру и выбираем тот же зеленый цвет, что и у текста «yoga». Нажимаем «Оk» и еще раз «Ок».
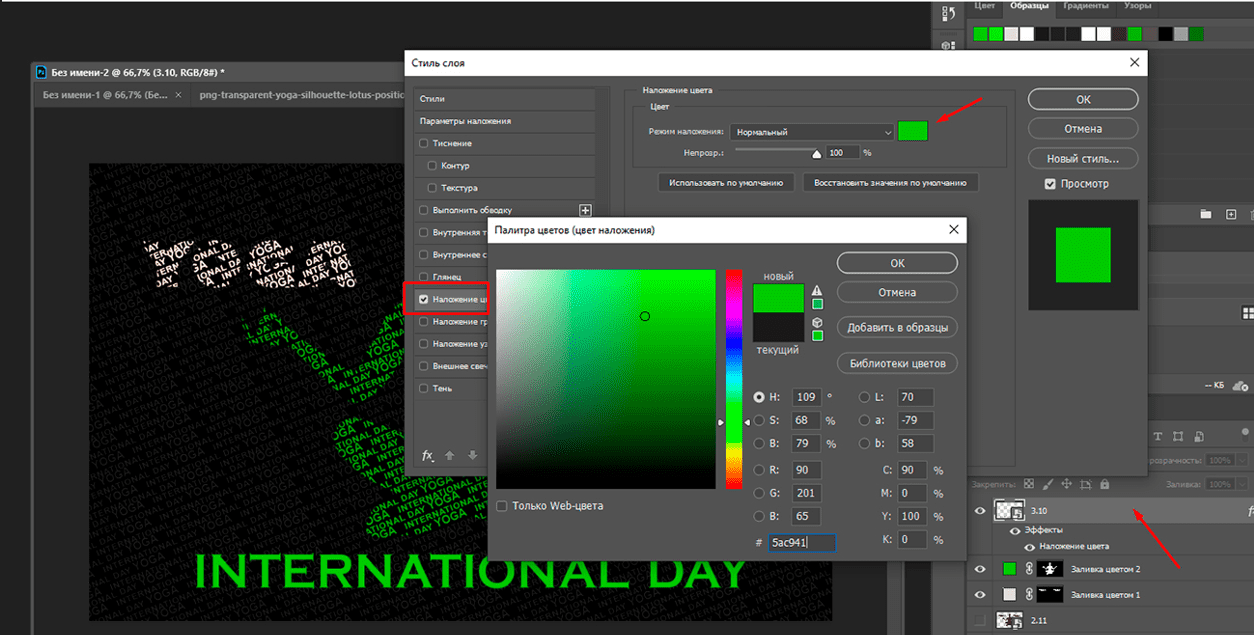
Вот мы с вами и сделали картинку, когда фон состоит из текста, а надпись и фигура состоят из этого фона.
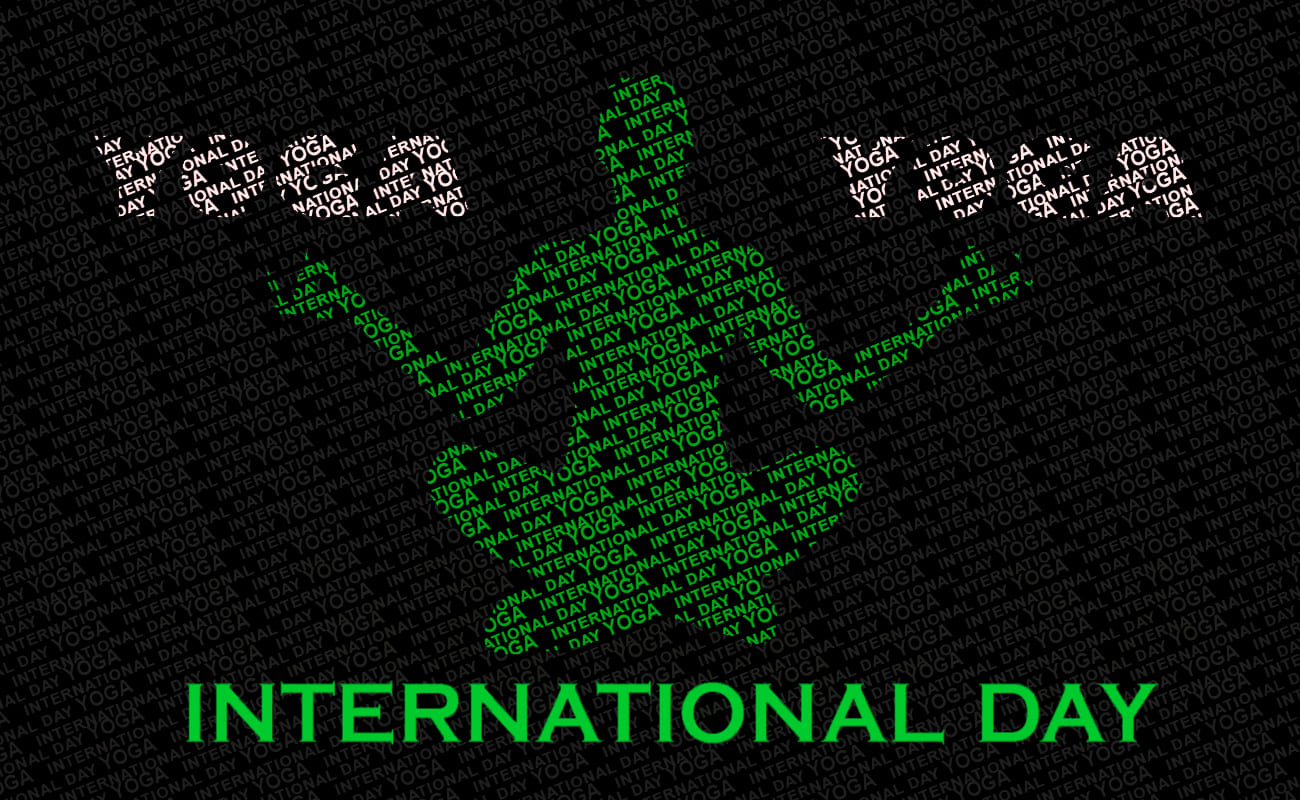
Графические материалы из данной статьи являются собственностью их правообладателей, информация предоставлена исключительно в развлекательных и образовательных целях.
с Уважением Евгений, команда Fotoget.org
Читайте так же:
Как сделать размытый фон в Фотошопе
Что делать, если при смене шрифта не меняется текст?
Три простых способа сделать фон прозрачным в Adobe Photoshop

 shutterstock.com (картинки)
shutterstock.com (картинки)  shutterstock.com (Видео HD)
shutterstock.com (Видео HD)
 stock.adobe.com (картинки)
stock.adobe.com (картинки)  stock.adobe.com (Видео HD)
stock.adobe.com (Видео HD)
 istockphoto.com (картинки)
istockphoto.com (картинки)  istockphoto.com (Видео HD)
istockphoto.com (Видео HD)
 depositphotos.com (картинки)
depositphotos.com (картинки)  dreamstime.com (картинки)
dreamstime.com (картинки)  123rf.com (картинки)
123rf.com (картинки)  elements.envato.com
elements.envato.com
 freepik.com (картинки)
freepik.com (картинки)  vectorstock.com (картинки)
vectorstock.com (картинки)  Freepik video (Видео HD)
Freepik video (Видео HD)
 Поиск по образцу
Поиск по образцу  Создание макета
Создание макета  другие услуги
другие услуги