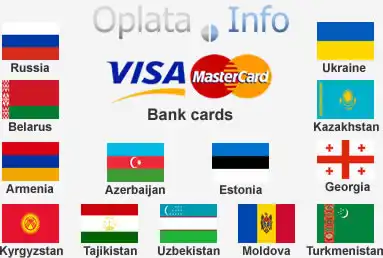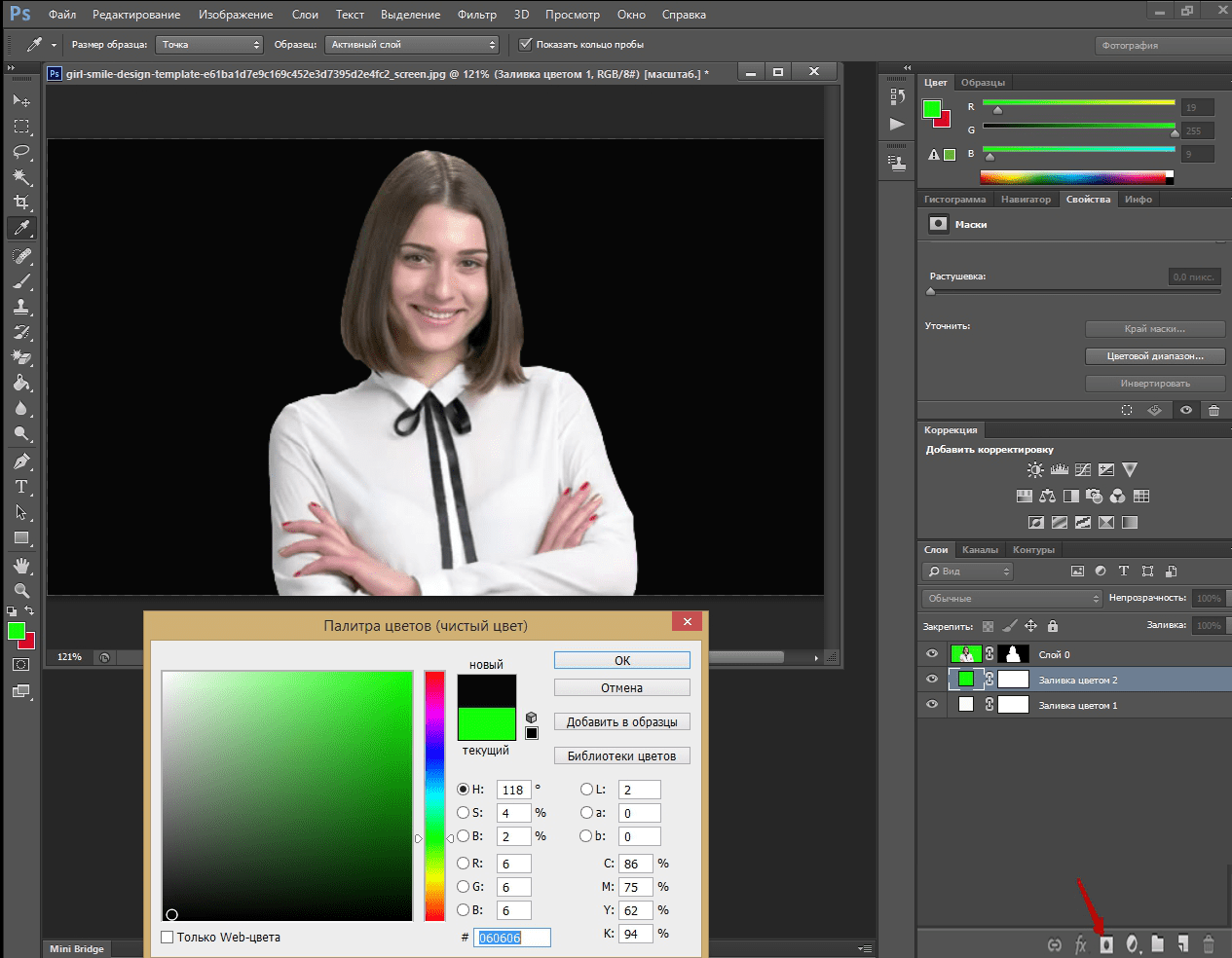Сегодня расскажу вам, как убрать фон и сделать его прозрачным в программе Фотошоп. Каждый их этих методов применим в разных ситуациях. Где один не сработает, на выручку придет другой. В любом случае, каждый из этих способов пригодится.
Самый простой – первый способ. Когда не нужно заморачиваться. На панели инструментов кликаем правой кнопкой мыши по «Ластик» и выбираем «Волшебный ластик». Сверху у нас есть допуск. Это то, насколько сильно захвачен цвет, т.е. в данный момент на сколько сильно будет удален белый цвет. Если у вас удалилось плохо, значит надо увеличить значение. Я ставлю примерно 25.
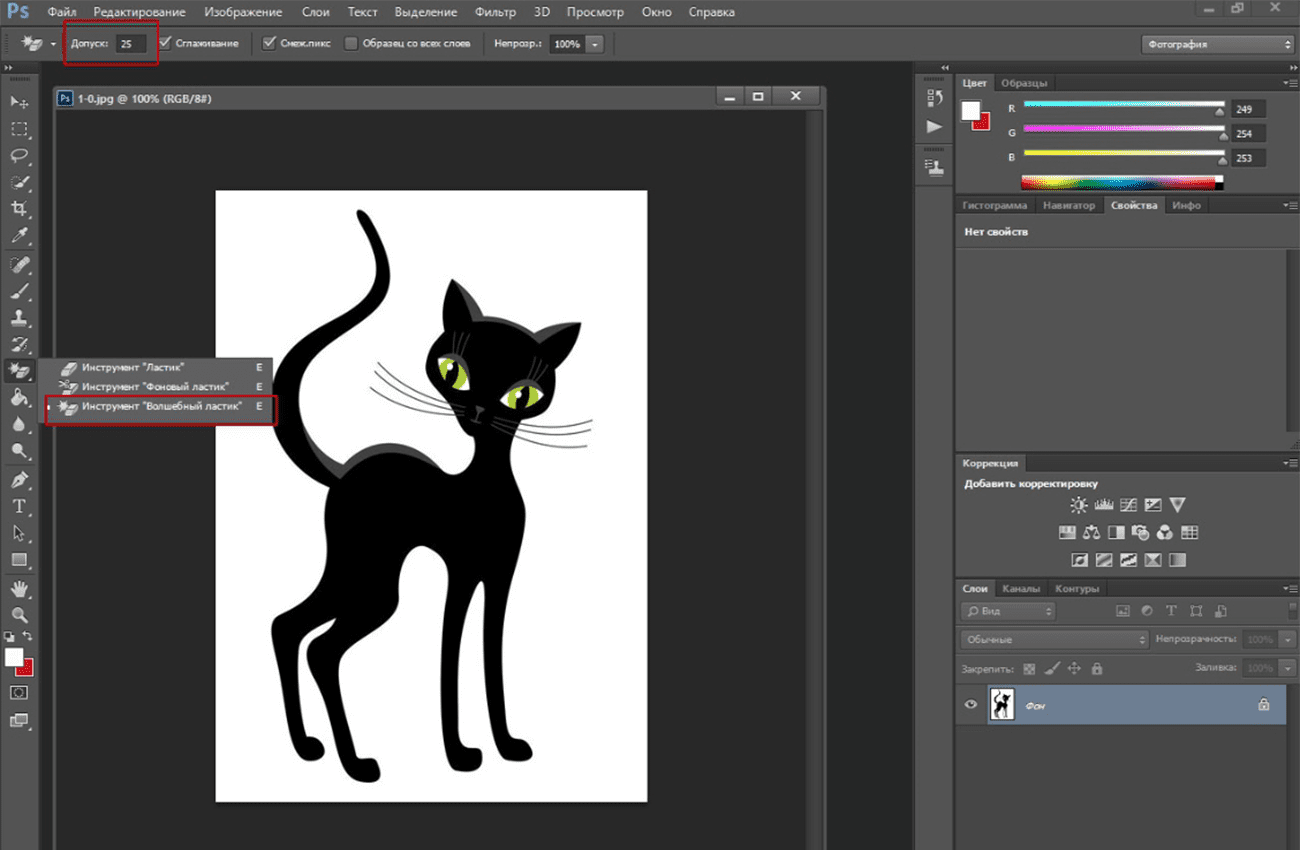
Щелкаем мышью по белому фону. Фон удалился.
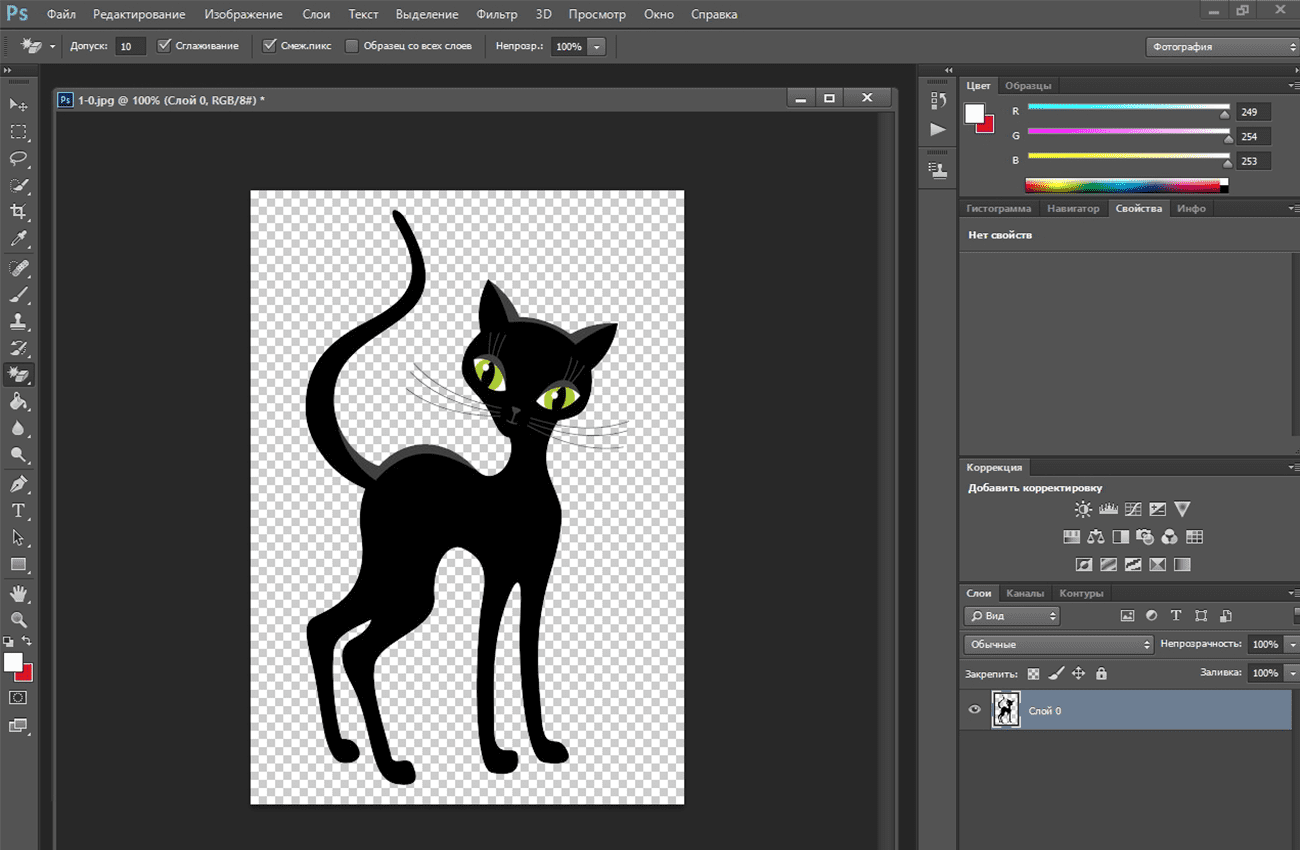
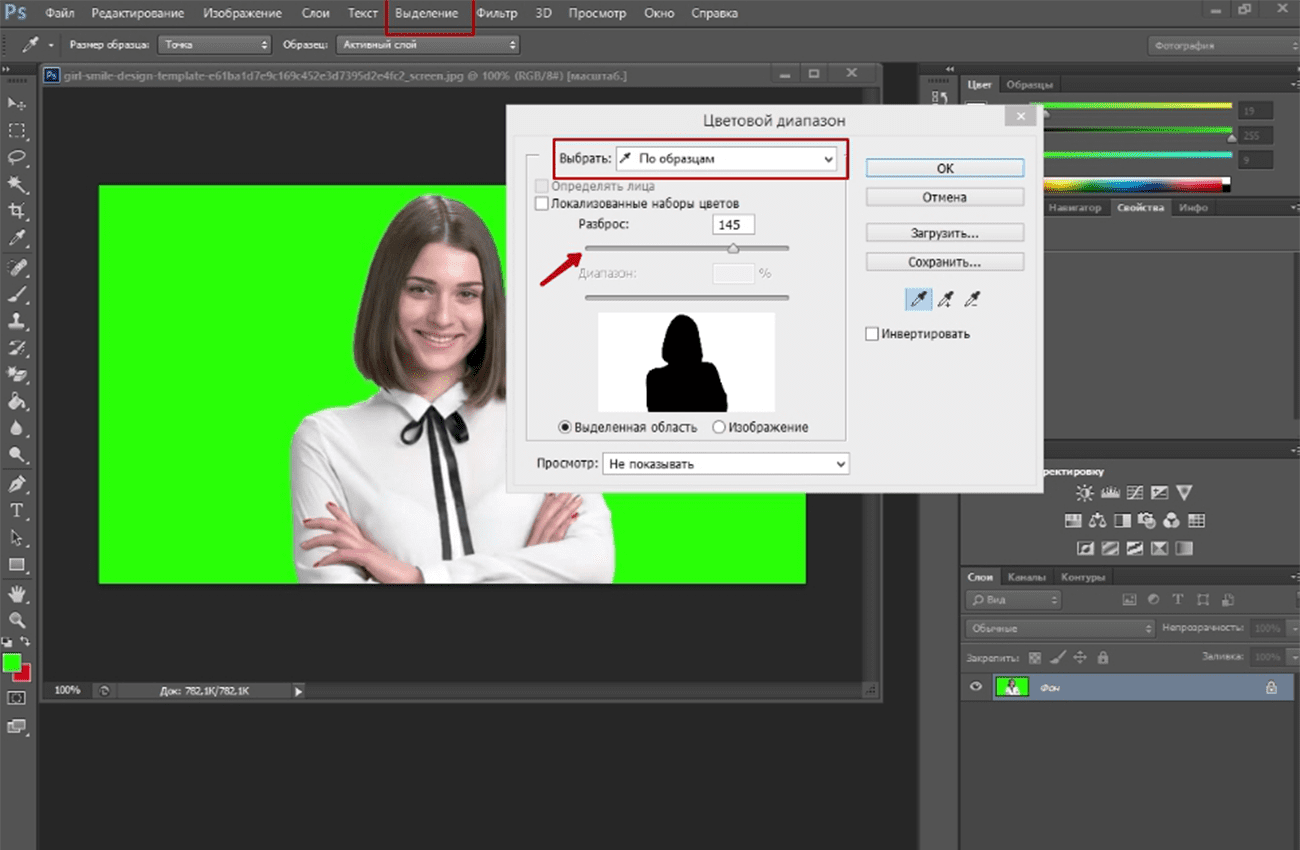
Цвет у нас выделился.
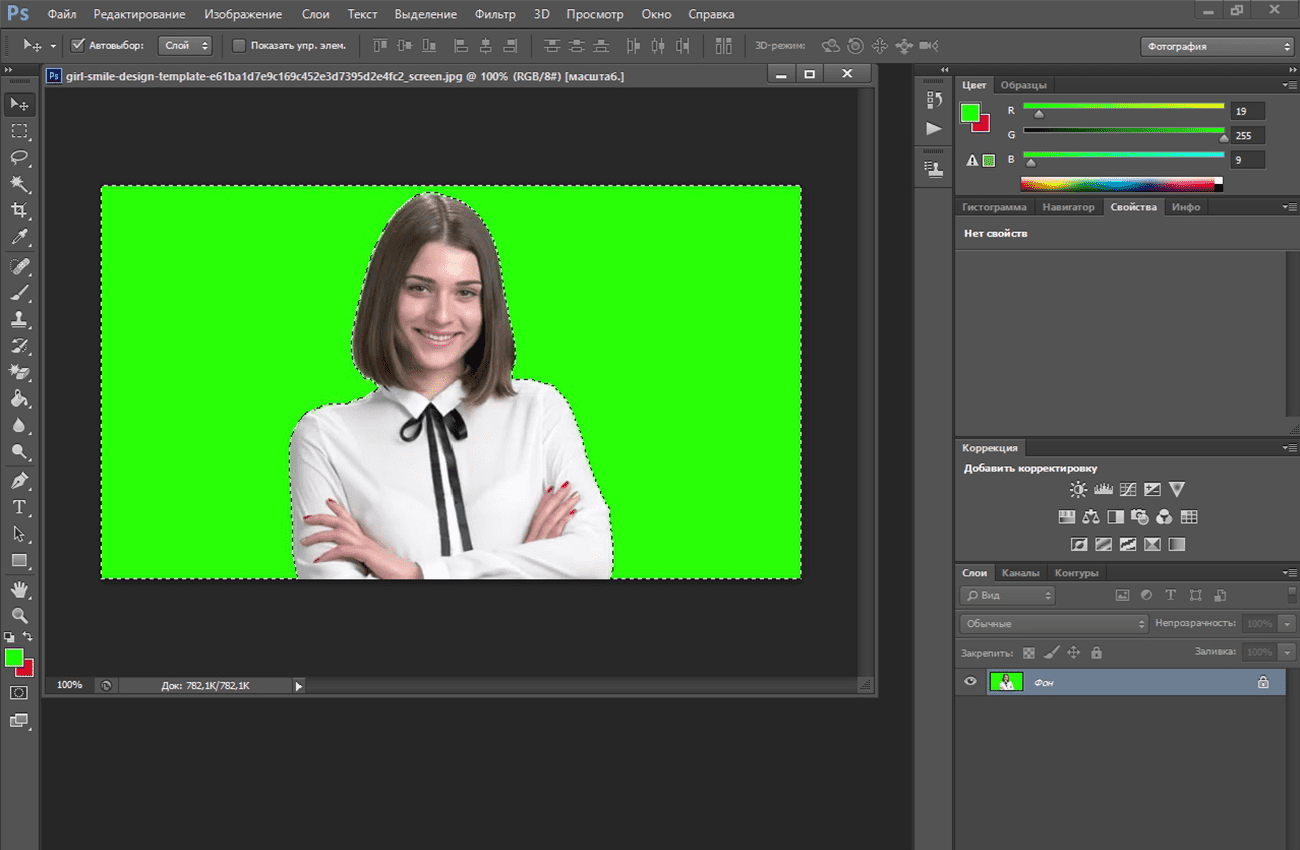
Теперь с зажатой клавишей Аlt кликаем на иконку маски. Если мы не зажмем Alt, у нас удалится все, кроме выбранного цвета.
Однако мы видим зеленый ореол и чтобы его убрать, нам нужно нажать на миниатюру маски и в окне свойств выбирать выделение и маску.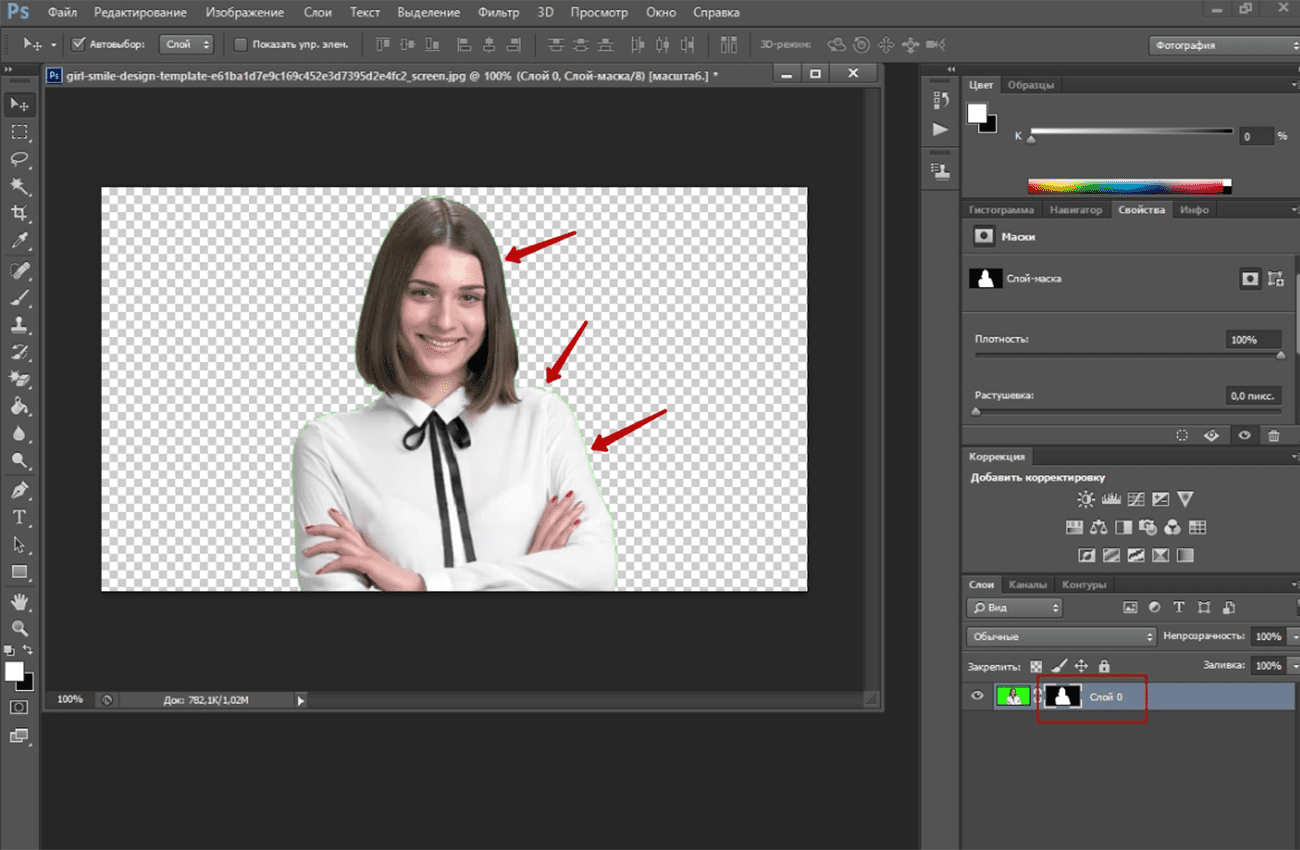
В открывшемся окне настроек нам нужны всего три показателя: размер, контрастность и смещение края. Для начала контрастность ставим на 50%. Смещение края на минус 60-70% И постепенно увеличиваем радиус, пока у нас не пропадет ореол. В настройках будьте осторожны, т.к. она может отсечь часть изображения, если с ней немного перекрутить.
Если смещение радиуса не дает положительного результата, тогда увеличивайте смещение края. Так же можно добавить растушевку и немного сглаживание, чтобы края были не такими рубленными. Нажимаем Ок.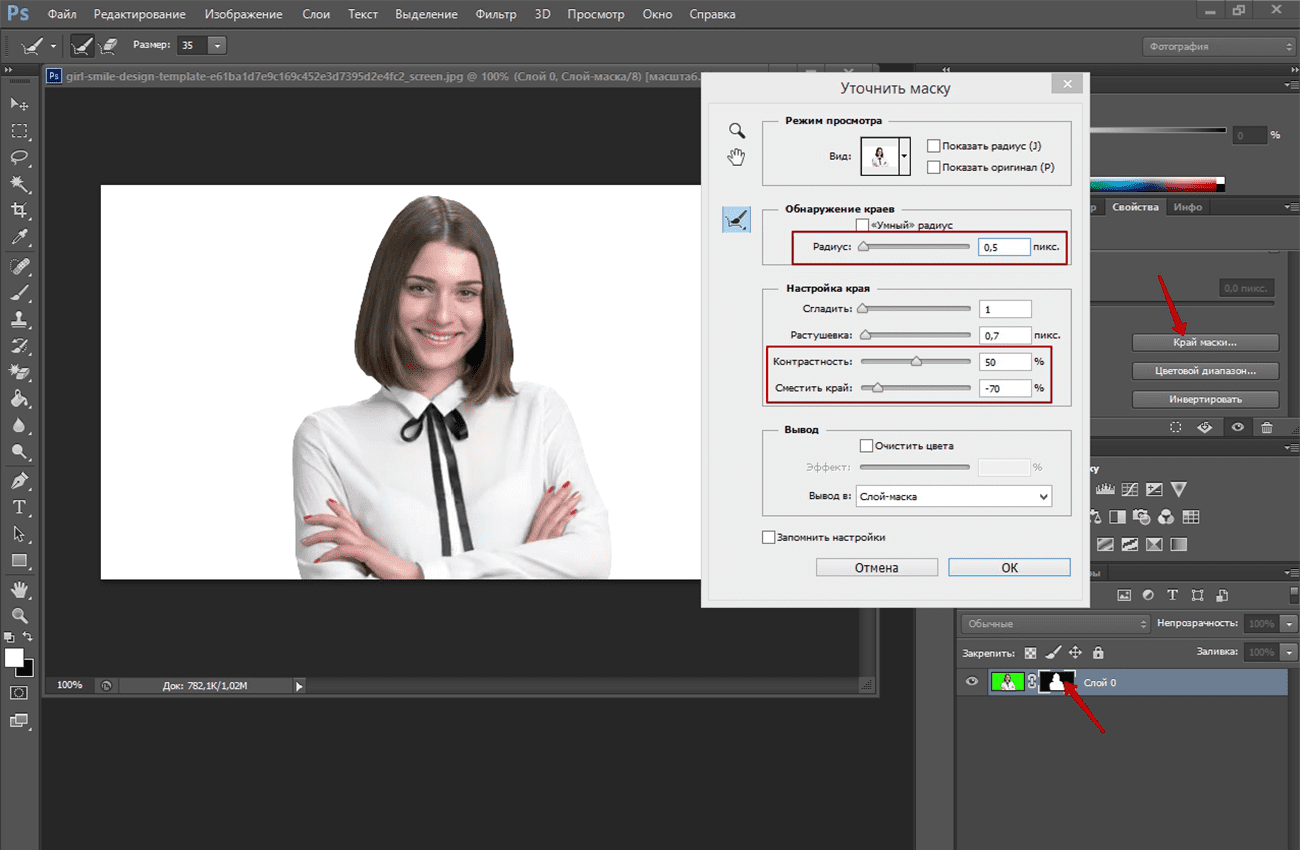
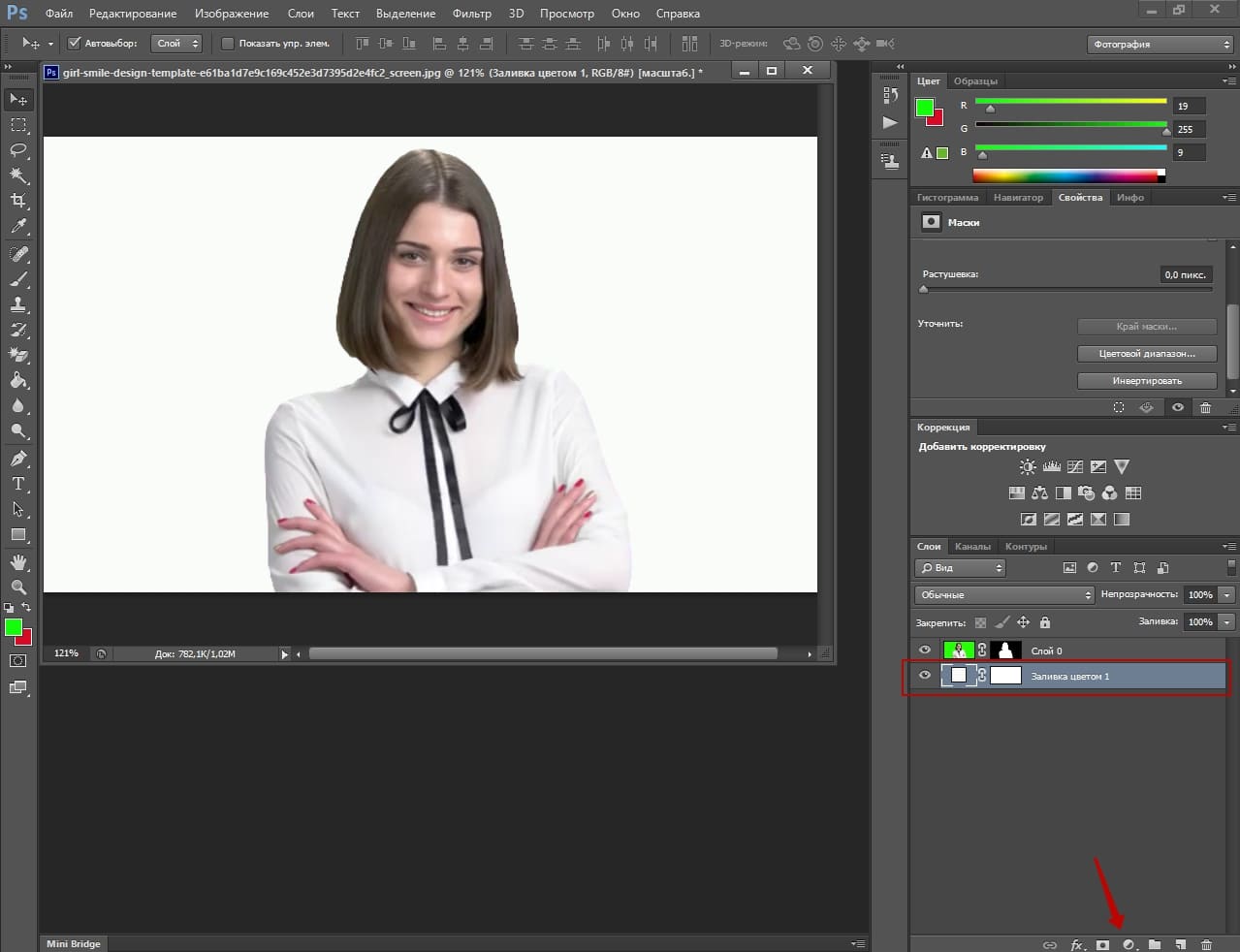
Третий способ. Используется инструмент «Быстрое выделение». Вы же скажете, что это png файл. Нет, это фон с клеточками.
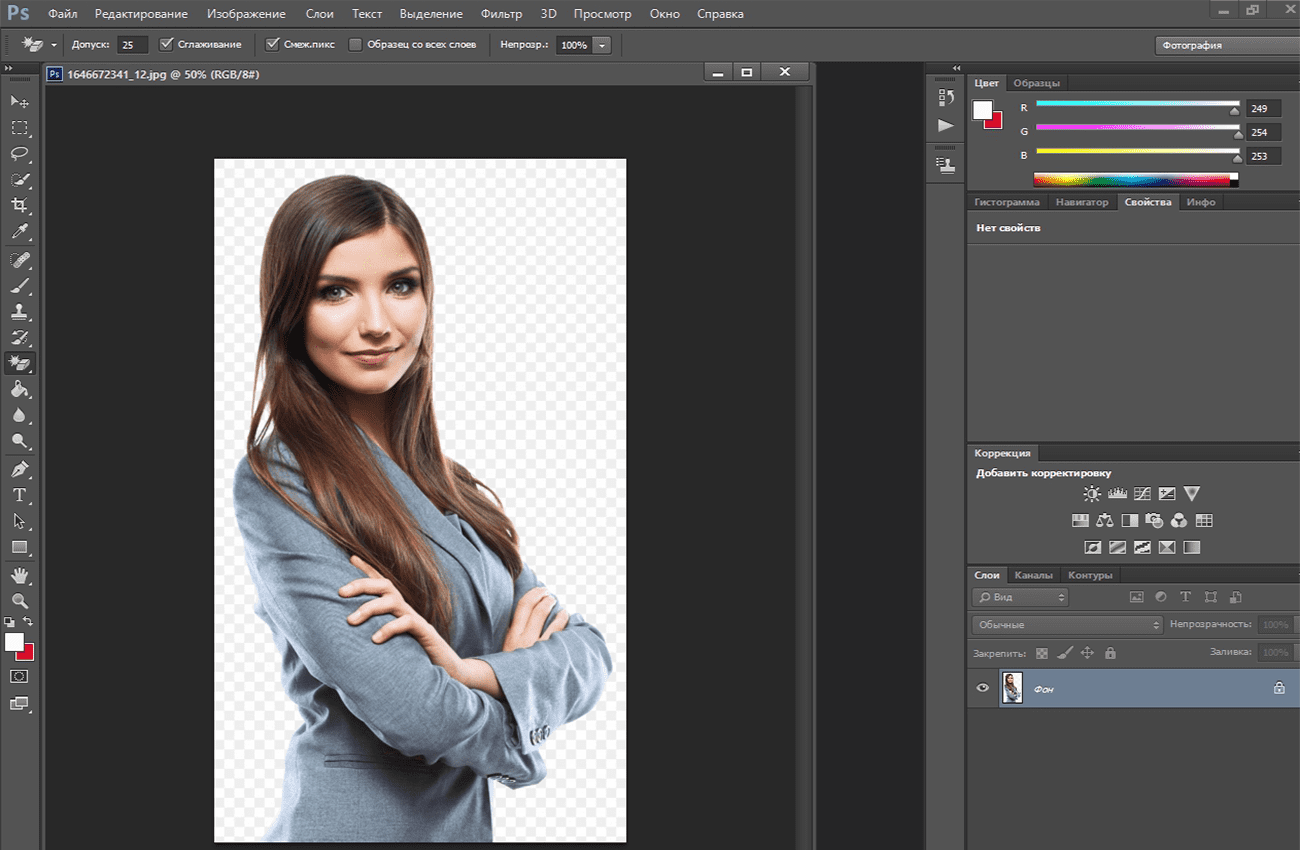
Выбираем инструмент выделения. Щелкаем по нашему объекту. Убедившись, что все необходимые участки выделены, нажмите на маску слоя ниже.
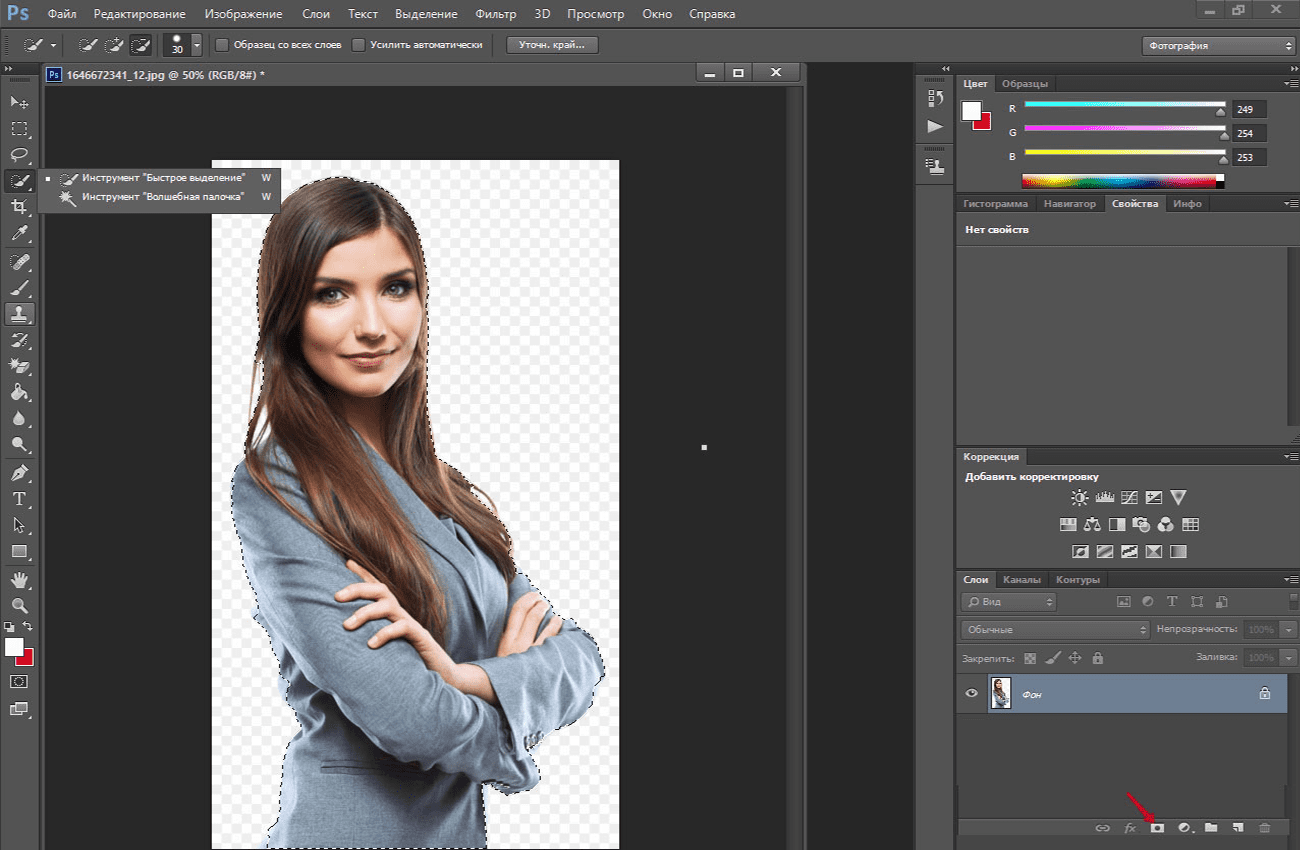
Так же в окне свойств слоя поправляем края так же, как в предыдущем варианте. Проверяем на белом и черном фоне.
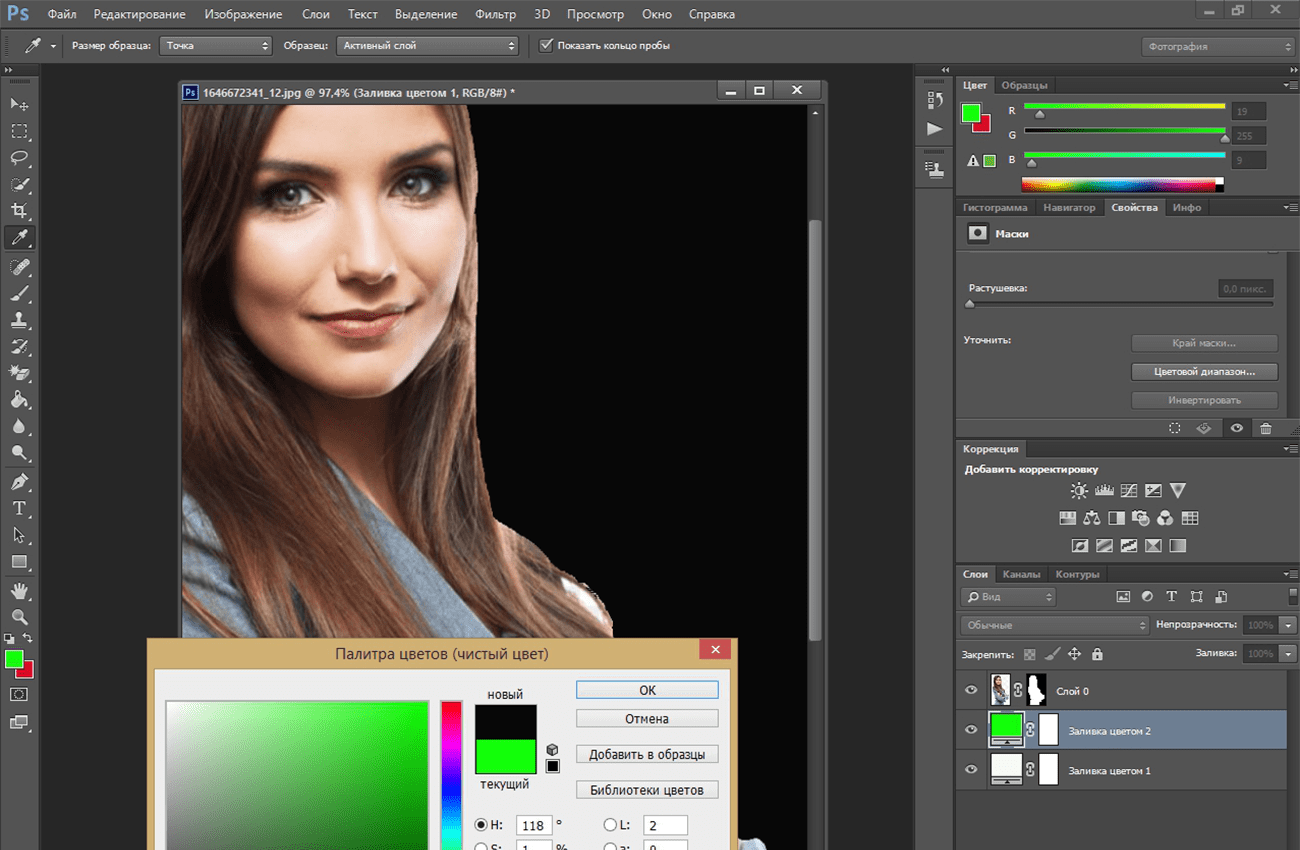
Все отлично. Фон удален.
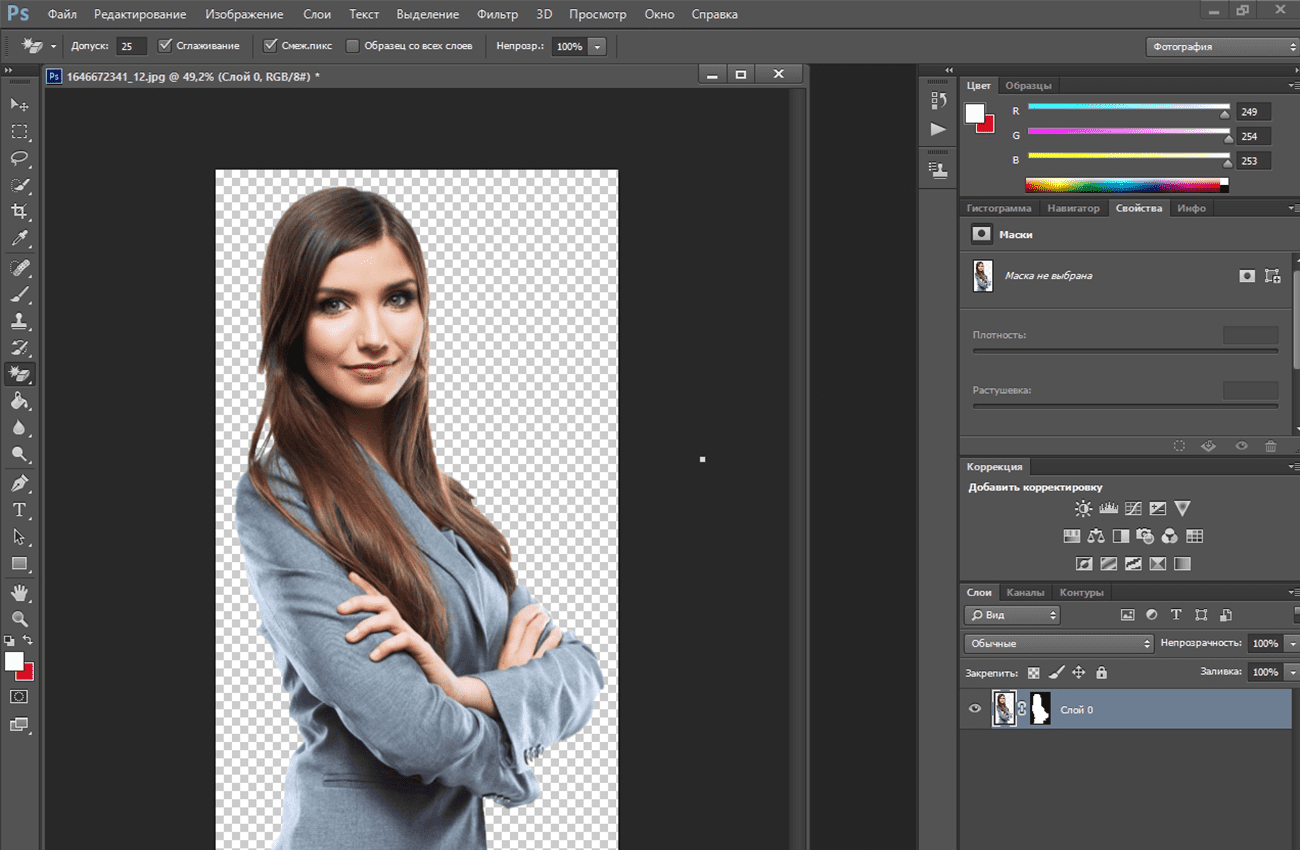
Теперь сохраняем изображение в формате png, т.е. она сохранится у нас с прозрачным фоном, а в дальнейшем под объект можно поставить любой другой фон.
Я рассказал вам о самых простых методах удаления фона с изображения. Конечно, существуют и другие способы, о них мы поговорим в другой раз.
Графические материалы из данной статьи являются собственностью их правообладателей, информация предоставлена исключительно в развлекательных и образовательных целях.
с Уважением Евгений, команда Fotoget.org
Читайте так же:
Как наложить изображение на текст в программе Фотошоп
Как сделать водяной знак для изображения в фотошопе
Правильные настройки PHOTOSHOP! Как сделать работу еще комфортнее

 shutterstock.com (pictures)
shutterstock.com (pictures)  shutterstock.com (Video HD)
shutterstock.com (Video HD)
 stock.adobe.com (pictures)
stock.adobe.com (pictures)  stock.adobe.com (Video HD)
stock.adobe.com (Video HD)
 istockphoto.com (pictures)
istockphoto.com (pictures)  istockphoto.com (Video HD)
istockphoto.com (Video HD)
 depositphotos.com (pictures)
depositphotos.com (pictures)  dreamstime.com (pictures)
dreamstime.com (pictures)  123rf.com (pictures)
123rf.com (pictures)  elements.envato.com
elements.envato.com
 freepik.com (pictures)
freepik.com (pictures)  vectorstock.com (pictures)
vectorstock.com (pictures)  Freepik video (Video HD)
Freepik video (Video HD)
 Search by sample
Search by sample  Layout creation
Layout creation  other services
other services