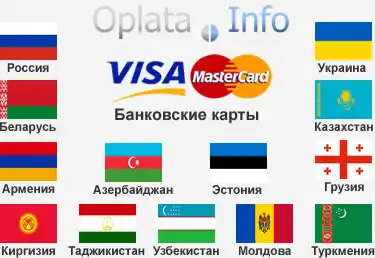Эта статья для тех, кто только начинает свое знакомство с этой программой. У новичков возникают много вопросов: как правильно настроить Photoshop, чтобы ничего не зависало, не вылетало и правильно отображались цвета.
Я расскажу вам какие настройки, использую лично в своей работе.
Переходим в параметры «Редактирование» спускаемся в самый низ, выбираем «Настройка» и во вкладку «Основные» или сочетание клавиш Ctrl+K.
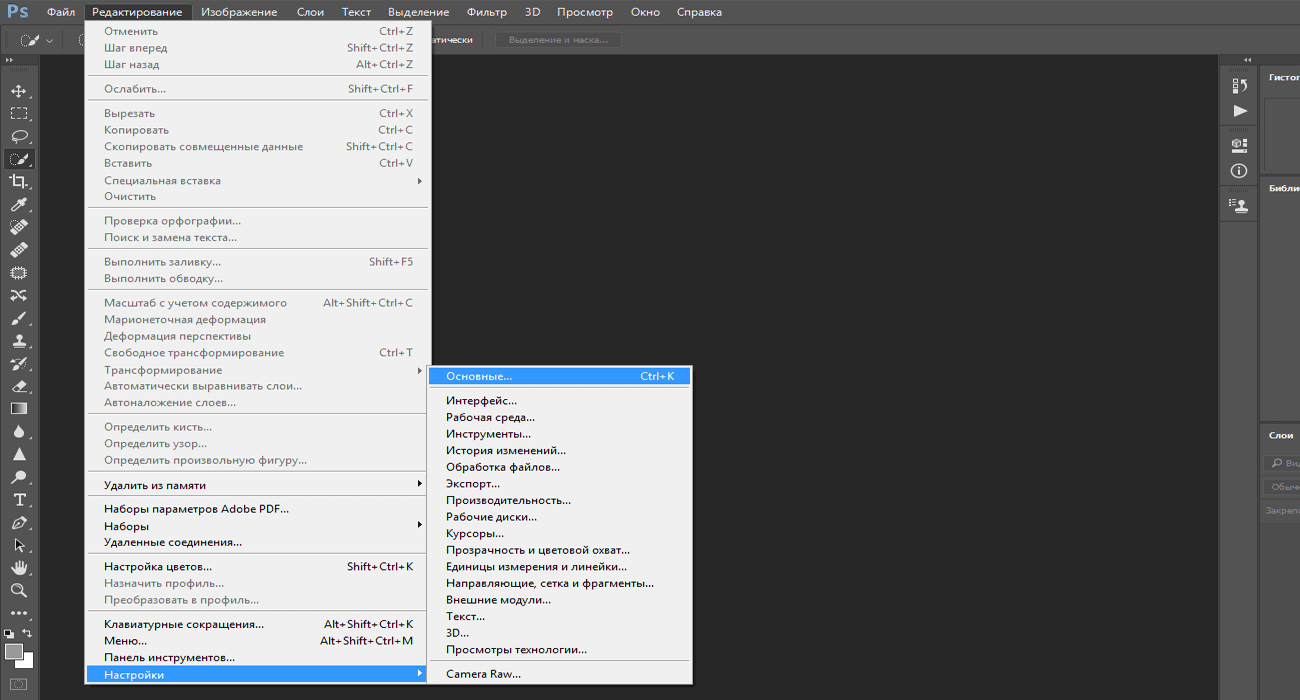
Рассмотрим основные настройки, которые должны быть обязательно у вас установлены.
Вкладка. Основные.
Параметр «Интерполяция изображения». Из выпадающего окна выбираем «Бикубическая автоматическая». Иногда выбирают «Билинейная». Если вы часто уменьшаете изображение, выбираем «Билинейная», если же вы делаете это не так часто, то лучше поставить «Бикубическая».
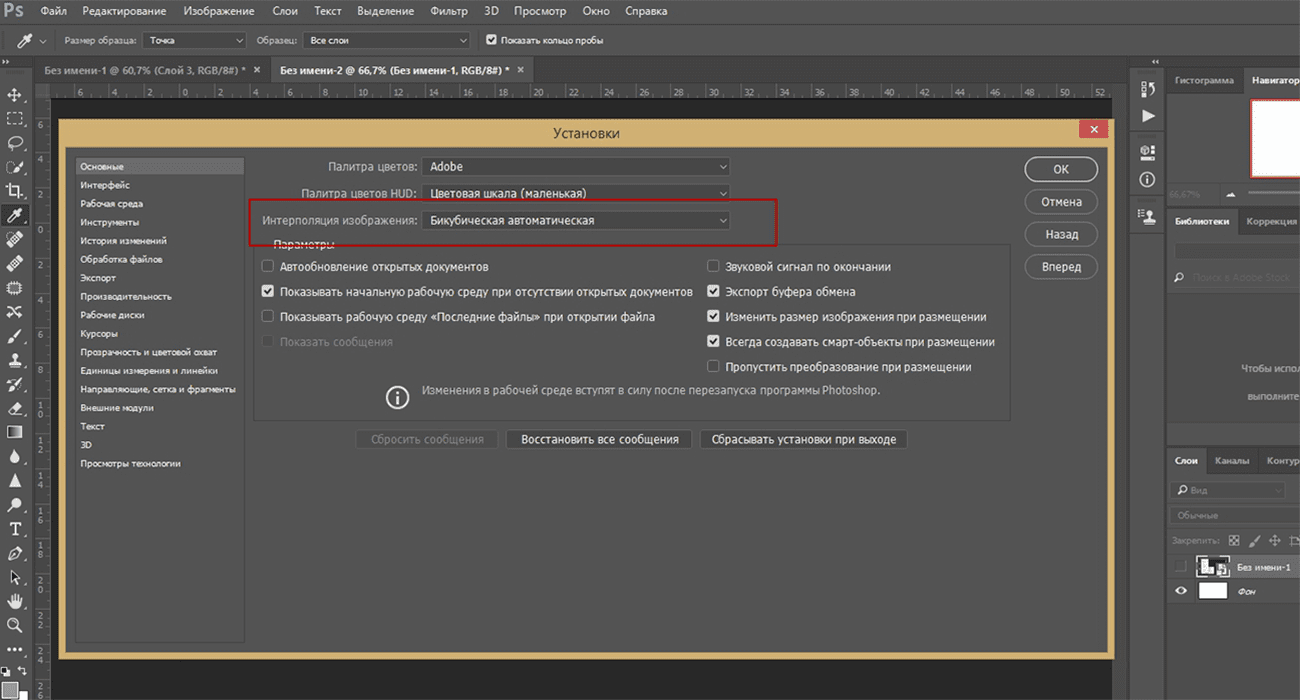
Вкладка. Интерфейс.
В этой вкладке кардинально важного ничего нет. Здесь все относится к дизайну и
оформлению графического редактора. Вы можете задать цветовую тему, которая вам
по душе, приятна вашему глазу. Я чаще всего работаю в темно-сером цвете, потому
что при длительной работе за компьютером не так сильно устают глаза.
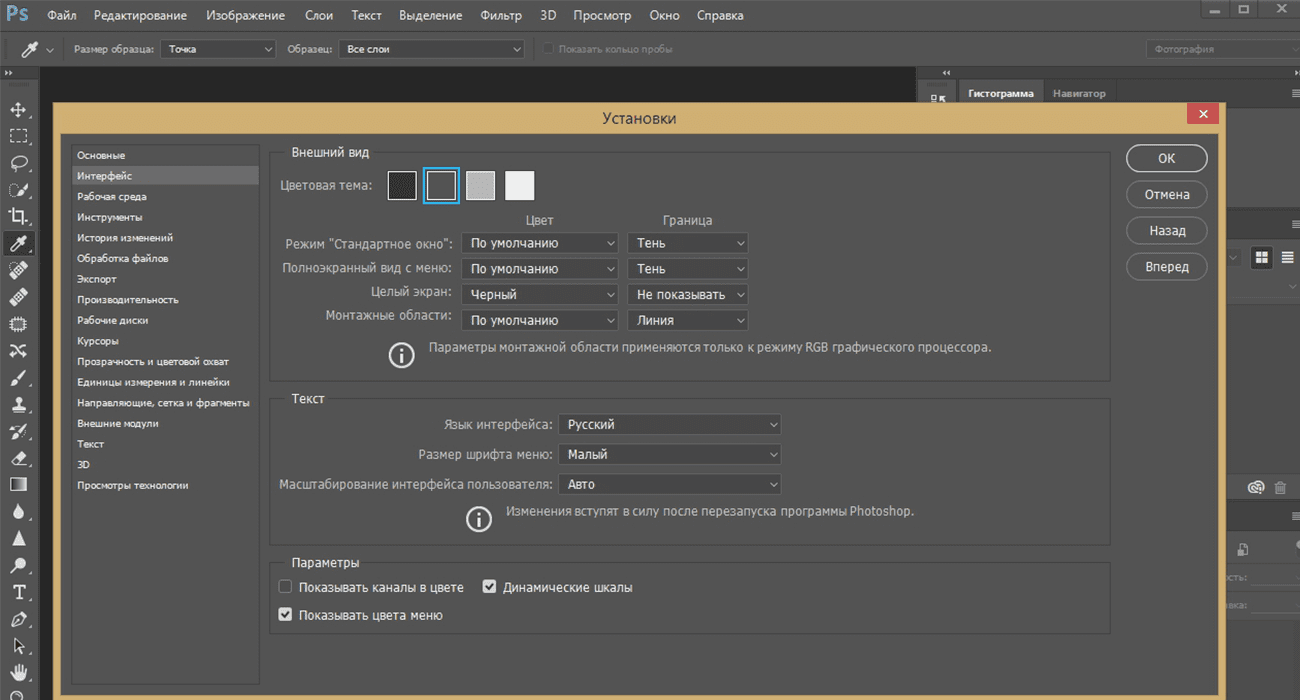
Вкладка. Обработка файлов.
Здесь нас очень интересует пункт «Максимизировать совместимость файлов PSD и PSB» в выпадающем списке выбираем «Всегда». В таком случае у вас не будет появляться надоедливое окно при сохранении ваших фотографий.
Очень важная настройка - «Автоматически сохранить информацию». Ставим здесь галочку, и Adobe Photoshop будет автоматически сохранять копии. Если у вас вдруг произойдет форс-мажор, то после нового запуска программы эта копия автоматически восстановится, и вы сможете продолжить работу. Это очень удобно. Также здесь можно задать интервал сохранения времени.
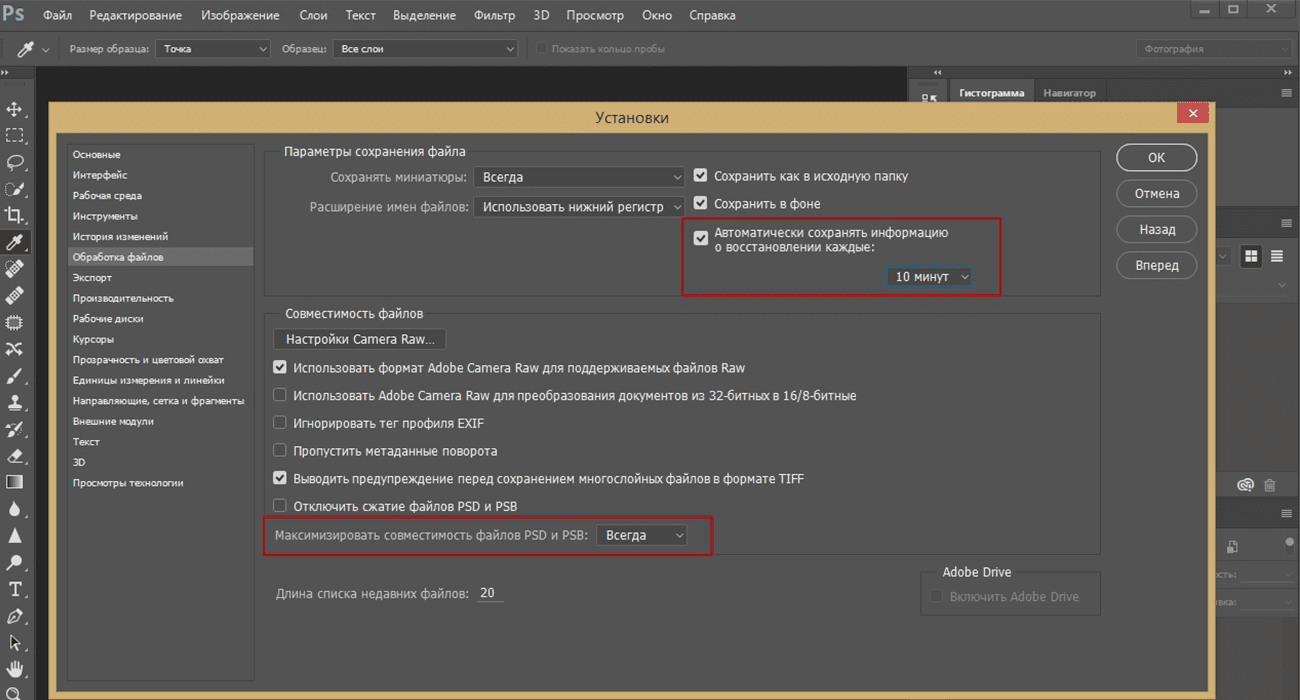
Вкладка.
Производительность.
В этой вкладке самые важные настройки для быстродействия программы.
Пункт «Использование памяти». Здесь мы видим доступную память, сколько памяти используется под программу Photoshop, и оптимальный диапазон, сколько ему требуется памяти. Рекомендуемые значения в диапазоне 60-80%. Не надо ставить больше, т.к. это может отразиться на быстродействие других программ и приложений, которые у вас установлены на компьютере.
«Настройки графического процессора». Проверьте, стоит ли галочка. Это очень важно, т.к. прирост производительности в отрисовки окон видно не вооруженным глазом. В «Дополнительных параметрах» отмечаю все галочками, кроме «30-битное отображение». Это также очень важная настройка. Потому что без нее у вас некоторые фильтры не будут просто работать в Фотошопе. Обратите на это внимание.
«История действий» – это сколько шагов наша программа будет за вами запоминать. В дальнейшем, если вдруг вы что-то обработали неправильно или где-то ошиблись, сможете сделать шаг назад или несколько шагов назад. Рекомендую ставить от 20 до 50 действий, не больше, т.к. это тоже нагружает компьютер, и он начнет тормозить. В реальной практике я больше 50 шагов еще ни разу не использовал.
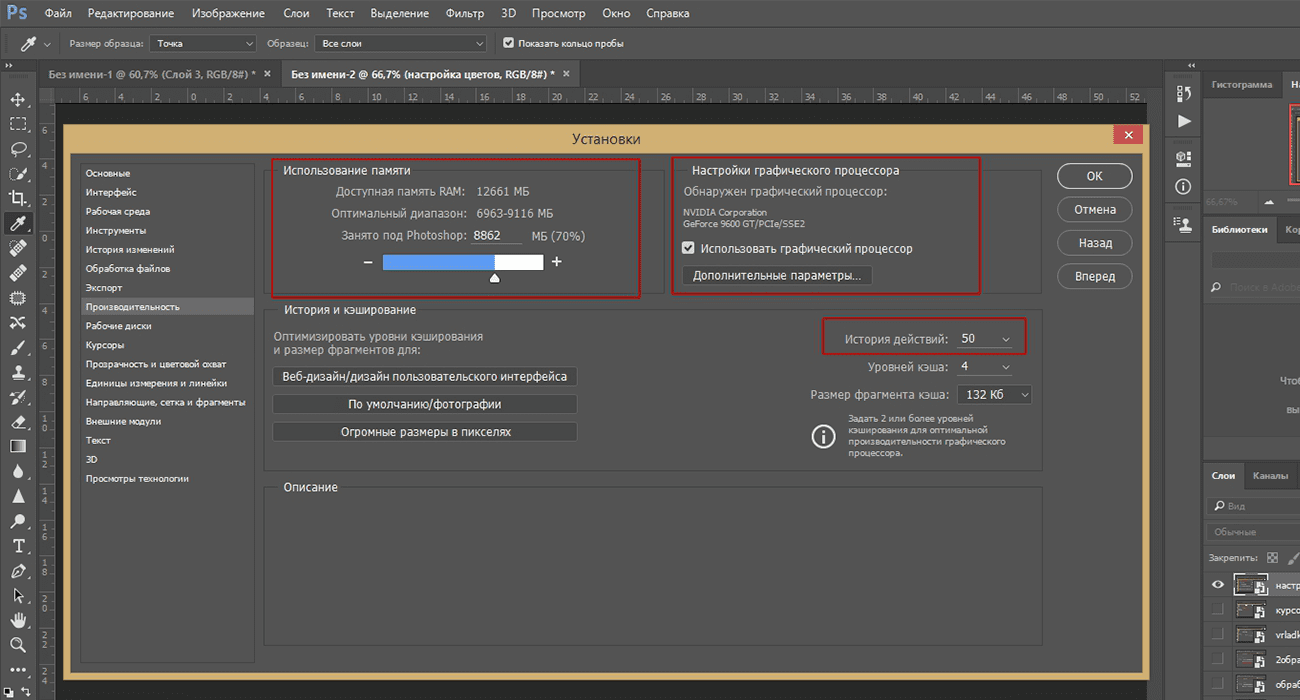
Вкладка. Рабочие диски.
Это тоже очень важный пункт. Photoshop требуется не только память, но и достаточно места на жестком диске. Здесь мы указываем, где будут храниться временные файлы работающей ПО Photoshop. Этот параметр также влияет на стабильность и производительность программы. Когда мы закрываем программу, эти файлы удаляются. Рекомендуют указывать диск, на котором не установлен софт Photoshop. Если у вас один диск, ничего страшного не будет. Главное, чтобы места было достаточно.
Вкладка. Курсоры.
Здесь у нас настройка параметров для кисти и пипетки. По умолчанию стоит «Стандартный». Рекомендую для пипетки ставить параметр «Точный» чтобы знать, из какого пикселя берется цвет, а кисть - «Нормальный кончик кисти». И еще отмечаю галочкой пункт «Показывать перекрестие на кончике кисти». Сейчас мы точно видим диаметр кисти и центр. Это очень удобно в работе.
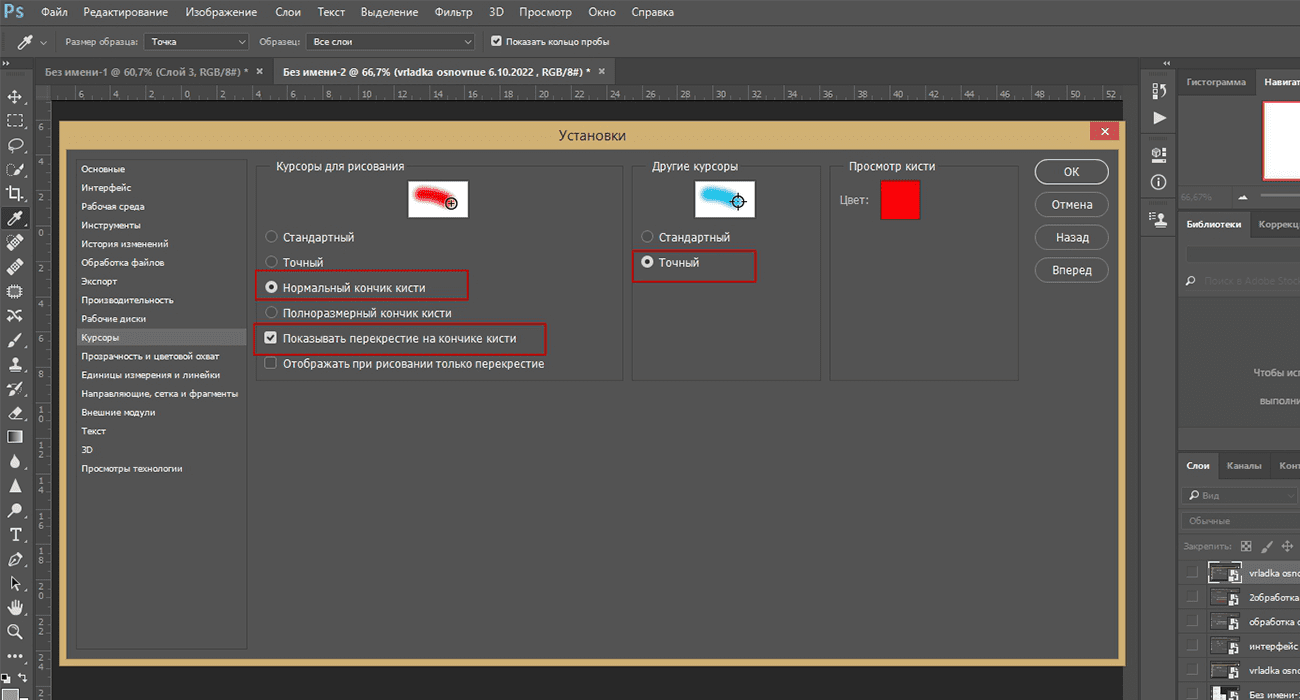
Настройка цвета.
Переходим в пункт «Редактирование» и выбираем «Настройка цветов». Очень важно, чтобы фотографии открывались у нас в Photoshop, нужной нам цветовыми профилями. В настройках выбираем пункт «Универсальные настройки для Европы 3». Нажимаем ОК. После чего все окошечки установятся так, как нам надо. И проблем со цветом у вас не будет.
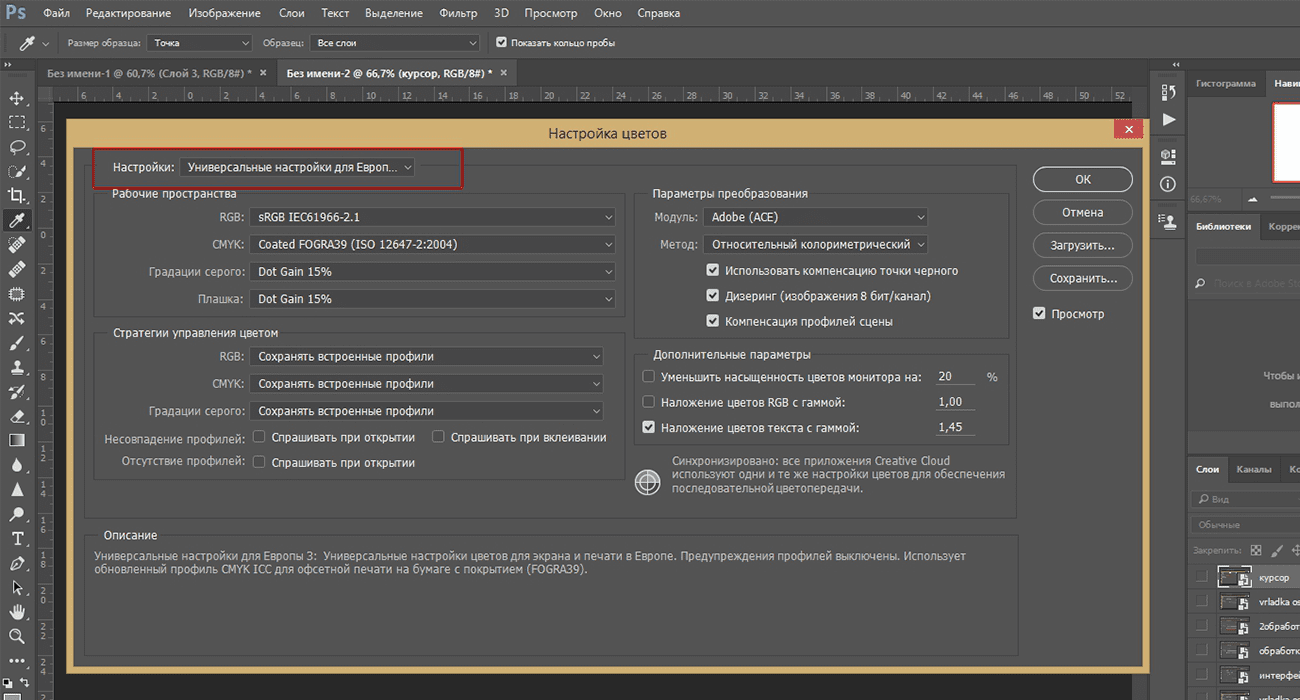
Ну вот и все основные настройки. Наш Photoshop готов к работе.
Графические материалы из данной статьи являются собственностью их правообладателей, информация предоставлена исключительно в развлекательных и образовательных целях.
с Уважением Евгений, команда Fotoget.org
Читайте так же:
7 горячих клавиш для продуктивной работы в Photoshop со слоями

 shutterstock.com (картинки)
shutterstock.com (картинки)  shutterstock.com (Видео HD)
shutterstock.com (Видео HD)
 stock.adobe.com (картинки)
stock.adobe.com (картинки)  stock.adobe.com (Видео HD)
stock.adobe.com (Видео HD)
 istockphoto.com (картинки)
istockphoto.com (картинки)  istockphoto.com (Видео HD)
istockphoto.com (Видео HD)
 depositphotos.com (картинки)
depositphotos.com (картинки)  dreamstime.com (картинки)
dreamstime.com (картинки)  123rf.com (картинки)
123rf.com (картинки)  elements.envato.com
elements.envato.com
 freepik.com (картинки)
freepik.com (картинки)  vectorstock.com (картинки)
vectorstock.com (картинки)  Freepik video (Видео HD)
Freepik video (Видео HD)
 Поиск по образцу
Поиск по образцу  Создание макета
Создание макета  другие услуги
другие услуги