Зачастую, когда загружаешь фотографию или картинку в плохом качестве, возникает потребность улучшить качество изображения. Как это сделать? Универсального способа не существует. Все зависит от качества фотографии. В некоторых местах достаточно увеличить контрастность и насыщенность, в других - убрать шумы и увеличить яркость.
Сегодня покажу, как улучшить качество изображения всего за несколько минут. Итак, давайте начнем. Выберите фотографию, с которой хотите работать. Добавьте в фотошоп.
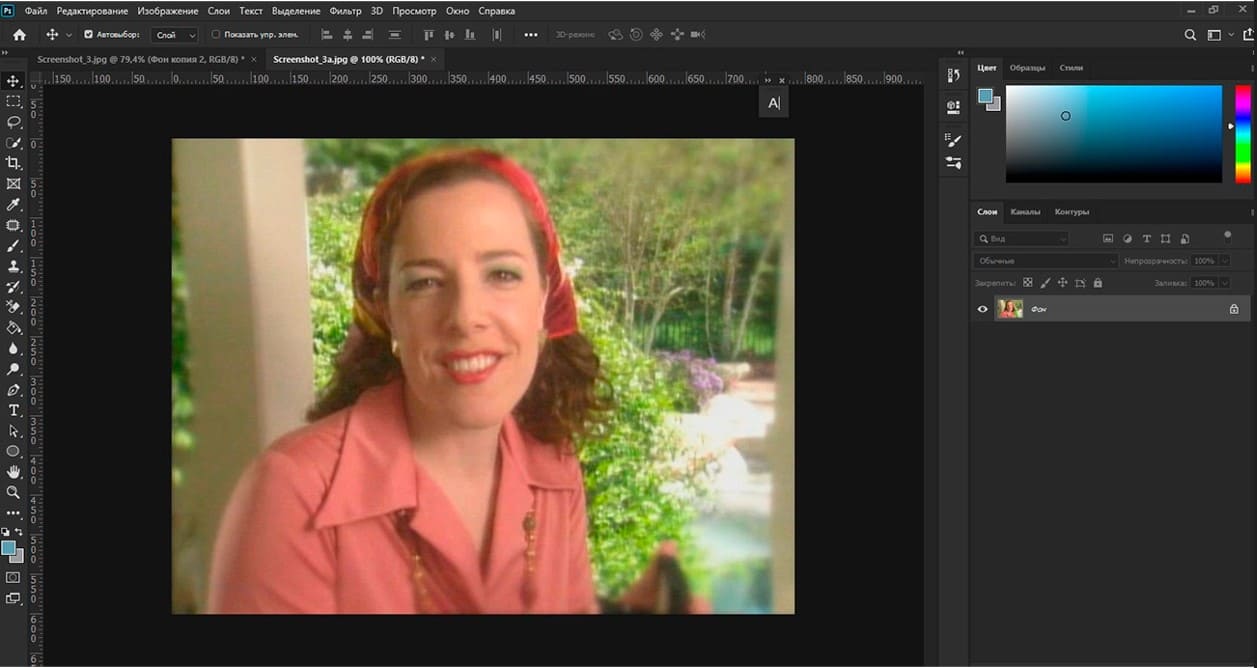
Первый способ.
Дублируйте основной слой, удерживая Ctrl+J. Обязательно создавайте дубликат и уже на нем применяйте все фильтры. Делаем это для того, чтобы сравнить результат, а также, если вдруг что-то пойдет не так, вы всегда можете удалить этот слой и вернуться к исходному результату.
Если вы новичок и не хотите заморачиваться, тогда воспользуйтесь стандартными коррекциями. На панели задач нажмите на вкладку «Изображение» и в меню найдите волшебные пункты: «Автотон», «Автоконтраст» и «Автокоррекция цвета». Photoshop внесет коррективы самостоятельно. Для некоторых фотографий этого бывает достаточно.
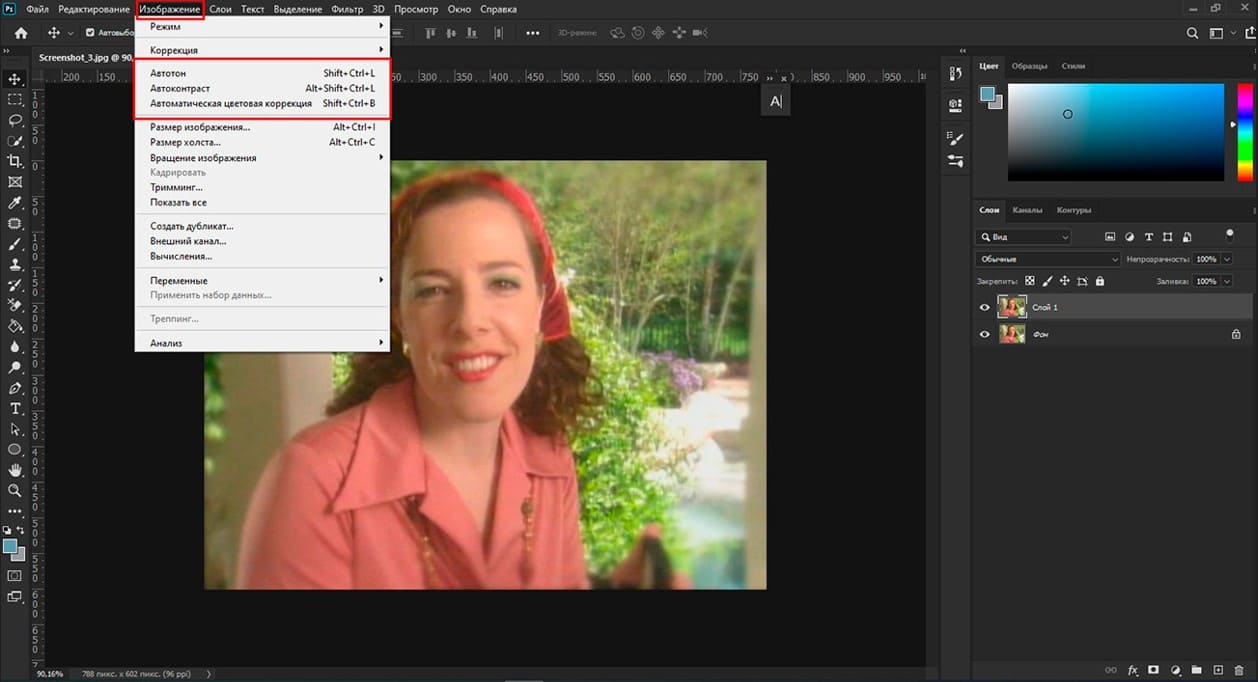
Давайте посмотрим, что получится и какой будет результат.
Выберите "Автотон".
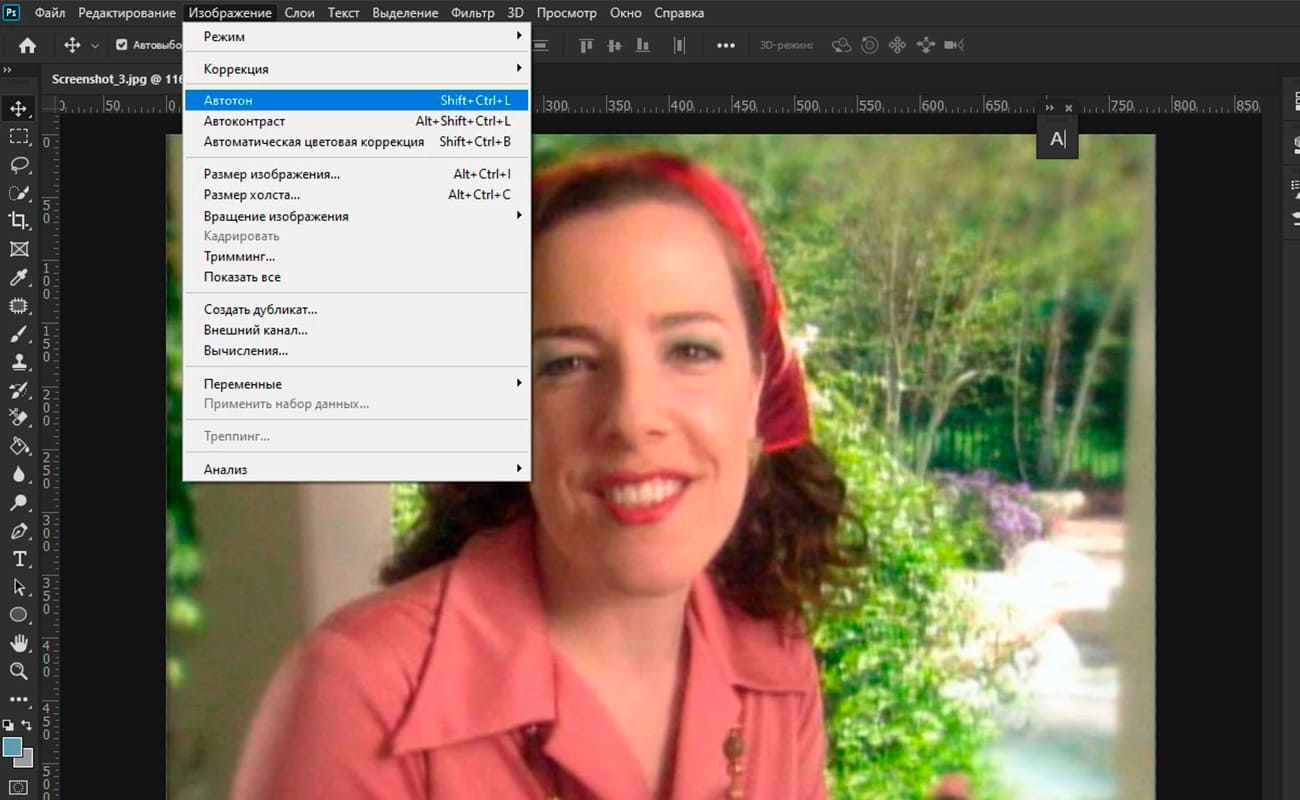
Сейчас "Автоконтраст".
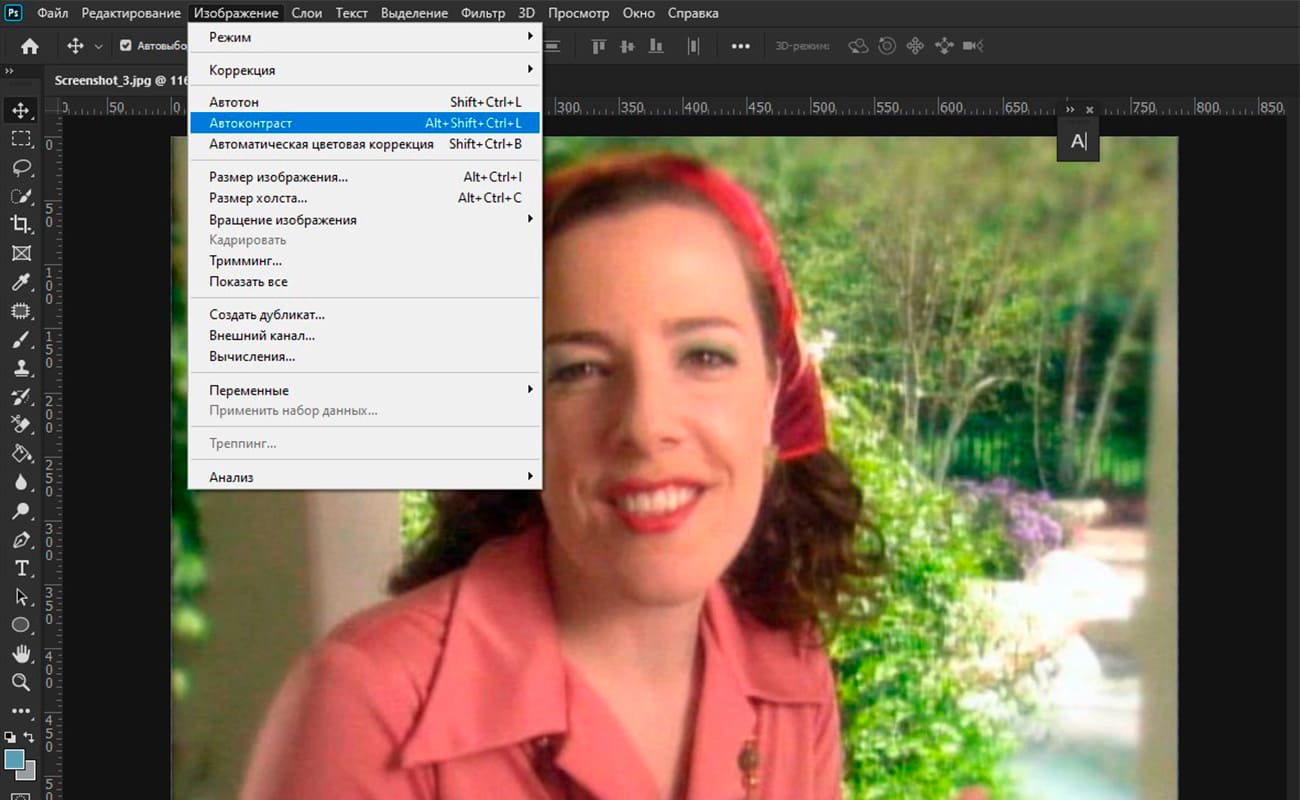
Следующая - "Автоматическая цветовая коррекция".
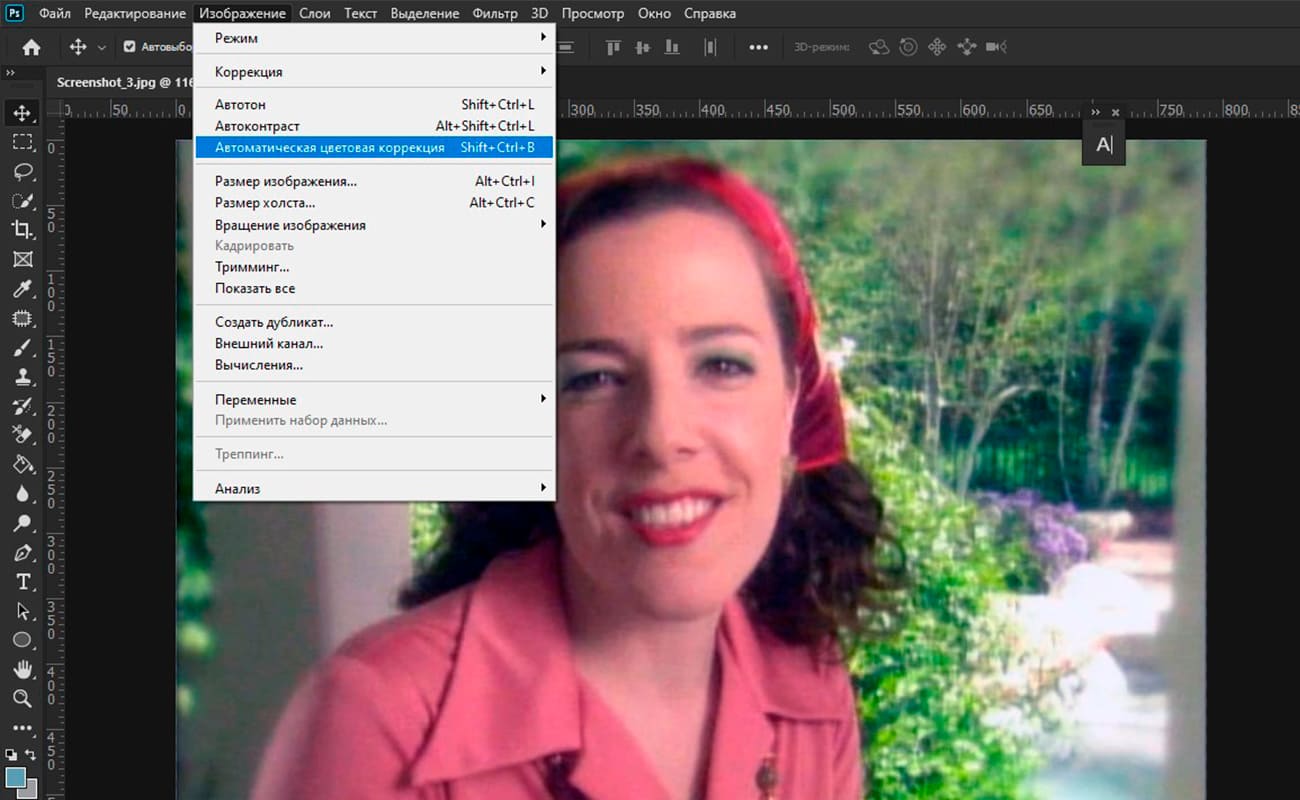
Сравним исходное фото с фотографией, к которой применены инструменты стандартной автокоррекции.

Здесь исчезла желтизна и дымка, фотография стала контрастнее, цвета чище. Давайте назовем этот слой, например, «автокоррекция».
Чтобы еще улучшить качество фотографии, настроим вручную. Рекомендую вам работать с корректирующими слоями.
Дублируйте слой «автокоррекция». Внизу расположен инструмент "корректирующие слои" (черно-белый кружок), щелкните по нему левой кнопкой мыши и выберите «уровни». В появившемся окне увидите гистограмму. Здесь, перемещая ползунки, можно регулировать яркость и контрастность.
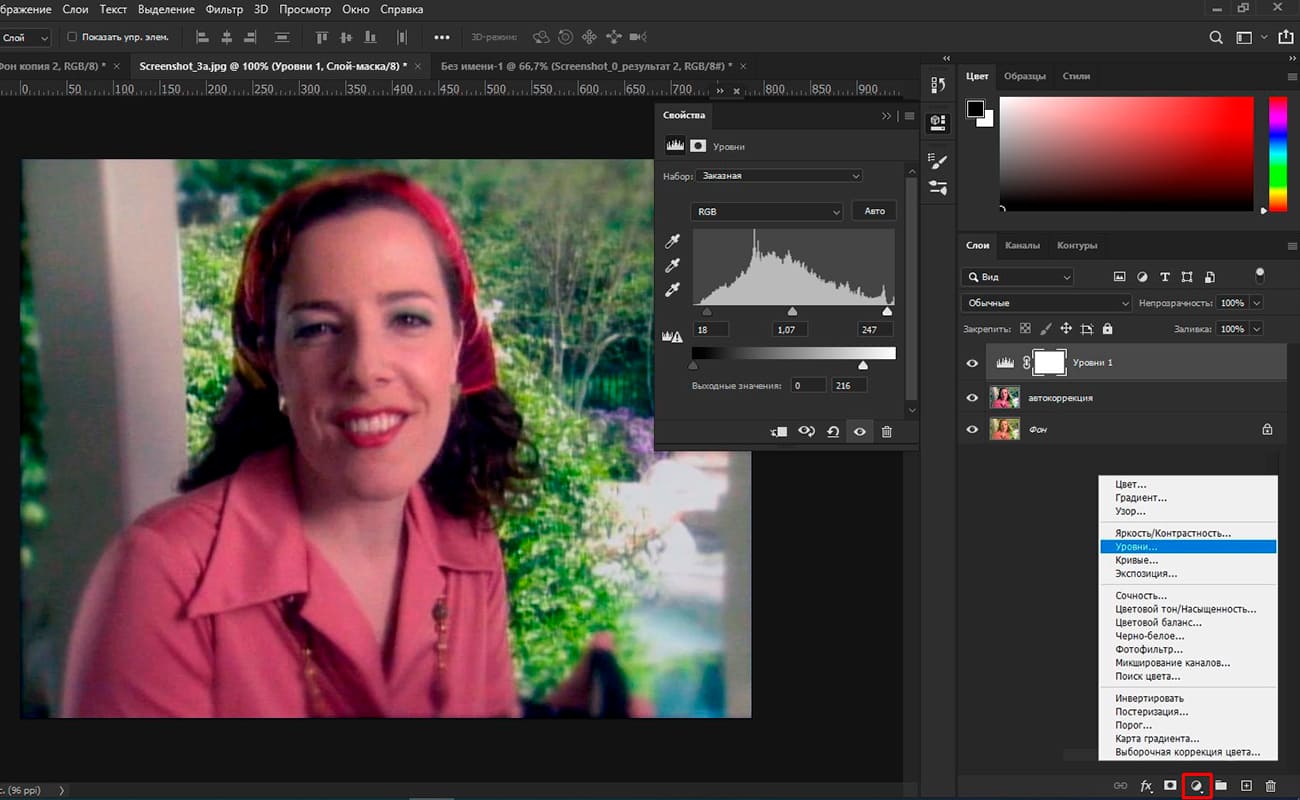
Теперь давайте добавим корректирующий слой цветового баланса. Для этого фото я добавлю зеленый, немного синего и желтого.

Назовите слой «корректирующий».
Давайте посмотрим на разницу между автокоррекцией и автокоррекцией с ручной настройкой.

Отключите корректирующий слой, чтобы не отвлекал внимание.
Рассмотрим второй способ, который заключается в использовании фильтра «контурная резкость». Я использую это довольно часто.
Создайте копию и преобразуйте ее в смарт-объект. Щелкните правой кнопкой мыши и выберите «Преобразовать в смарт-объект».
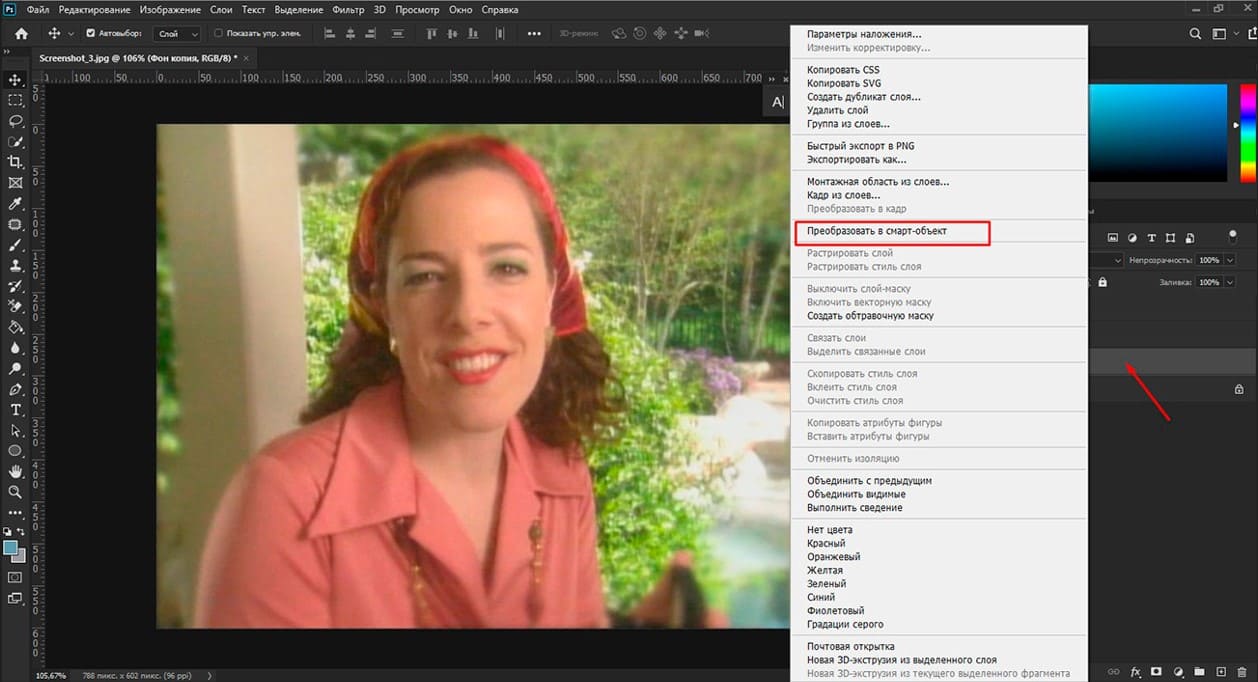
Перейдите в раздел «Фильтр», в выпадающем меню найдите «Усиление резкость» и «Умная резкость». Нажмите на этот фильтр и откроется окно. Скорее всего, по умолчанию, значения будут другие. Установите следующие параметры: эффект – 200, радиус 2-4 пикселей, уменьшите шум до 0% и уберите размытие по Гауссу. Нажмите ОК.
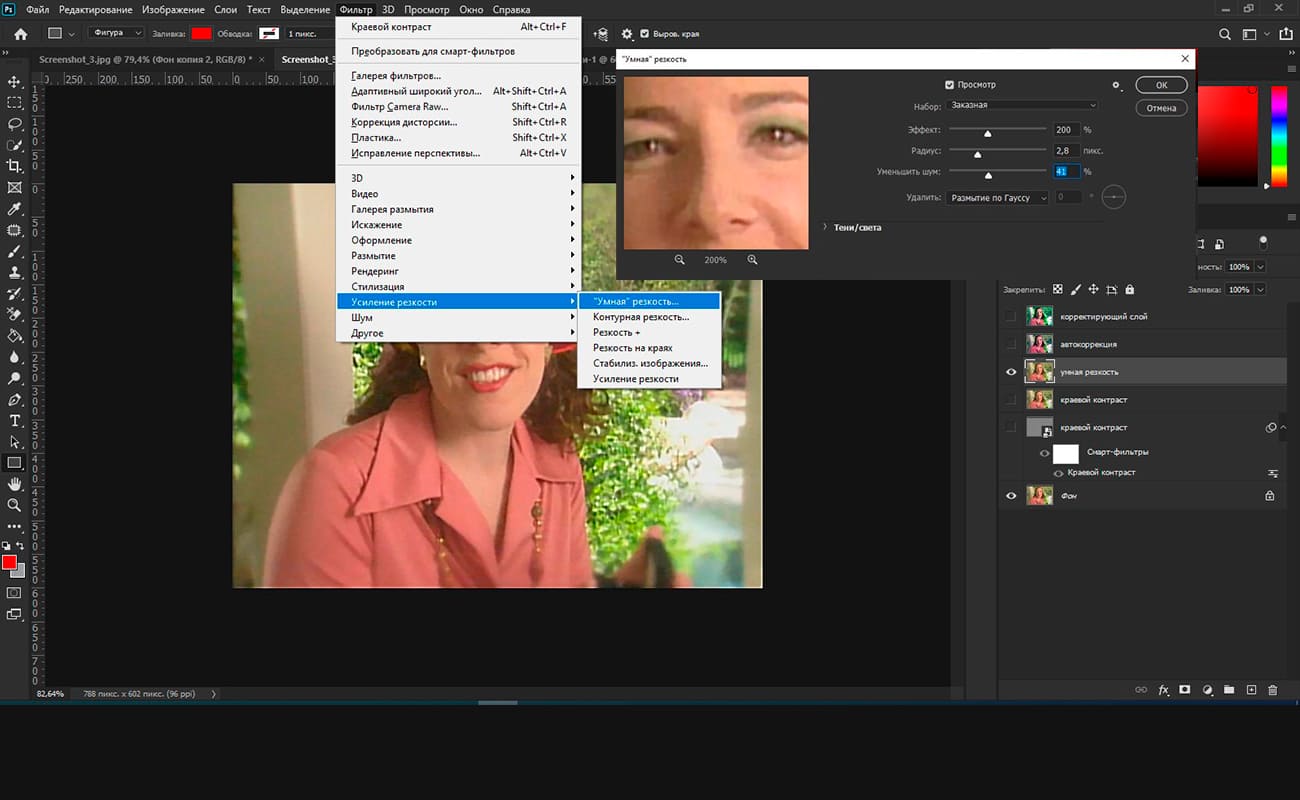
Если качество не устраивает, нажмите на фильтр «Умная резкость» и продолжайте настройку. Назовите этот слой «умная резкость». Чтобы не отвлекал, выключите, нажав на глаз.
Перейдем к третьему способу, используя фильтр «Краевой контраст». Как обычно, создайте дубликат слоя, нажав Ctrl +J. Чтобы потом было проще настраивать эффекты, щелкните правой кнопкой мыши по дубликату и преобразуйте в смарт-объект.
Теперь перейдите на вкладку «Фильтр» — «Другое» — «Краевой контраст».
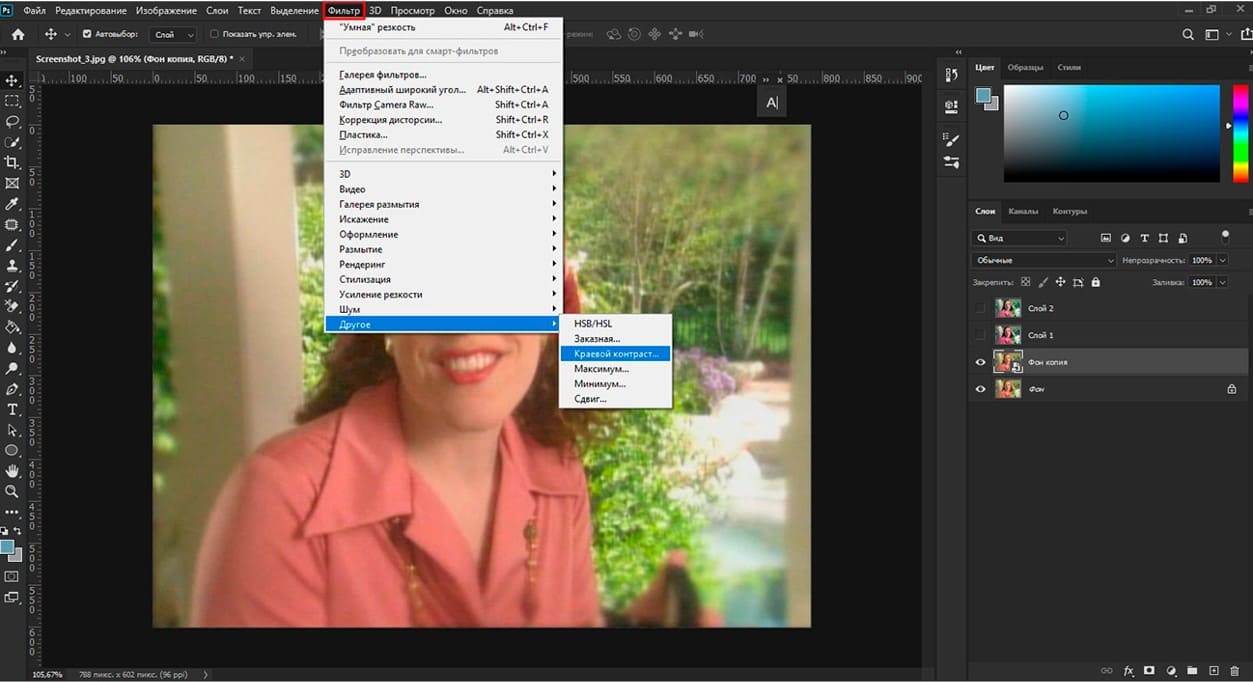
Фотография приобрела серый вид. В открывшемся окне выберите радиус влияния в пикселях. Обычно это не более 2 пикселей. Просто ориентируйтесь исключительно на проявление границ. Как только они проявятся, остановитесь. Установите радиус влияния на 2 пикселя. Нажмите ОК.
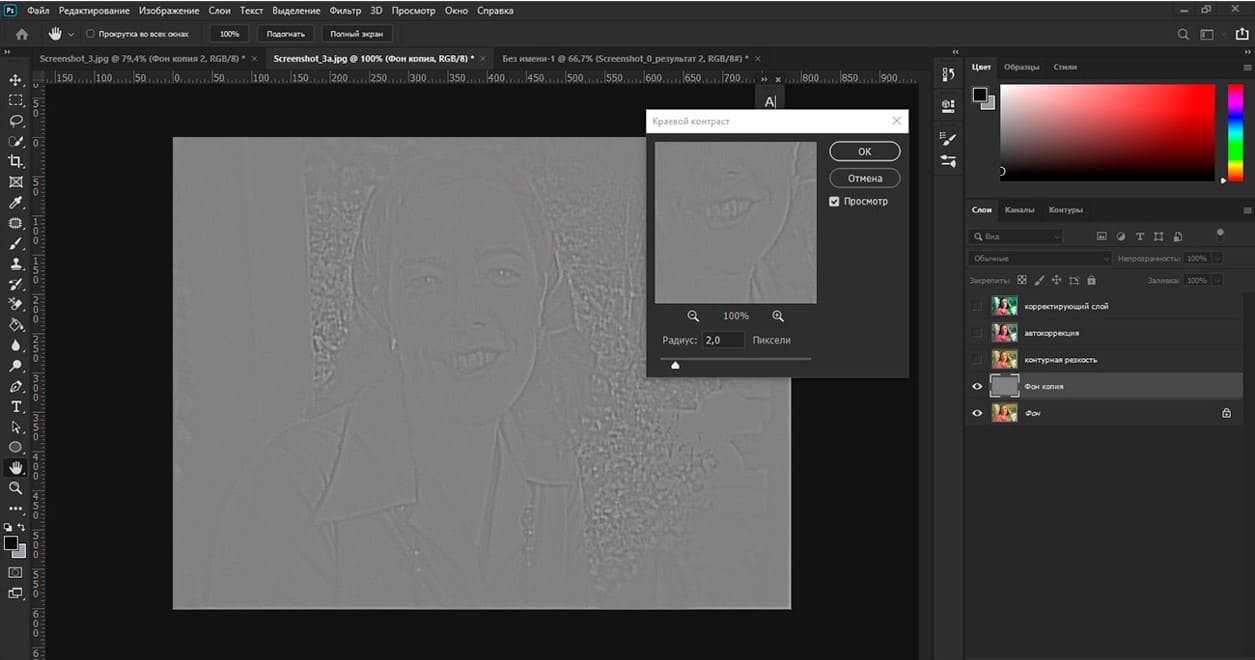
Примените режим наложения «Перекрытие».
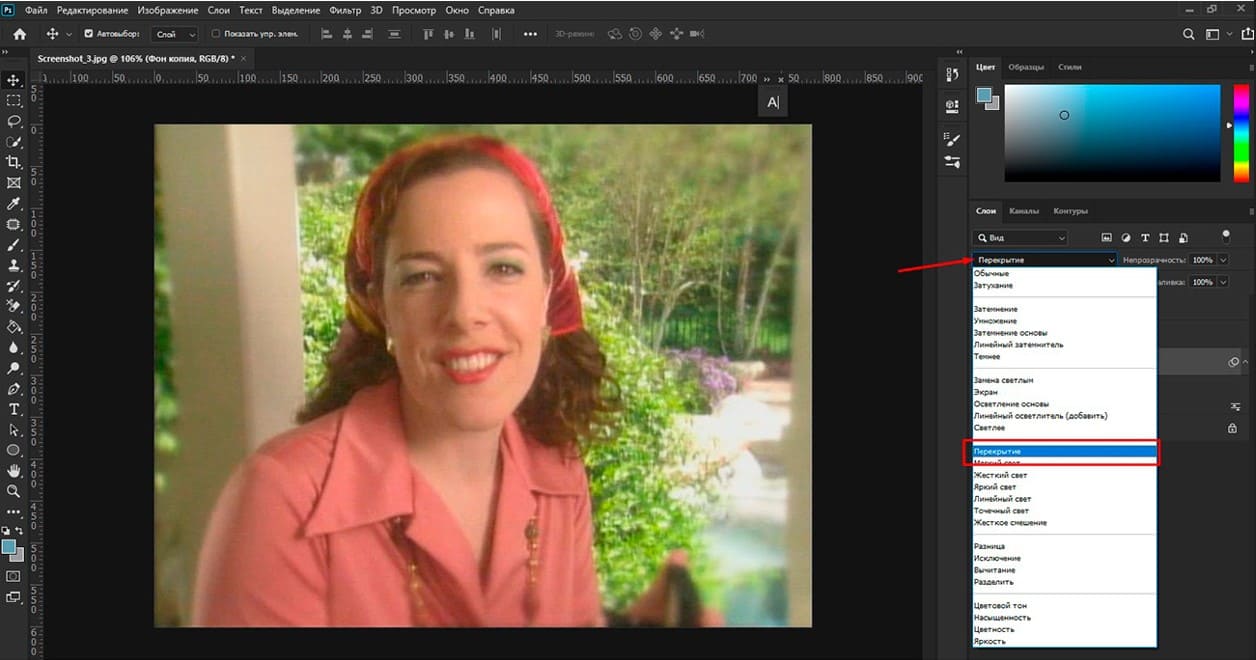
Если разница не столь очевидна, нажмите «Краевой контраст» еще раз, откроется окно и с помощью ползунка отрегулируйте радиус. Именно поэтому мы преобразовали этот слой в смарт-объект для внесения корректировок. С настройкой резкости будьте аккуратными.
Что ж, эти три способа помогут вам быстро и легко улучшить качество фотографии. Как видите, они работают совершенно просто. Нет ничего сложного. Можно применить абсолютно к любому изображению.
Графические материалы из данной статьи являются собственностью их правообладателей, информация предоставлена исключительно в развлекательных и образовательных целях.
с Уважением Евгений, команда Fotoget.org
Читайте так же:
Три простых способа сделать черно-белую фотографию в Photoshop

 shutterstock.com (pictures)
shutterstock.com (pictures)  shutterstock.com (Video HD)
shutterstock.com (Video HD)
 stock.adobe.com (pictures)
stock.adobe.com (pictures)  stock.adobe.com (Video HD)
stock.adobe.com (Video HD)
 istockphoto.com (pictures)
istockphoto.com (pictures)  istockphoto.com (Video HD)
istockphoto.com (Video HD)
 depositphotos.com (pictures)
depositphotos.com (pictures)  dreamstime.com (pictures)
dreamstime.com (pictures)  123rf.com (pictures)
123rf.com (pictures)  elements.envato.com
elements.envato.com
 freepik.com (pictures)
freepik.com (pictures)  vectorstock.com (pictures)
vectorstock.com (pictures)  Freepik video (Video HD)
Freepik video (Video HD)
 Search by sample
Search by sample  Layout creation
Layout creation  other services
other services 
