Возможно, вы уже видели изображения с эффектом стеклянной поверхности. Интересно, как его создать в Photoshop?
Если это так, давайте начнем. Сначала нам нужно создать текстуру стекла. Откройте программу Photoshop и выберите «Новый файл». Затем выберите опцию «Заказной» и перейдите к параметрам «Подробные сведения о стиле». Здесь вы можете сразу задать имя для вашего файла, например, «текстура стекла», или сделать это позже. Установите размеры файла 1080 на 1080 пикселей, а разрешение – 72 пикселя на дюйм. Фон залейте белым цветом. Нажмите «Создать».
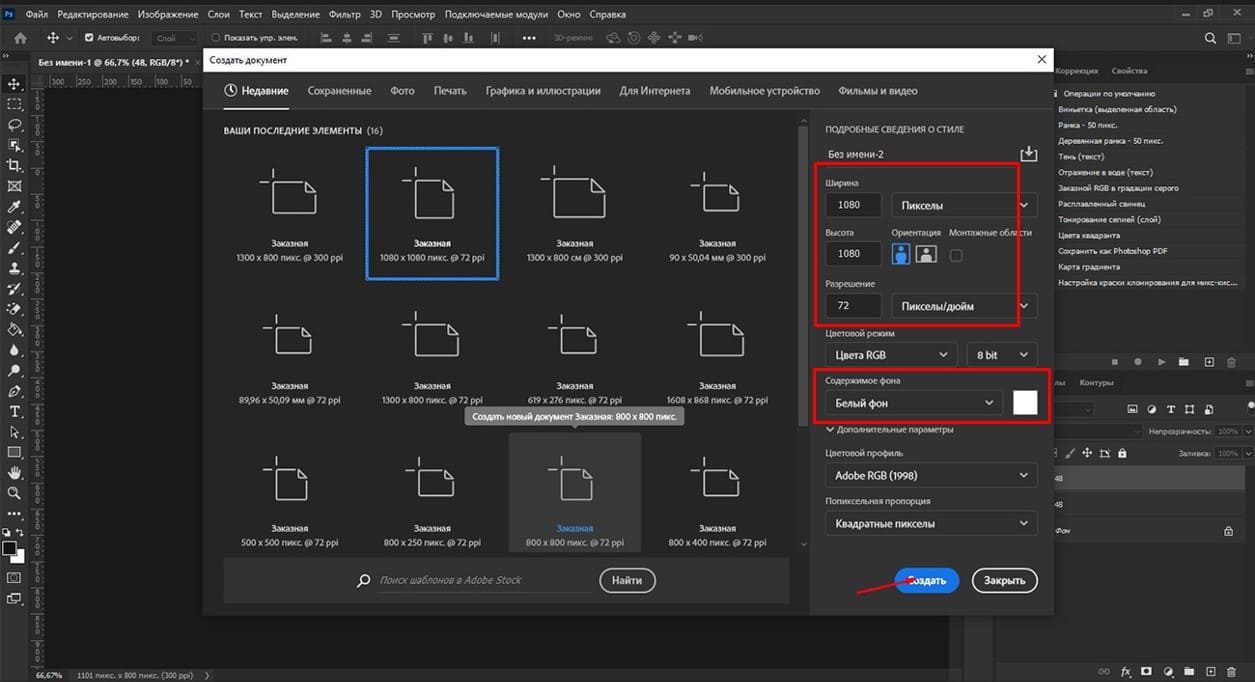
Сейчас создадим новый пустой слой. Для этого переходим на вкладку «Слои», затем выбираем «Новый» и нажимаем «Слой». В появившемся окне «Новый слой» нажимаем «Ок».
Теперь у нас есть новый пустой слой.
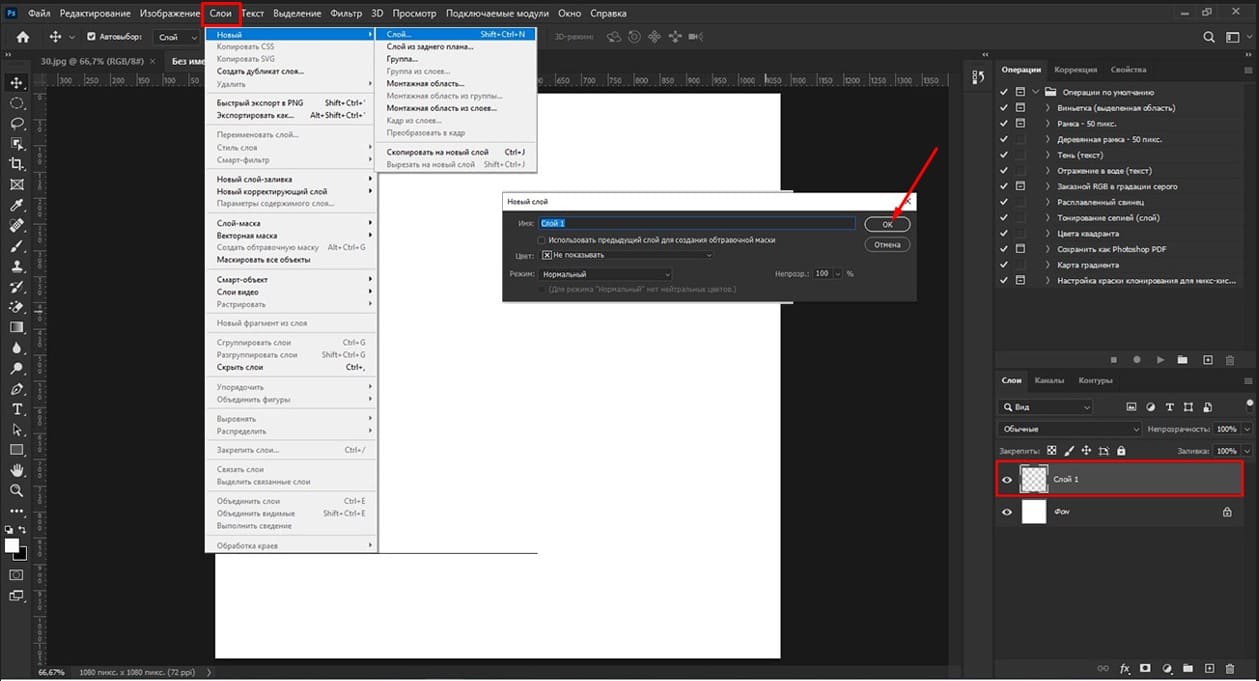
Далее, на левой панели инструментов, выбираем инструмент выделения «Прямоугольная область» и рисуем вертикальный прямоугольник.
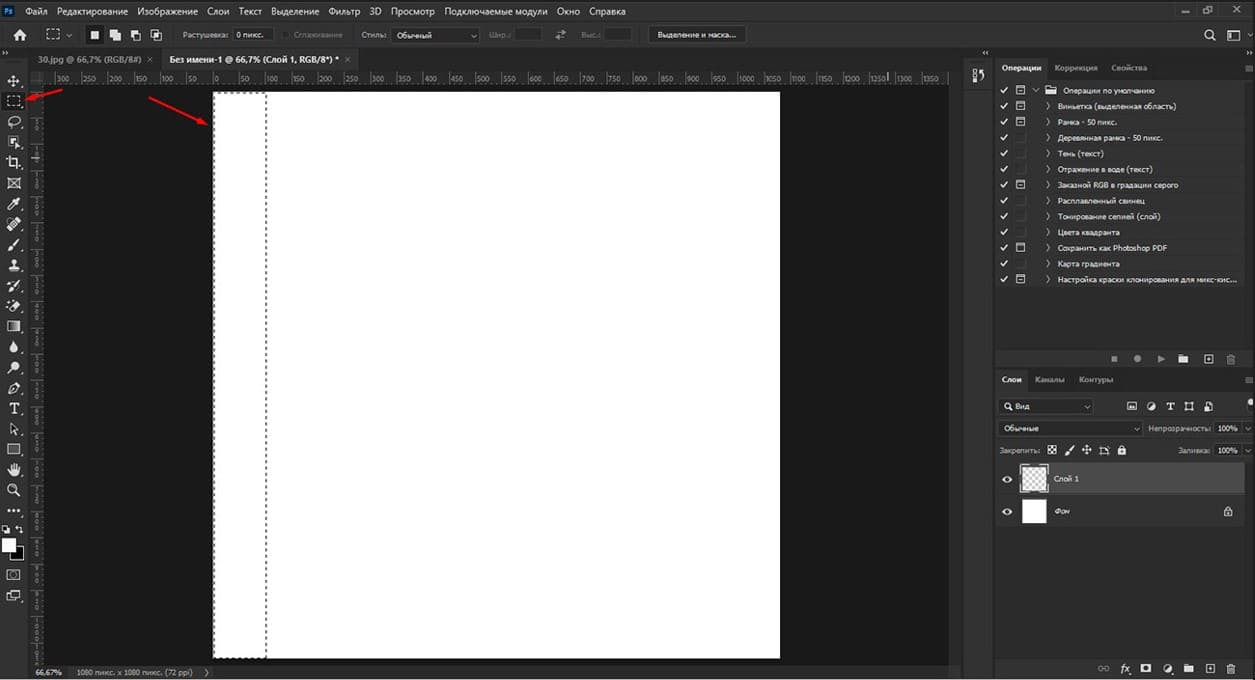
Теперь необходимо заполнить выделенную область. Активируем инструмент «Заливка». Цвет будет черным, но можно использовать любой другой цвет, это не критично. Я все же выберу черный. Кликаем по выделенной области.
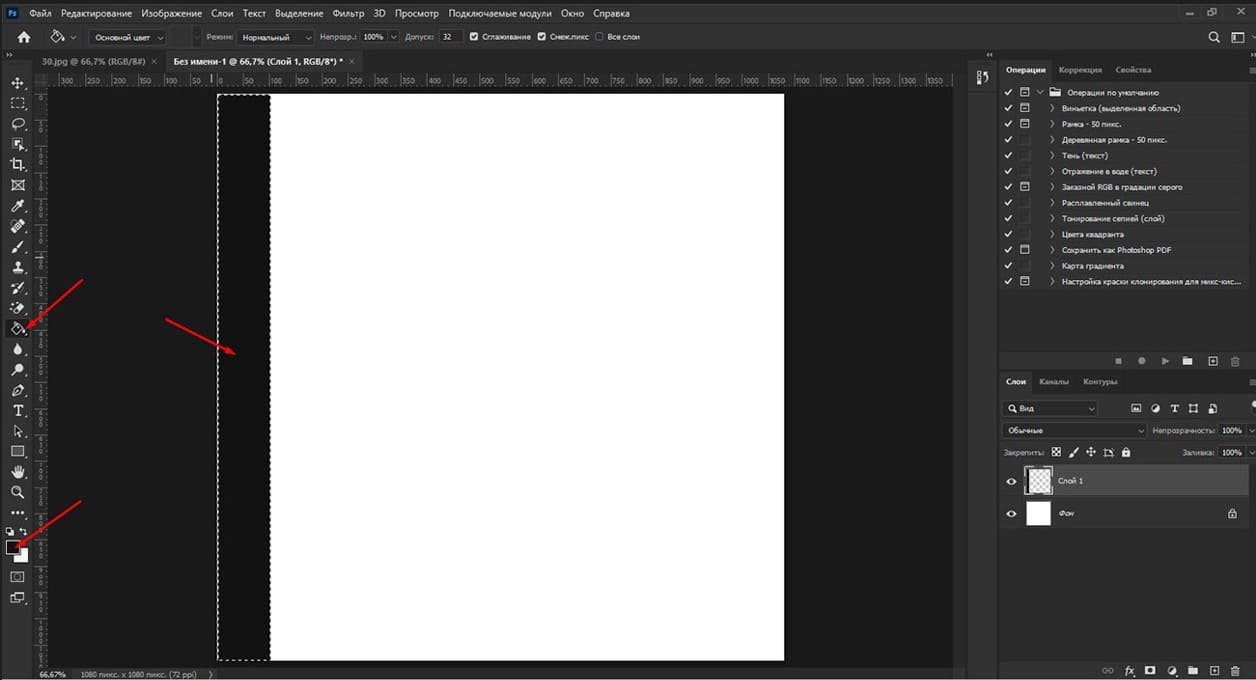
После этого снимаем выделение, нажав сочетание клавиш Ctrl+D.
Затем выделяем наш новый слой, щелкаем правой кнопкой мыши и выбираем «Параметры наложения».
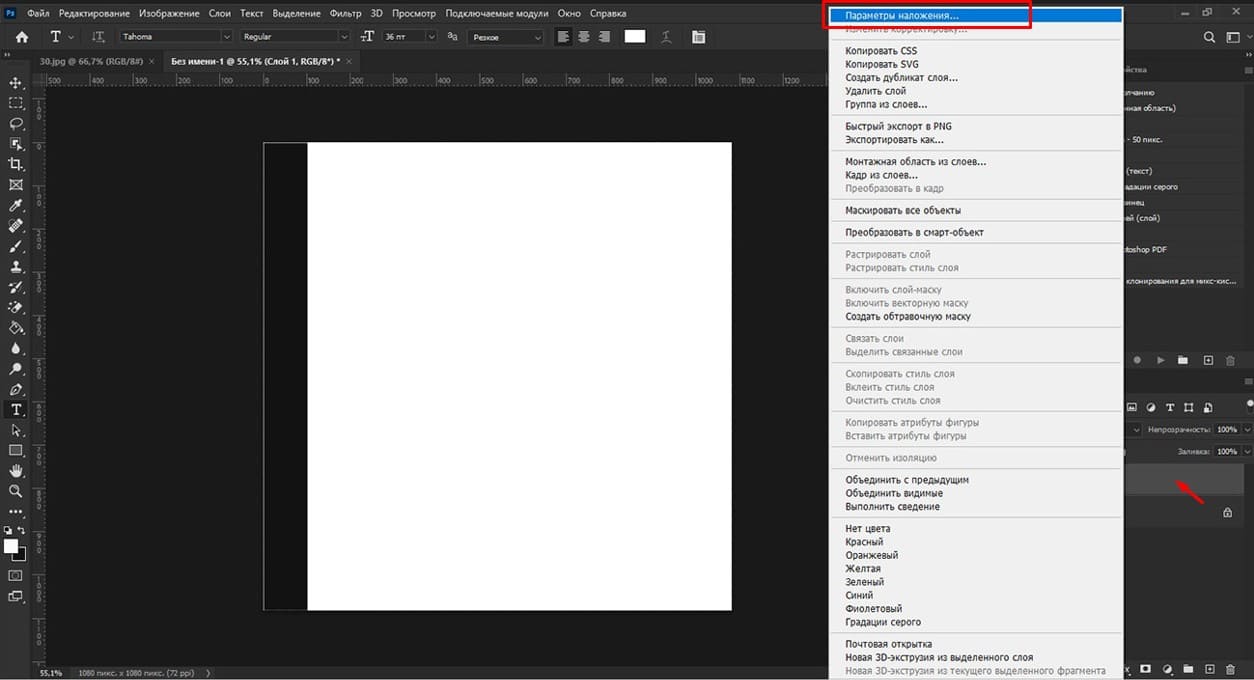
Откроется окно «Стиль слоя», где мы активируем стиль «Наложение градиента», установив галочку. Выбираем стандартный градиент от черного к белому, стиль - «Линейный», угол - 0%. Нажимаем «Ок».
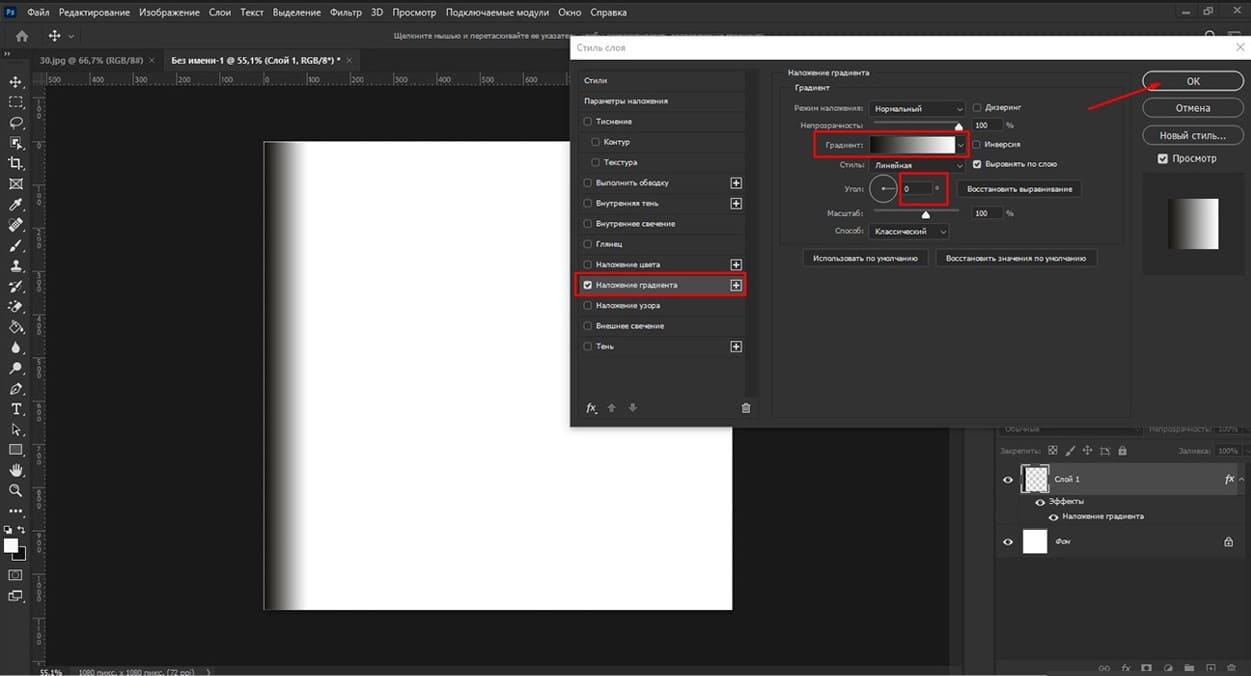
Мы наблюдаем, что наш прямоугольник уже не является чисто черным, а имеет градиент от черного к белому. Теперь нам нужно продублировать этот слой по всему документу. Для этого активируем инструмент «Перемещение», удерживаем клавишу Alt и щелкаем левой кнопкой мыши по границе черного цвета, затем, не отпуская, перемещаем выделенный объект вправо. У нас появился дубликат. Повторяем эти шаги, пока не заполним весь документ.
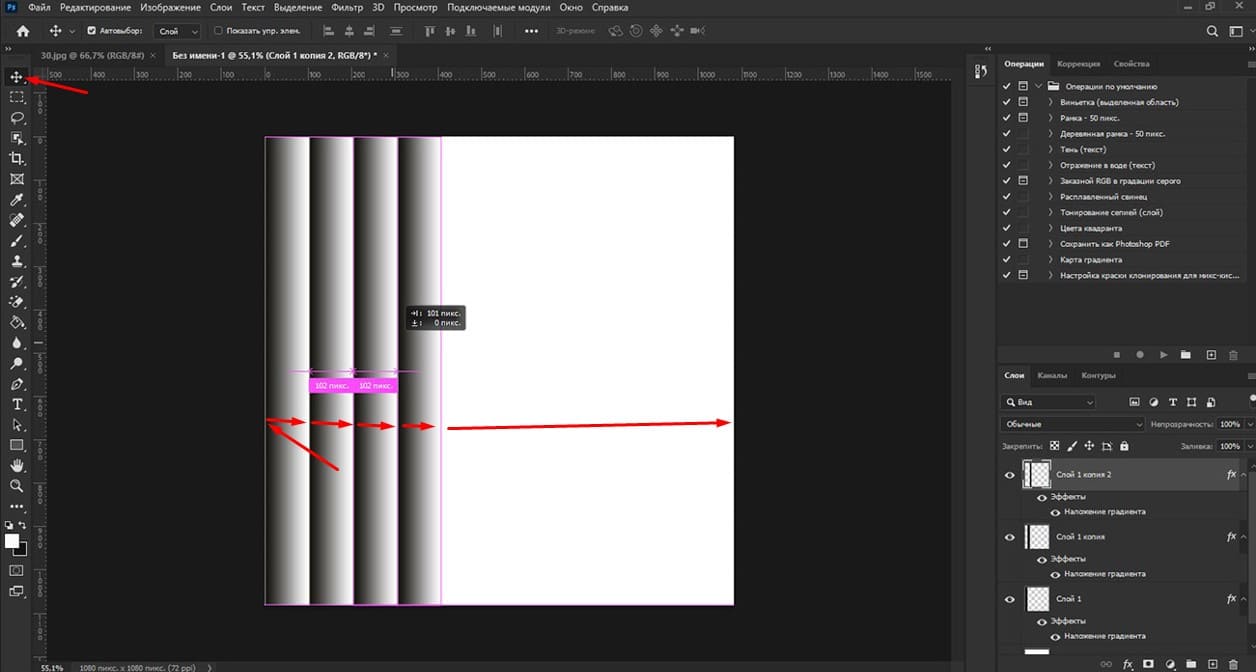
После того как мы завершили заполнение, необходимо сохранить файл. Для этого переходим в меню «Файл» и выбираем «Сохранить как...». Указываем место на компьютере. Если мы не задали имя файлу ранее, можем сделать это сейчас. Нажимаем «Сохранить».

Этот файл нам больше не понадобится, поэтому закрываем его. Самое трудное позади.
Теперь открываем изображение, с которым будем работать в Photoshop, через «Файл» - «Открыть».

Пришло время применить тот самый эффект к нашей фотографии.
Чтобы начать, откройте вкладку «Фильтр» и выберите «Галерея фильтров».
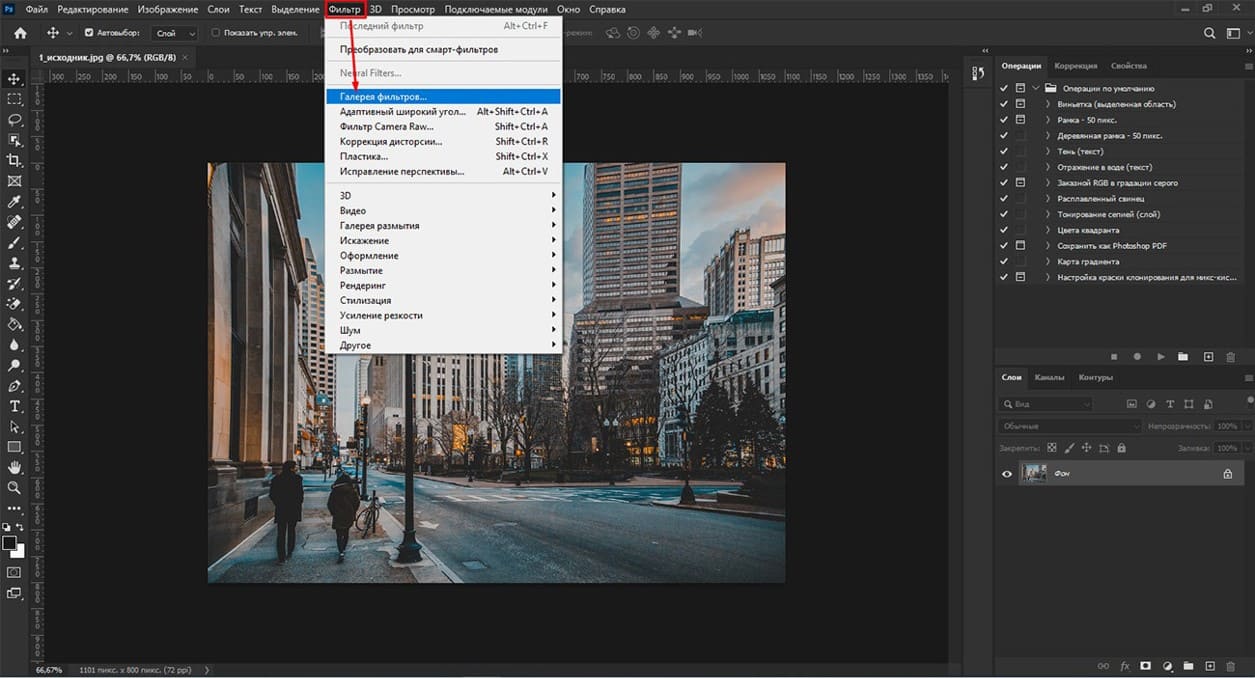
В появившемся окне найдите папку «Искажение» и выберите эффект «Стекло».
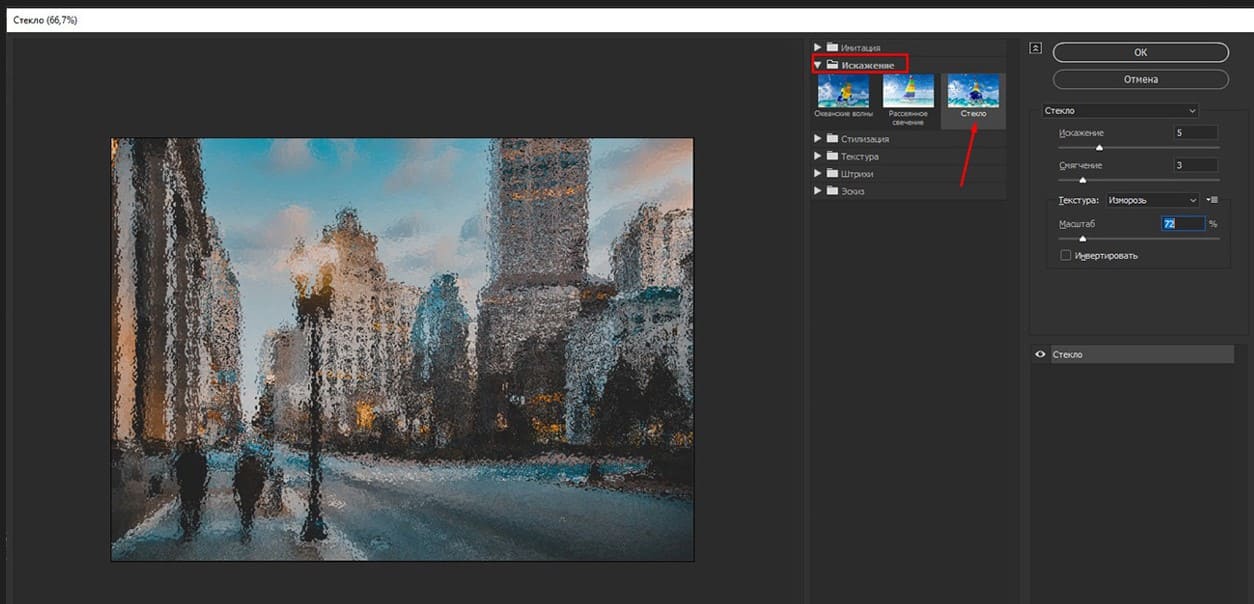
По умолчанию у меня установлена текстура изморозь. Мы сделали свою собственную текстуру стекла. В окне настроек текстуры нажмите на кнопку «Загрузить текстуру». После чего найдите созданный файл «текстура стекла» и загружаем его, нажав на кнопку «Открыть».
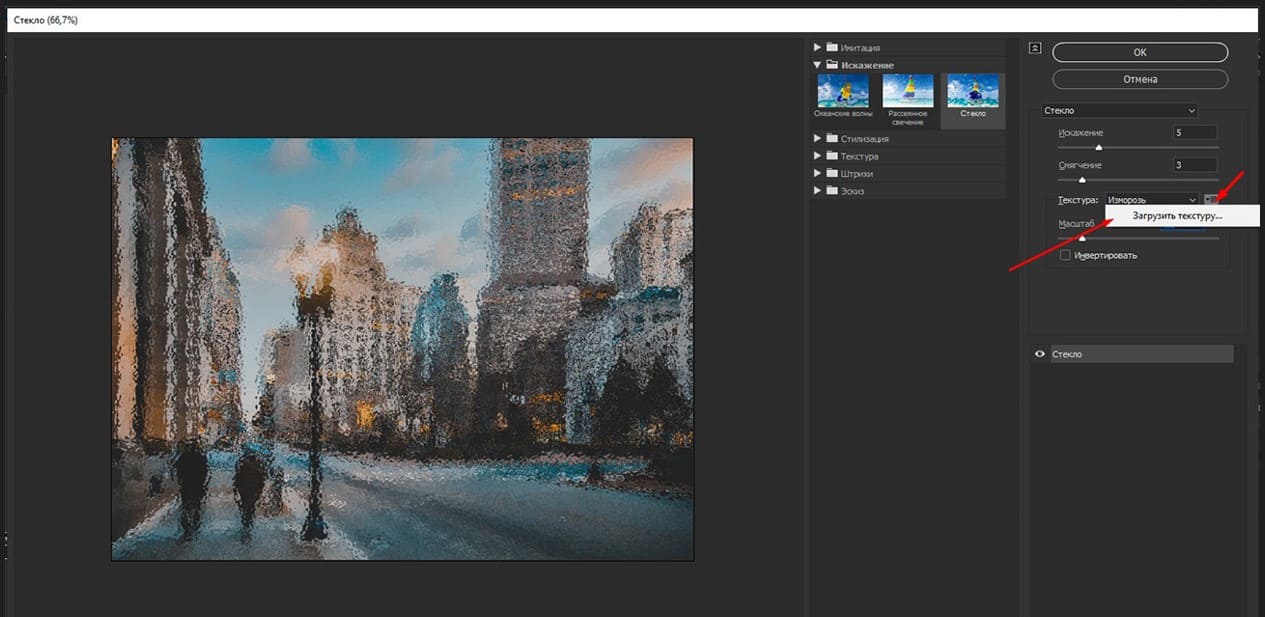
Текстура отобразилась. Далее с помощью настроек вы можете корректировать эффект: увеличивать или уменьшать искажение, смягчать его, а также изменять масштаб текстуры. Как только вы будете довольны результатом, нажмите «Ок».

И всё. Таким образом, вы один раз создали текстуру и теперь можете использовать её в своих фотографиях и дизайнах. Всё довольно просто.
Графические материалы из данной статьи являются собственностью их правообладателей, информация предоставлена исключительно в развлекательных и образовательных целях.
с Уважением Евгений, команда Fotoget.org
Читайте так же:
Как сделать пиксельный эффект в Photoshop

 shutterstock.com (малюнки)
shutterstock.com (малюнки)  shutterstock.com (Відео HD)
shutterstock.com (Відео HD)
 stock.adobe.com (малюнки)
stock.adobe.com (малюнки)  stock.adobe.com (Відео HD)
stock.adobe.com (Відео HD)
 istockphoto.com (малюнки)
istockphoto.com (малюнки)  istockphoto.com (Відео HD)
istockphoto.com (Відео HD)
 depositphotos.com (малюнки)
depositphotos.com (малюнки)  dreamstime.com (малюнки)
dreamstime.com (малюнки)  123rf.com (малюнки)
123rf.com (малюнки)  elements.envato.com
elements.envato.com
 freepik.com (малюнки)
freepik.com (малюнки)  vectorstock.com (малюнки)
vectorstock.com (малюнки)  Freepik video (Відео HD)
Freepik video (Відео HD)
 Пошук за зразком
Пошук за зразком  Створення макета
Створення макета  інші послуги
інші послуги 


