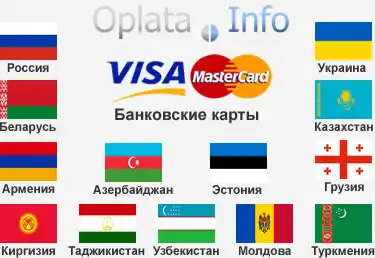Думаю, вы слышали о пикселях и знаете, что это такое. Сегодня мы применим пиксельный эффект, чтобы наши фотографии были интересными и выделялись на социальных платформах. Это совсем не сложно. Делается быстро и не займет много времени.
Итак, давайте начнём. Для начала запустим Photoshop. После этого нажимаем на кнопку «Открыть» и в своём компьютере находим ту фотографию, с которой будем работать.

Продублируем основной фон, нажав сочетание горячих клавиш Ctrl+J.

Затем преобразуем этот слой для смарт-фильтров. Для этого кликнем по нему правой кнопкой мыши, перейдем во вкладку «Фильтр» и выберем «Преобразовать для смарт-фильтров». В появившемся окне нажимаем «Ок».
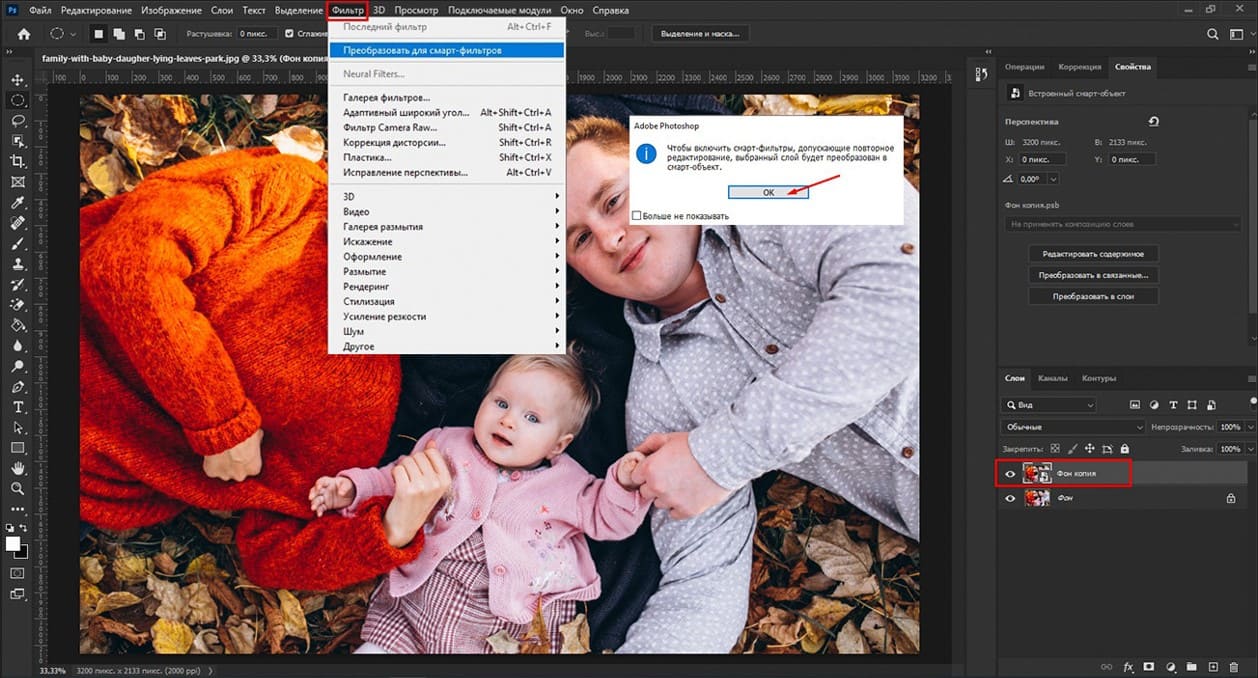
Выбираем область, которую хотим пикселизировать. В данном случае я выберу область лица ребенка. Переходим в левое меню и выбираем инструмент «Овальная область». Если овал получился немного в стороне и не выделяет полностью наш объект, отрегулируйте размещение с помощью инструмента «Перемещение». Захватив выделенную область мышкой, переместите в нужное место.
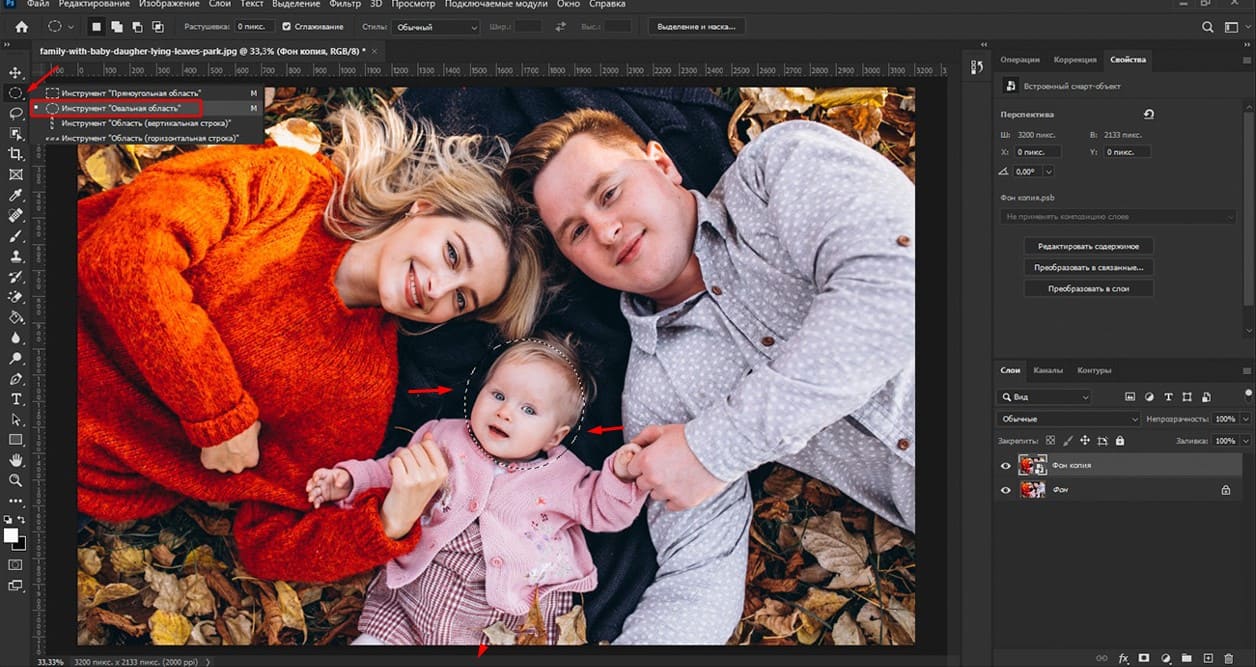
В верхнем меню открываем вкладку «Фильтр», нажимаем на «Оформление» и выбираем «Мозаика».
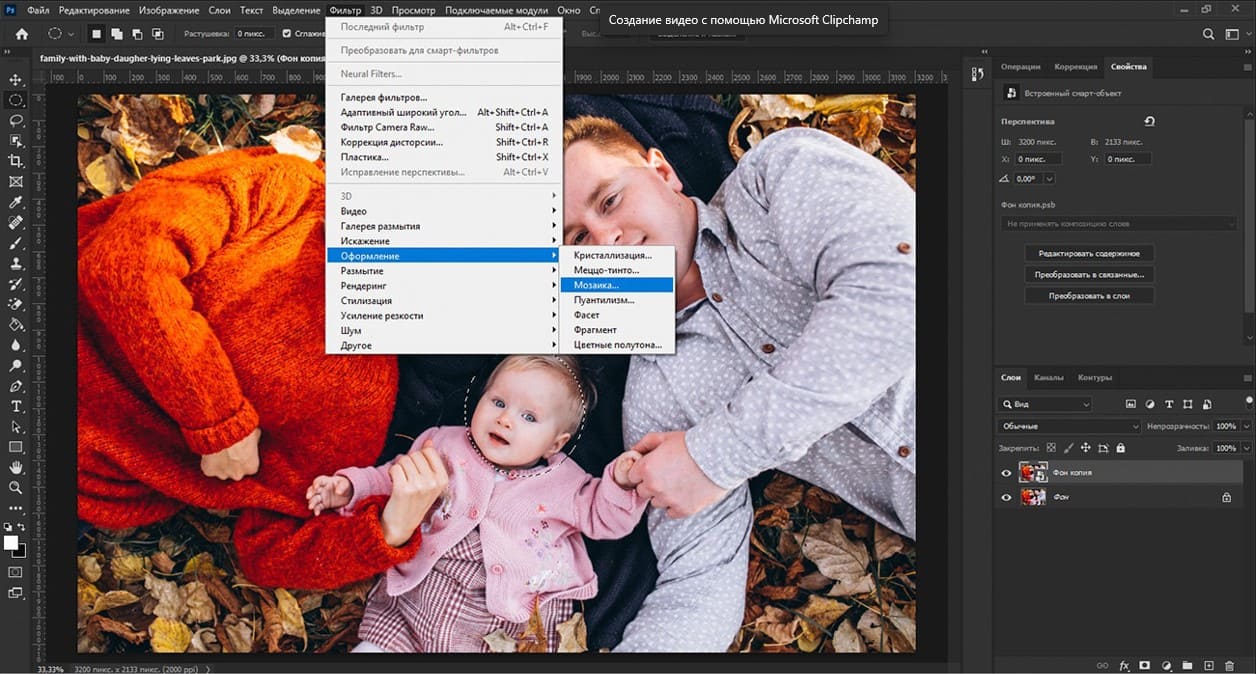
В открывшемся окне при помощи ползунка настроим размер ячеек. Я поставлю 38%. Нажимаем «Ок».

Вот что у нас получилось.

Рассмотрим еще один способ пикселизации, который сделает нашу фотографию с изюминкой.
Выбираем фотографию, с которой будем работать.

Копируем слой. Теперь к нему применяем фильтр. Повторяем те же действия, что и раннее. Идем в верхнее меню, открываем вкладку «Фильтр» - «Оформление» - «Мозаика». В открывшемся окне настроим размер ячеек. У меня стоит 38. Можно выбрать совершенно любой, то есть будет мозаика чуть побольше, чуть поменьше. На ваше усмотрение. Я остановлюсь на 30. Нажимаем «Ок».

Теперь сделаем маску градиентом. Для этого переходим в панель слои, в правом нижнем углу, нажимаем на значок «Добавить слой маски». Выделяем ее, щелкнув по ней.

Затем идем в меню слева и активируем инструмент «Градиент». Далее в панели параметров инструмента выбираем градиент от черного к белому. Он стандартно у всех установлен, то есть остается проверить. Если видим, что градиент от черного к белому, нажимаем «Ок». Выставляем режим градиента «Линейный свет» или «Линейный градиент».

Теперь самое интересное. Я хочу, чтобы у девушки на фотографии только волосы были пиксельными. Поэтому выбираю такое направление градиента. Щелкаем мышкой по правому нижнему углу, появится кружочек и не отрывая курсор тянем к левому верхнему углу.
Видим, что на фотографии исчез эффект пикселя внизу и немного захватило центр, но этого недостаточно. Поэтому я продолжу экспериментировать и чуть дальше протягивать градиент. Можно это делать в разные стороны, чтобы убрать пиксели с изображения девушки, оставив только на волосах.

Изображение девушки стало почти четким, но нужно еще немного поработать над ним. Для этого воспользуемся инструментом «Кисть». Активируем его. В настройках инструмента подберем размер кисти, жесткость оставим 100%. Основные цвета черный, белый.
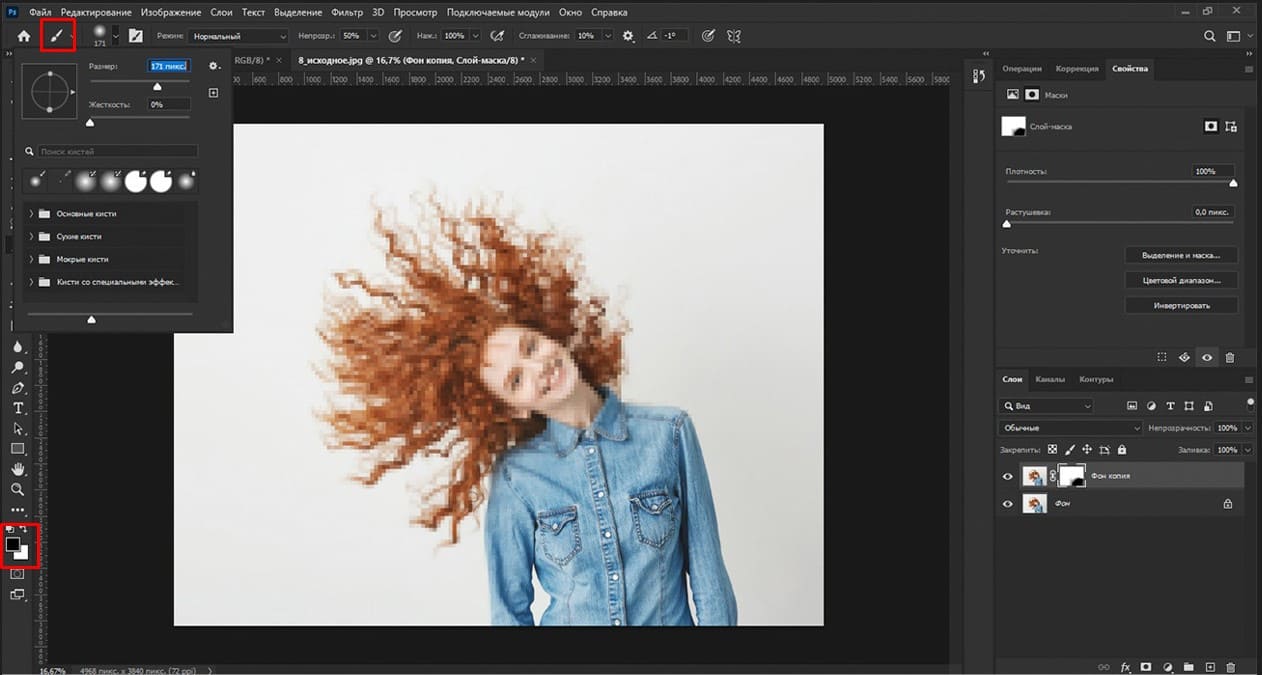
Выбрав черный цвет, мы восстанавливаем слой фотографии, т.е. пиксель исчезает, а если нужно наоборот проявить пиксель, выбираем белый цвет.

Вот в итоге, что у нас получилось. Изображение девушки четкое, а волосы пиксельные.

Давайте еще немного поколдуем. Например, можем попробовать применить фильтр, выбрав яркость и немного уменьшить непрозрачность.
У нас получилось два изображения. Какое вам понравилось больше?

В принципе на этом все. Как я уже говорил, ничего сложного нет.
Графические материалы из данной статьи являются собственностью их правообладателей, информация предоставлена исключительно в развлекательных и образовательных целях.
с Уважением Евгений, команда Fotoget.org
Читайте так же:
Текст вокруг объекта в Photoshop

 shutterstock.com (картинки)
shutterstock.com (картинки)  shutterstock.com (Видео HD)
shutterstock.com (Видео HD)
 stock.adobe.com (картинки)
stock.adobe.com (картинки)  stock.adobe.com (Видео HD)
stock.adobe.com (Видео HD)
 istockphoto.com (картинки)
istockphoto.com (картинки)  istockphoto.com (Видео HD)
istockphoto.com (Видео HD)
 depositphotos.com (картинки)
depositphotos.com (картинки)  dreamstime.com (картинки)
dreamstime.com (картинки)  123rf.com (картинки)
123rf.com (картинки)  elements.envato.com
elements.envato.com
 freepik.com (картинки)
freepik.com (картинки)  vectorstock.com (картинки)
vectorstock.com (картинки)  Freepik video (Видео HD)
Freepik video (Видео HD)
 Поиск по образцу
Поиск по образцу  Создание макета
Создание макета  другие услуги
другие услуги