Недавно мой знакомый задал вопрос о том, как создать эффект свечения в Photoshop. Думаю, этот вопрос может быть интересен и другим. Сегодня я расскажу, как это сделать.
Запускаем Photoshop и открываем изображение, к которому хотим добавить эффект свечения. Я выбрал картинку с девушкой и букетом цветов.

Для этого используем меню Файл – Открыть.
Создаем копию основного фона, нажав сочетание клавиш Ctrl+J. Чтобы не повредить оригинал, можно отключить видимость фона, кликнув по значку глаза. На всякий случай, если что-то пойдет не так.
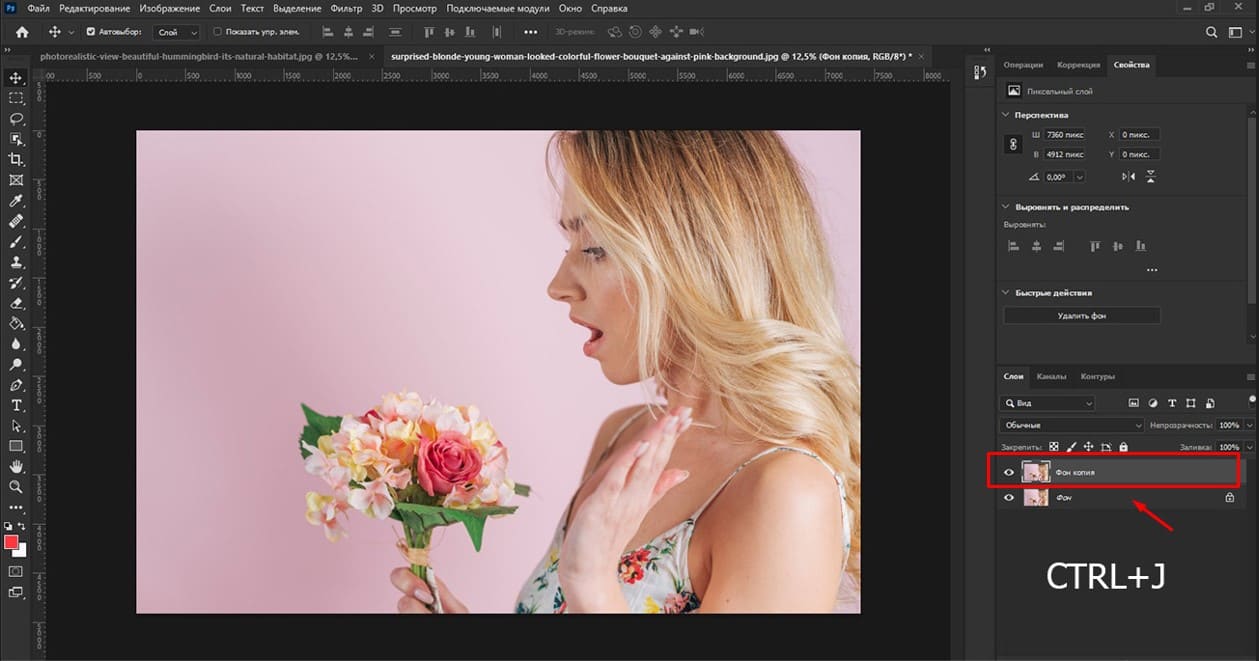
Теперь выделяем главный объект, который будет светиться – букет цветов. Для этого на панели инструментов слева выбираем инструмент «Выделение объектов».
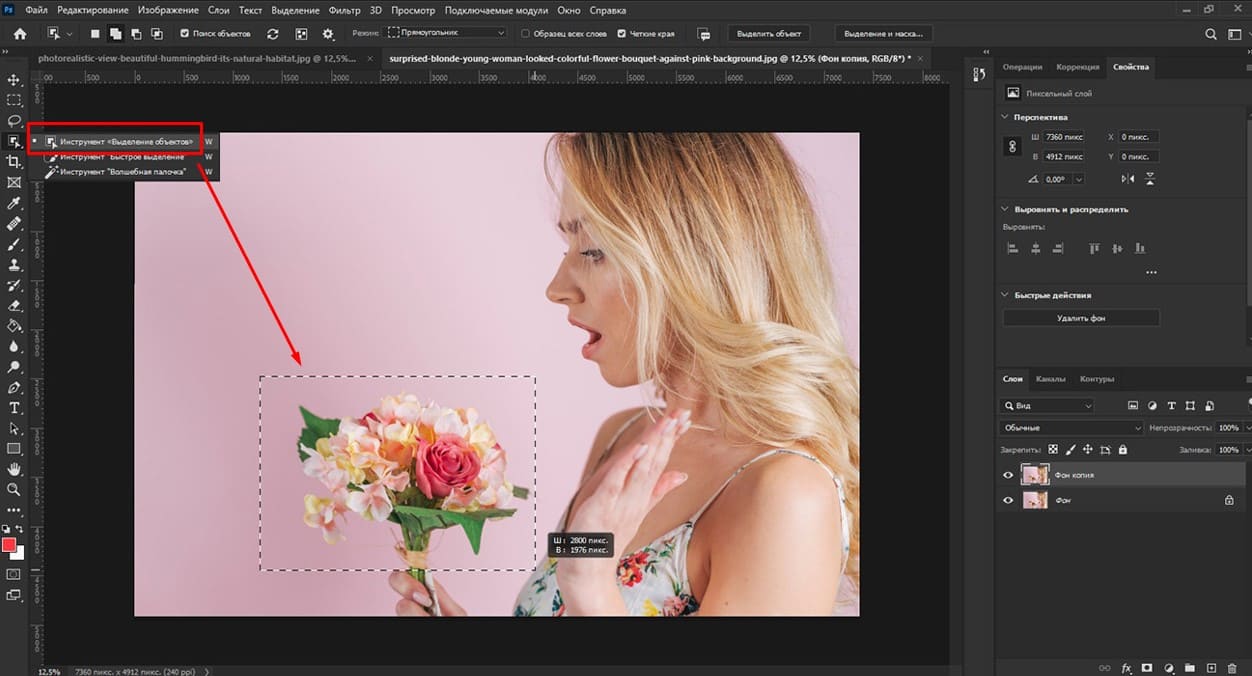
После этого щелкаем правой кнопкой мыши по выделенной области и выбираем «Скопировать на новый слой». Назовем этот слой «букет».
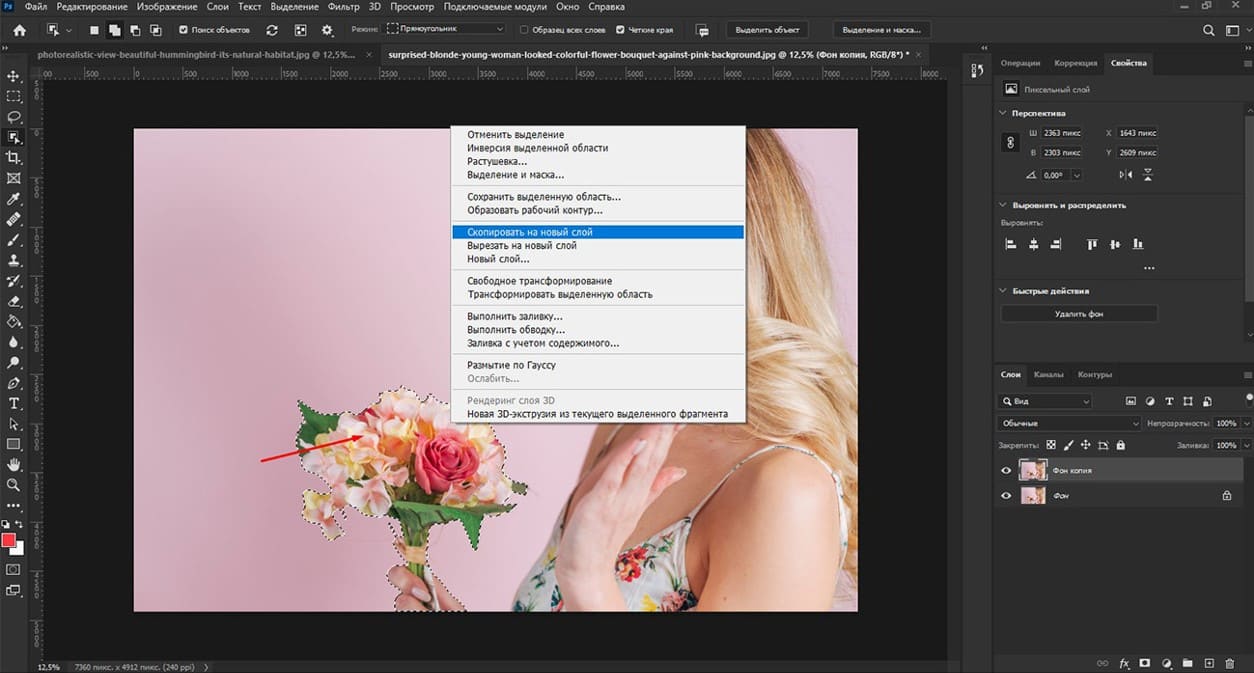
Теперь мы видим, что объект отделен от фона.
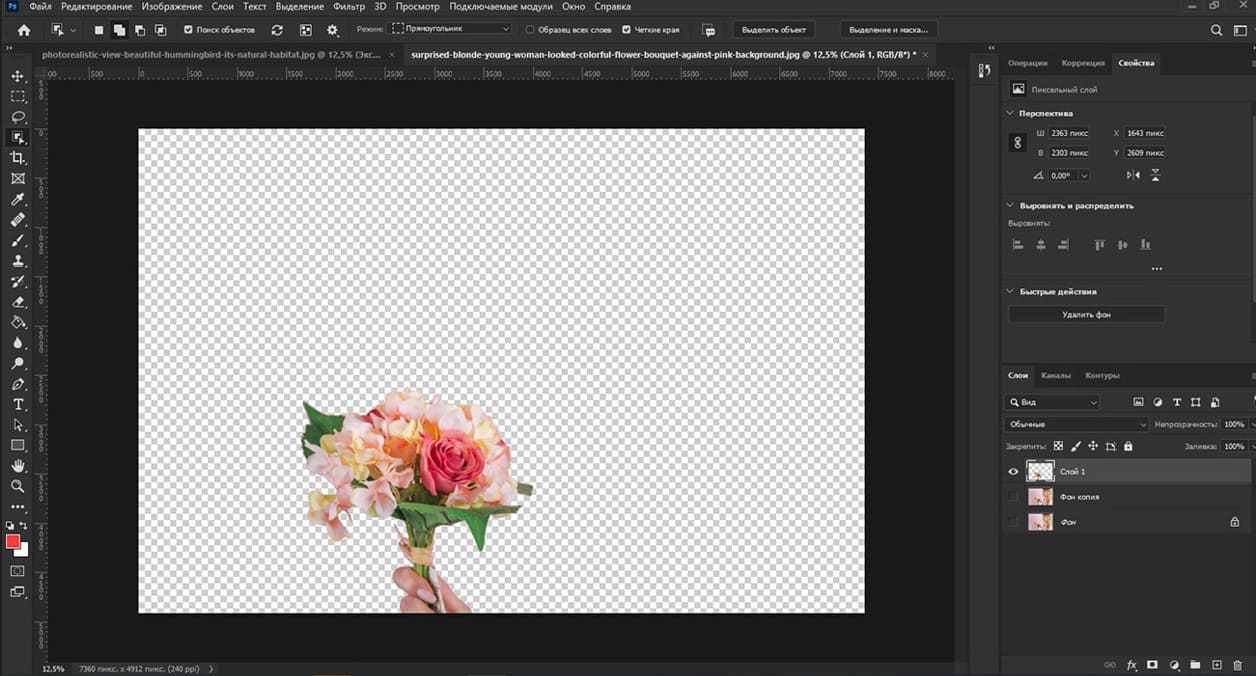
Далее преобразуем этот слой в смарт-объект. Для этого щелкаем правой кнопкой мыши по слою «букет» и в появившемся окне из списка, выбираем «Преобразовать в смарт-объект».
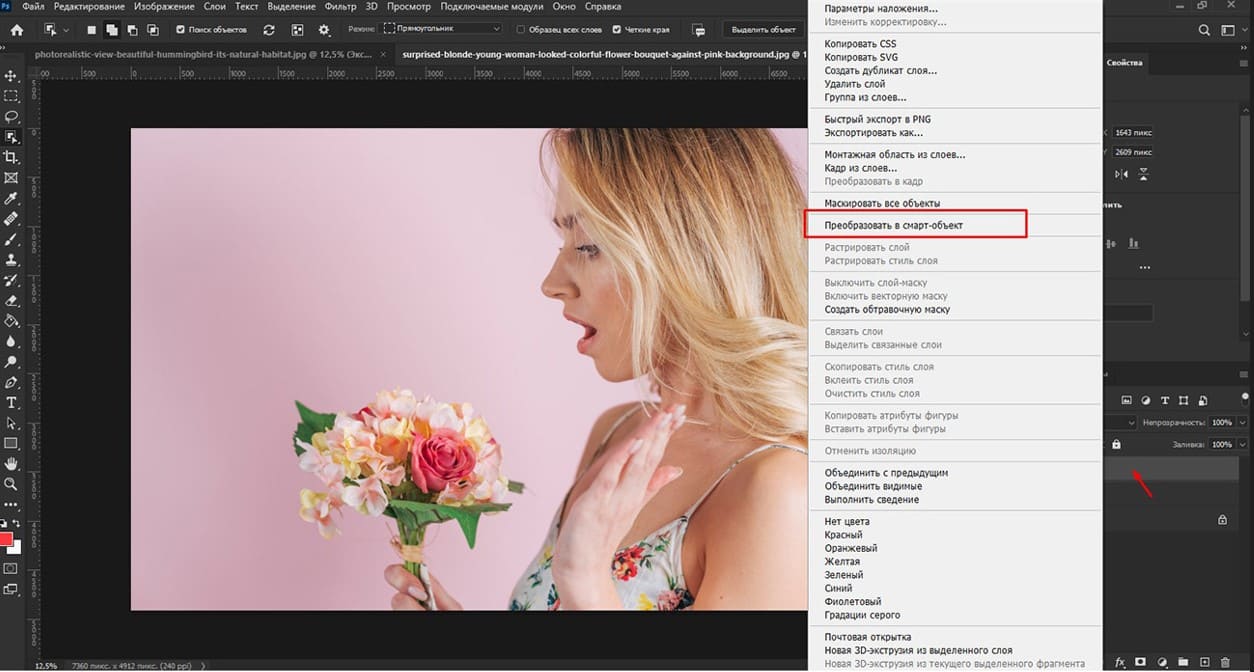
Снова создаем копию данного слоя, применив сочетание клавиш Ctrl + J.
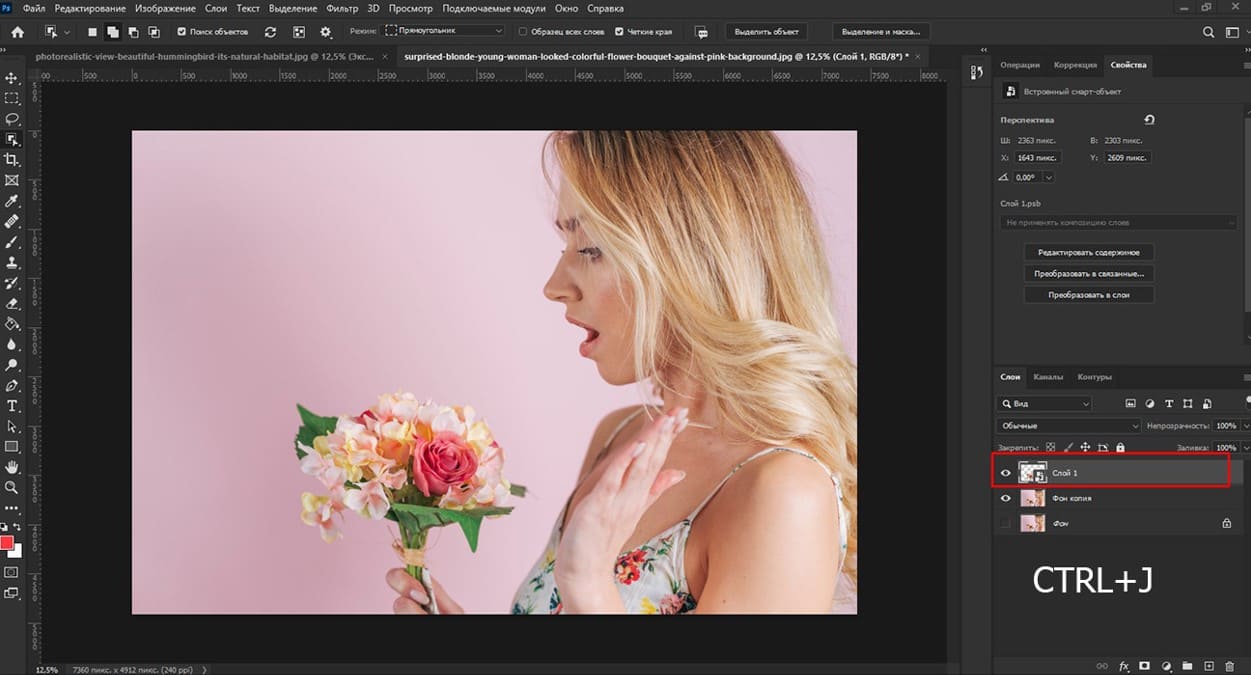
Теперь изменим режим наложения слоя с «Обычные» на «Экран». Для этого перейдем в панель слоев и в верхнем левом углу кликнем по выпадающему меню и выберем «Экран». Это сделает свечению более естественным и объединит его с основным изображением.
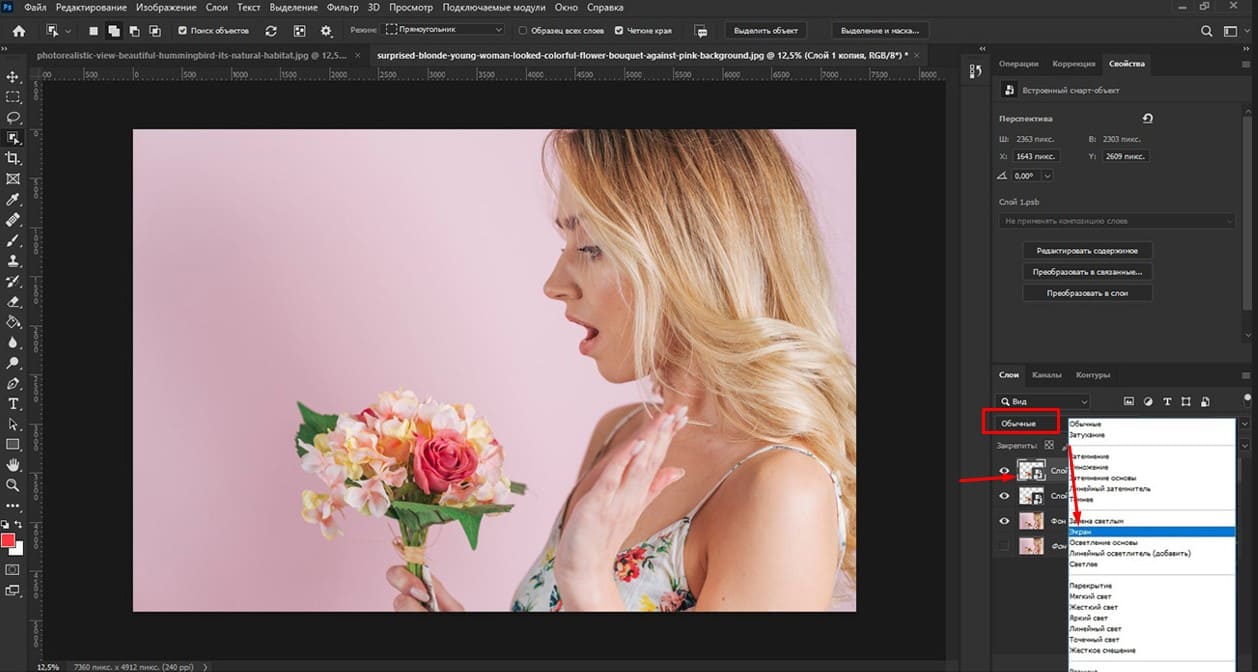
Далее переходим во вкладку «Фильтр» - «Размытие» и выбираем «Размытие по Гауссу». Устанавливаем радиус на уровне 5, этого будет достаточно.
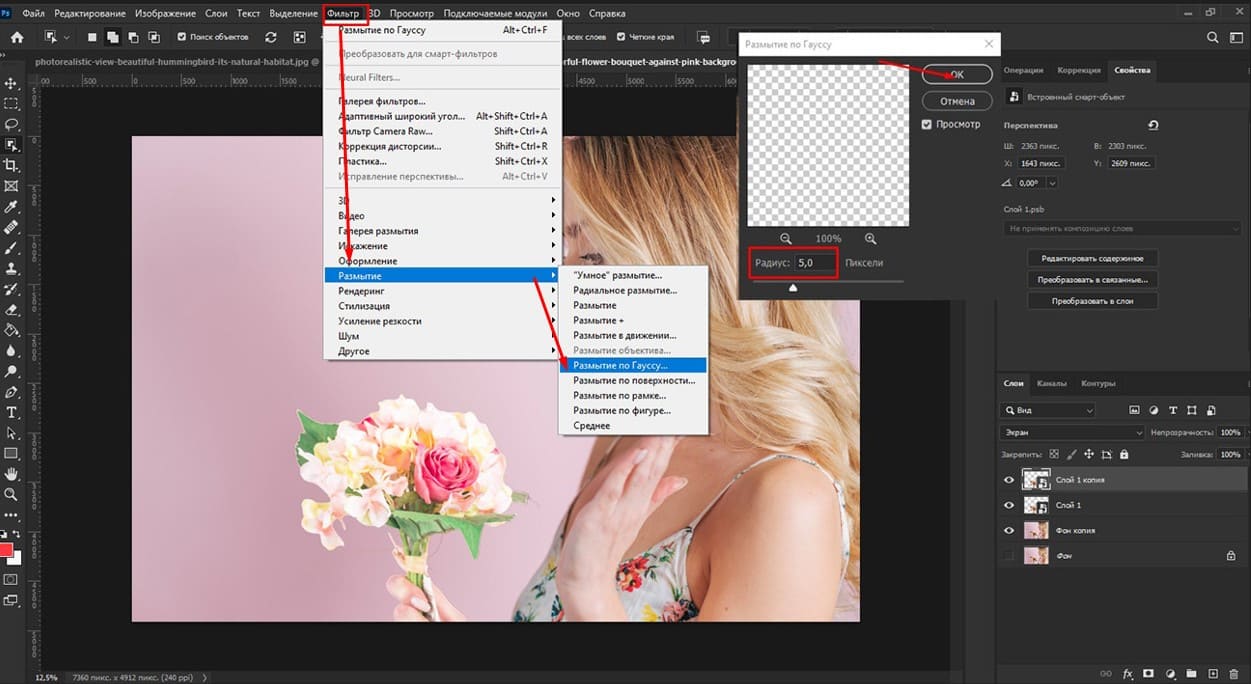
Затем снова копируем этот слой, нажав Ctrl + J. Заходим в «Размытие по Гауссу» и устанавливаем радиус на 150. После этого снова создаем копию слоя, переходим в «Размытие по Гауссу», устанавливаем радиус на 300, и снова копируем слой, опять переходим в «Размытие по Гауссу» и выставляем радиус на 500.
Теперь эти слои объединим в группу. Для этого, зажав клавишу Shift, выделяем все слои. На панели слоев внизу справа нажимаем на иконку «Создать новую группу» в виде папки или, клацнув правой кнопкой мыши по любому из выделенных слоев, выбираем «Группа из слоев». Вы можете использовать любой из предложенных способов.
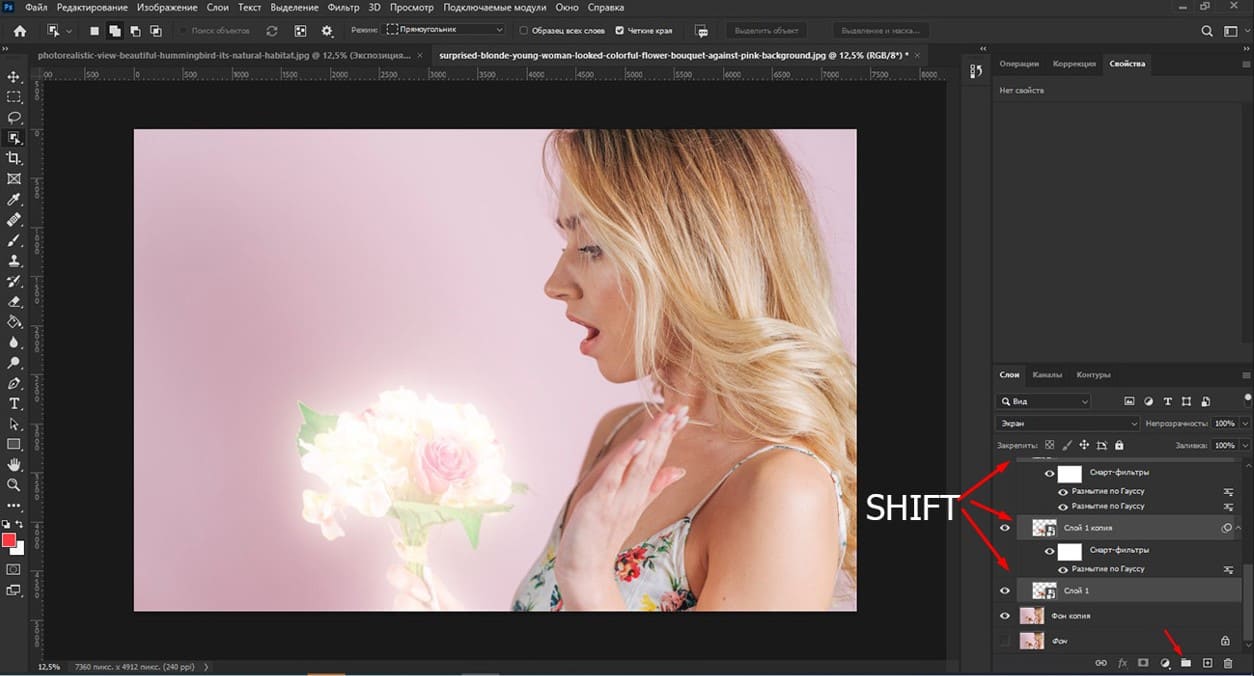
Далее переходим к панели слоев и нажимаем на иконку корректирующих слоев, которая выглядит как черно-белый круг. Из предложенного списка выбираем «Цветовой тон/насыщенность».
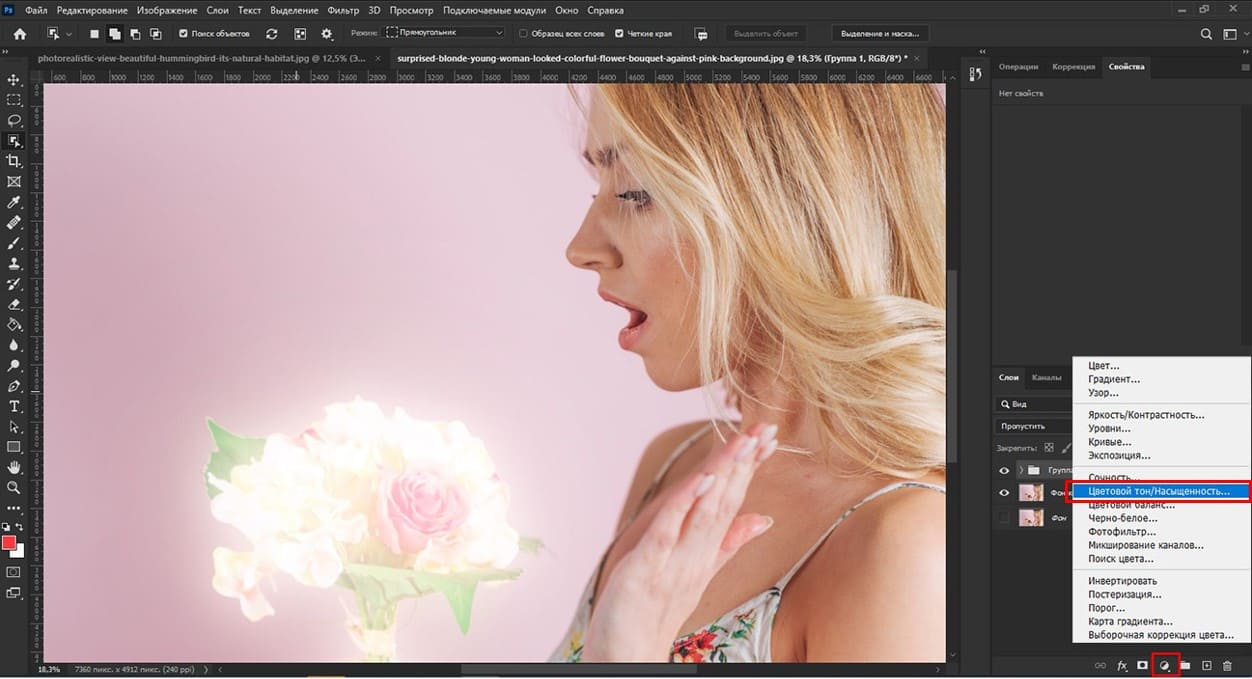
Активируем опцию «Тонирование», установив галочку. С помощью ползунка выбираем наиболее подходящий цвет. Я остановлюсь на 218. Увеличу насыщенность до 45. Яркость оставляем без изменений.
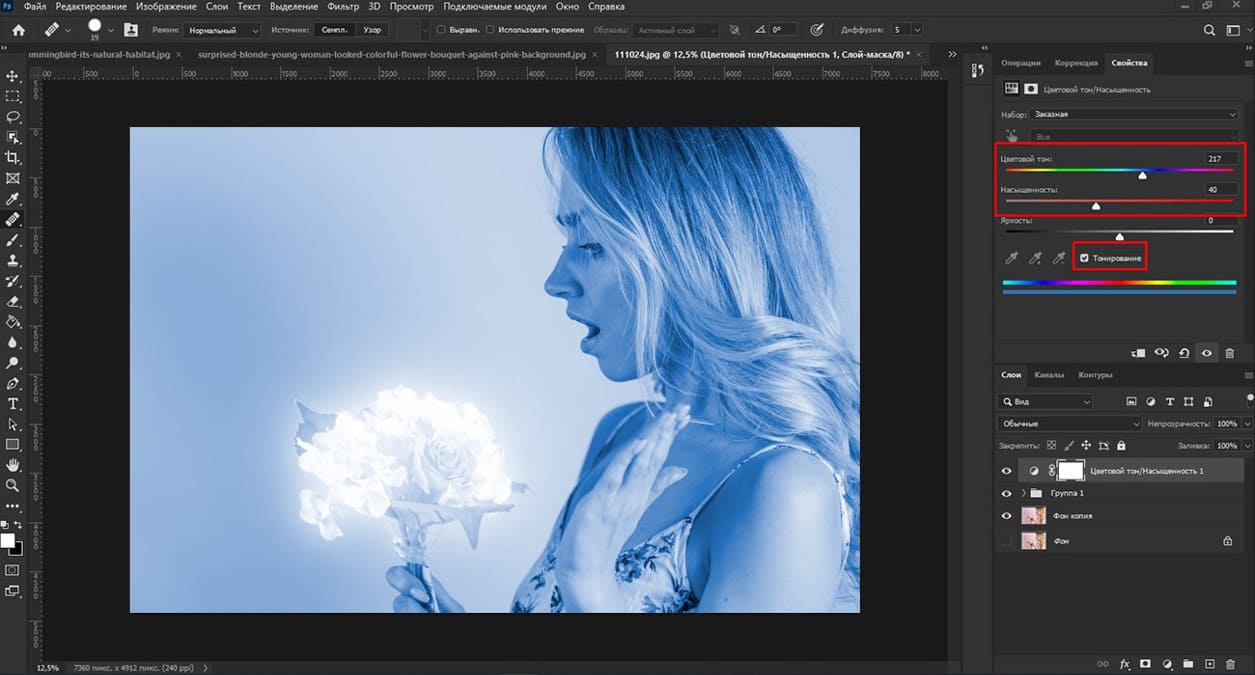
Затем выбираем нижний слой «Фон копия» и переходим к корректирующим слоям, где выбираем «Экспозиция». В свойствах экспозиции немного поиграем с ползунками: уменьшаем экспозицию до -80, устанавливаем сдвиг на +0,29 и гамму-коррекцию на 0,88.
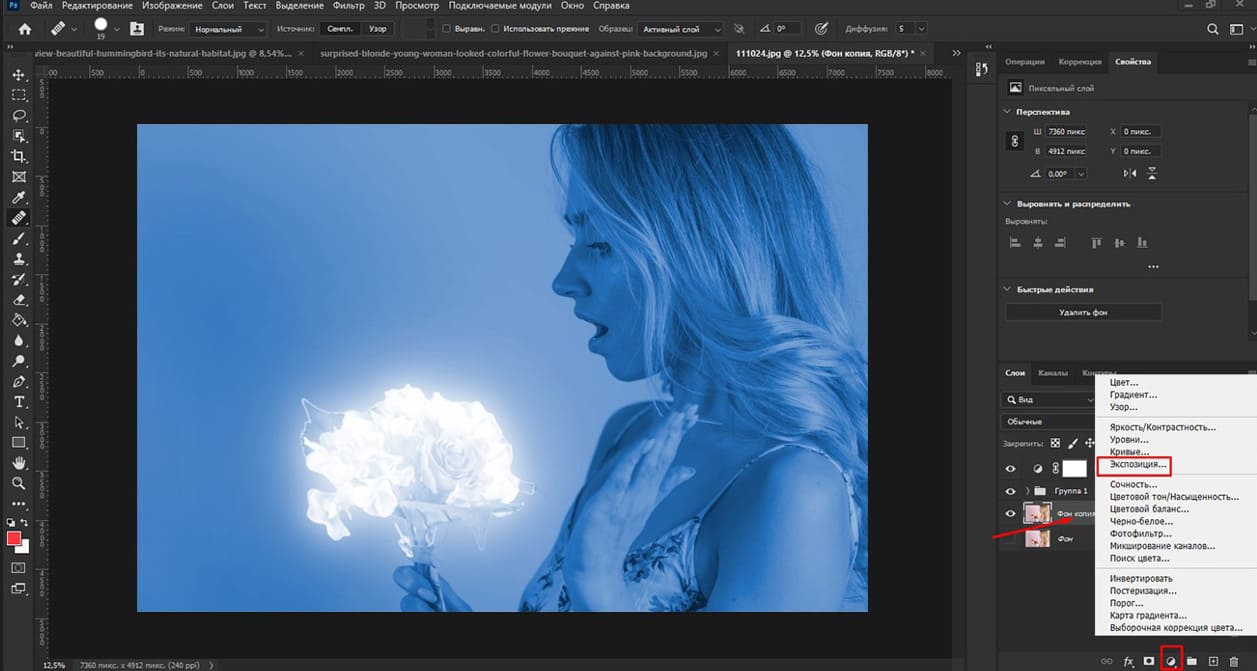
Теперь выбираем инструмент «Кисть» на панели инструментов или используем горячую клавишу «В» на клавиатуре. В верхнем меню выбираем мягкую кисть с плавными краями и задаем нужный размер. Устанавливаем черный цвет. Кистью выделяем те области, на которые будет падать цвет, например, руку модели, лицо и грудь.
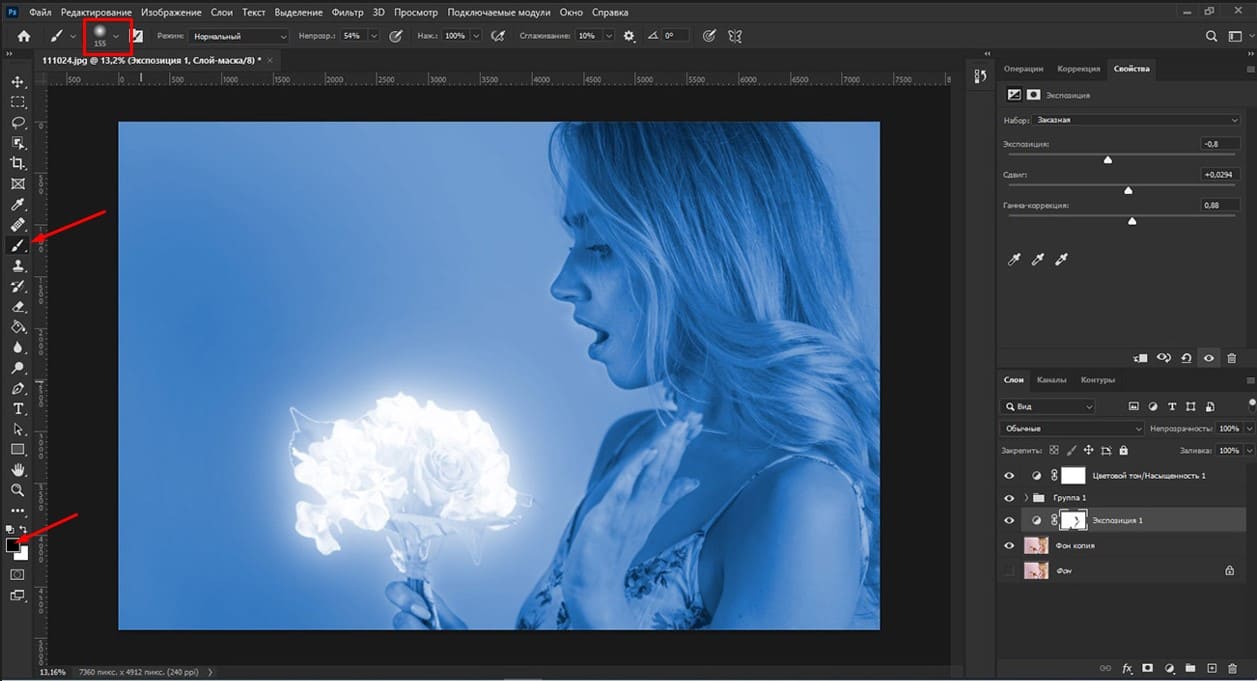
Теперь переходим в меню слоев и выбираем корректирующий слой «Цветовой тон/насыщенность». Создаем его копию. Затем, удерживая этот слой мышкой, перемещаем его вниз под группу.
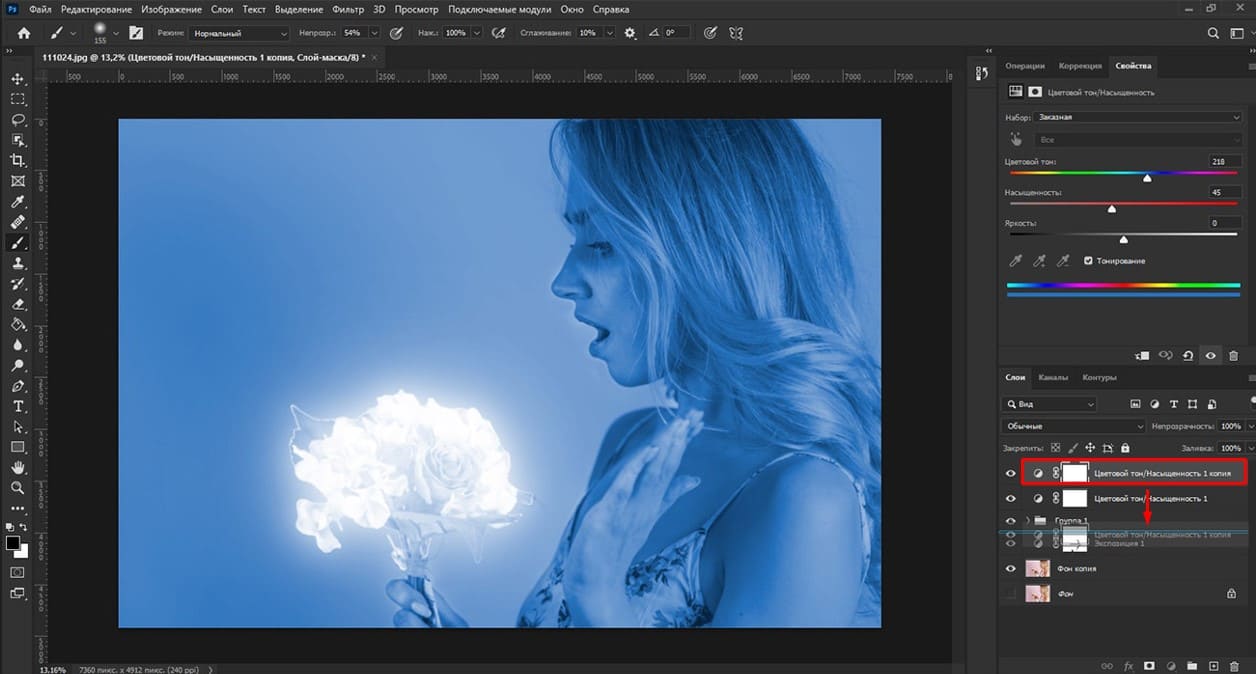
Меняем цвет маски слоя «Цветовой тон/Насыщенность 1 копия» на черный, используя сочетание клавиш Ctrl+I.
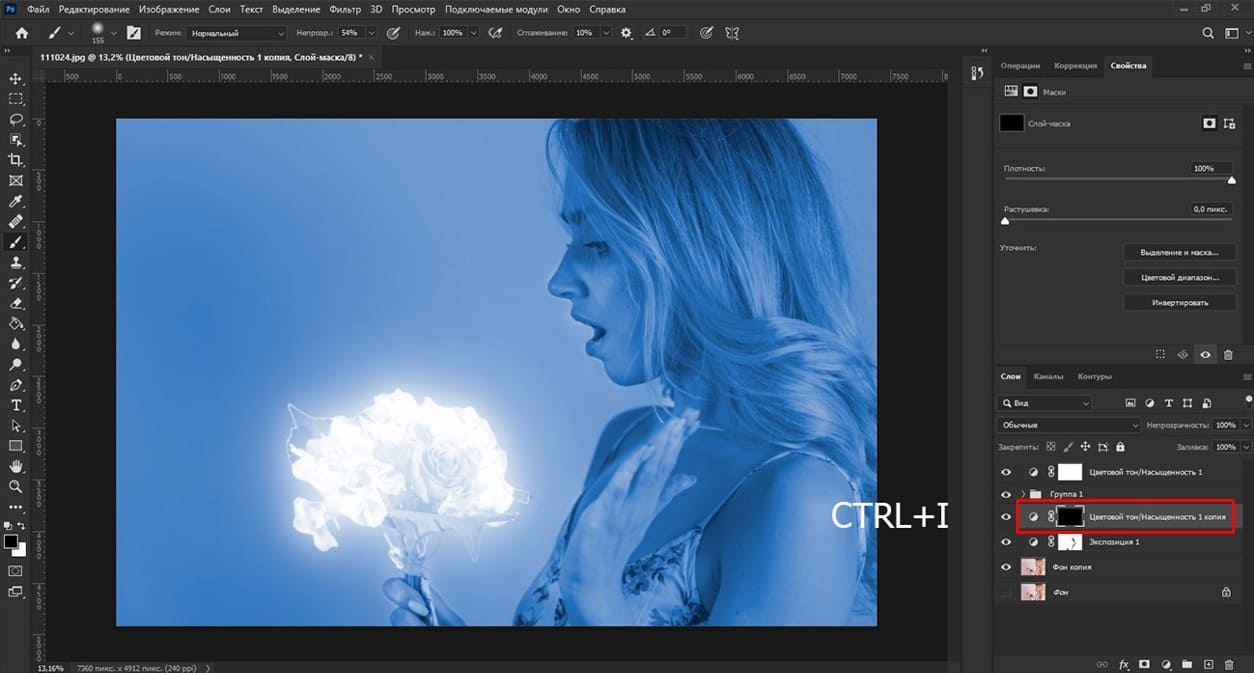
После этого выбираем инструмент «Кисть» и устанавливаем цвет на белый. В настройках инструмента уменьшаем размер кисти и добавляем блики света от букета.
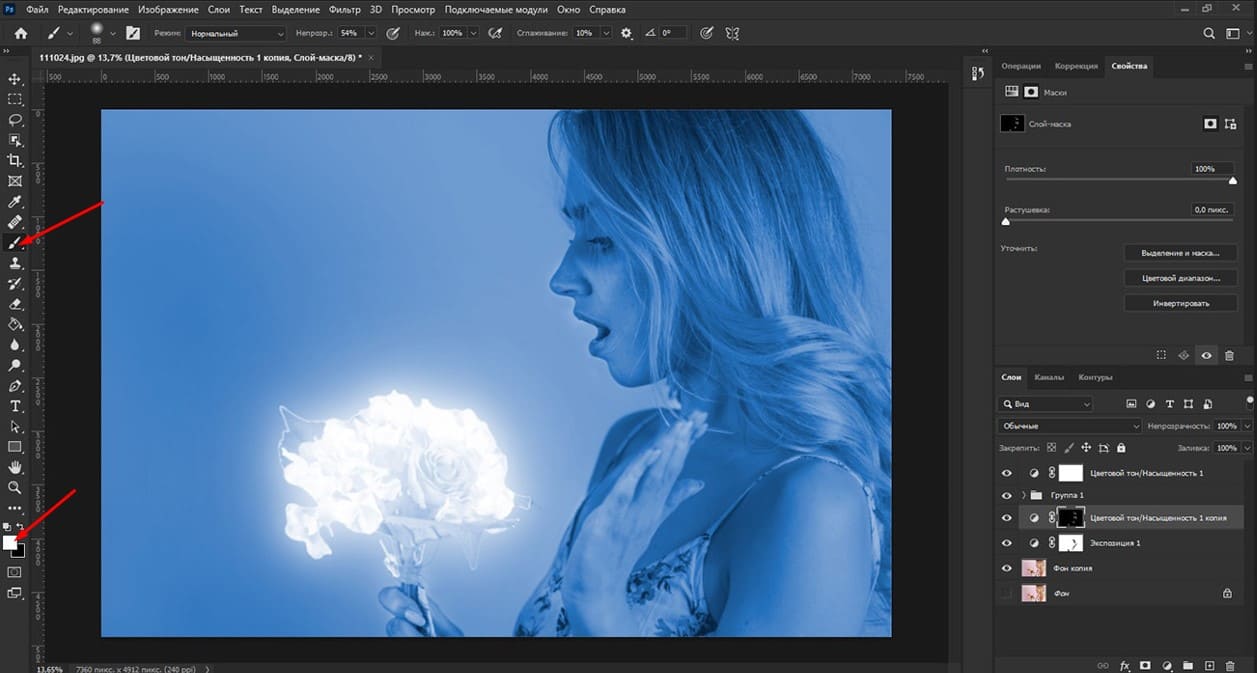
Теперь добавим эффект свечения от букета. Переходим к «Корректирующим слоям» и выбираем «Экспозиция». Увеличиваем размер кисти и устанавливаем цвет на черный.
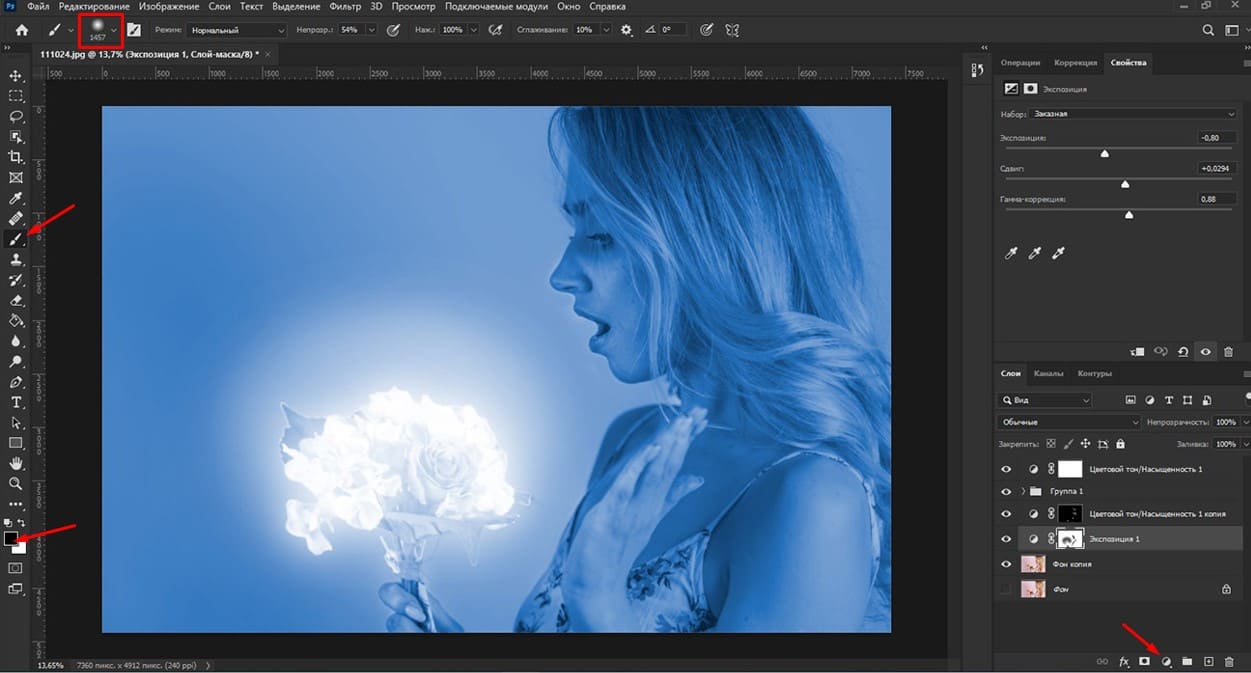
Затем выделяем слой «Цветовой тон/насыщенность» и открываем панель слоев. Нажимаем на иконку «Создать корректирующий слой» и выбираем «Выборочная коррекция цвета».
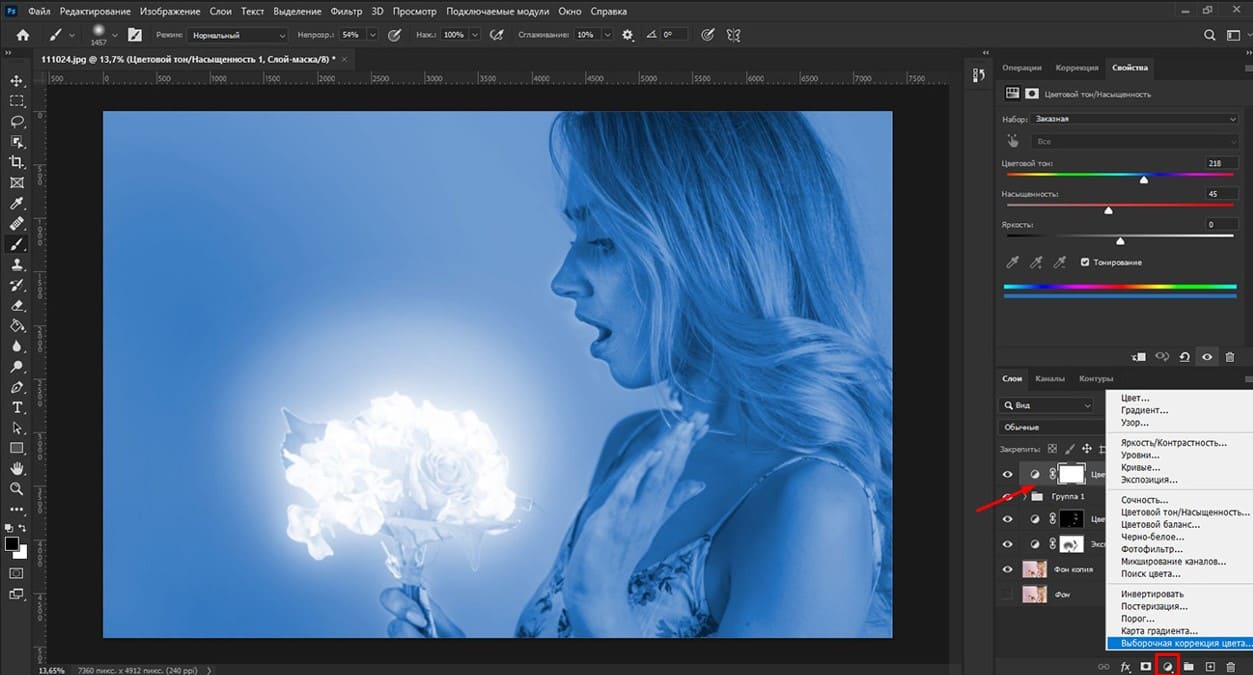
В настройках коррекции света выбираем цвет «синий» и настраиваем ползунки: голубой +65, пурпурный +28, желтый +5, черный +26.
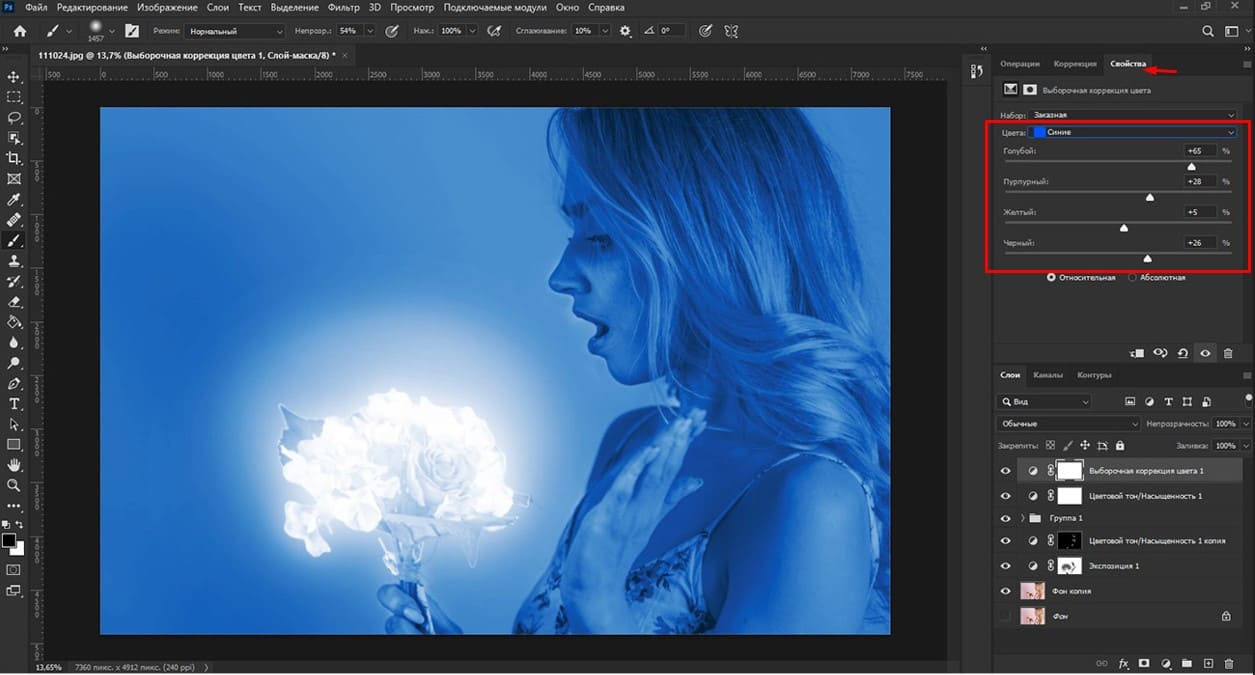
Теперь выделяем слой «Фон копия». Переходим к панели слоев, нажимаем на кнопку «Корректирующие слои» и выбираем пункт «Кривые» из выпадающего списка. С помощью мыши захватываем кривую и немного опускаем ее вниз, что позволит нам приглушить цвет.
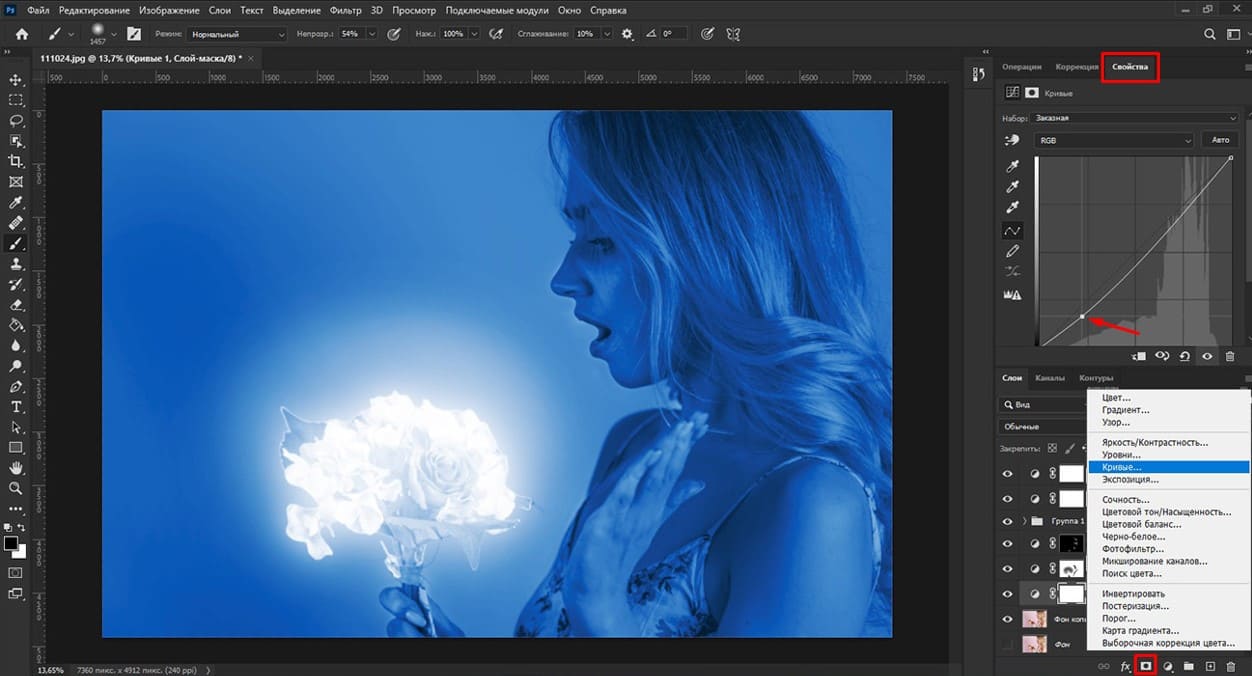
Далее переходим на слой «Цветовой тон/Насыщенность 1 копия». Выбираем инструмент «Кисть» и устанавливаем цвет на белый. Подсветим все листочки и лепестки цветов в букете, а также немного стебли.
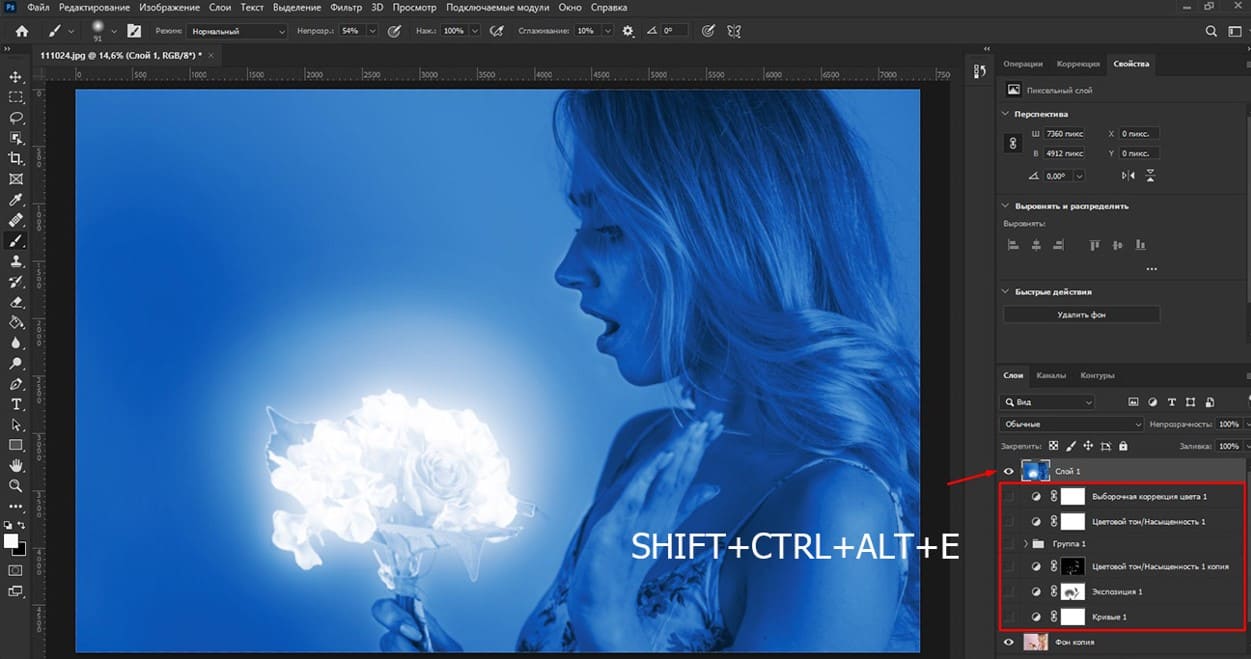
Если результат вас устраивает, объединяем все слои, нажав Shift+Ctrl+Alt+E.
Вот и все. Мы создали изображение с эффектом подсветки.

Существуют и другие варианты, но мы рассмотрим их позже...
Графические материалы из данной статьи являются собственностью их правообладателей, информация предоставлена исключительно в развлекательных и образовательных целях.с Уважением Евгений, команда Fotoget.org
Читайте так же:
Создаем эффект стекла на изображениях с помощью Photoshop

 shutterstock.com (तस्वीरें)
shutterstock.com (तस्वीरें)  shutterstock.com (HD वीडियो)
shutterstock.com (HD वीडियो)
 stock.adobe.com (तस्वीरें)
stock.adobe.com (तस्वीरें)  stock.adobe.com (HD वीडियो)
stock.adobe.com (HD वीडियो)
 istockphoto.com (तस्वीरें)
istockphoto.com (तस्वीरें)  istockphoto.com (HD वीडियो)
istockphoto.com (HD वीडियो)
 depositphotos.com (तस्वीरें)
depositphotos.com (तस्वीरें)  dreamstime.com (तस्वीरें)
dreamstime.com (तस्वीरें)  123rf.com (तस्वीरें)
123rf.com (तस्वीरें)  elements.envato.com
elements.envato.com
 freepik.com (तस्वीरें)
freepik.com (तस्वीरें)  vectorstock.com (तस्वीरें)
vectorstock.com (तस्वीरें)  Freepik video (HD वीडियो)
Freepik video (HD वीडियो)
 सैम्पल से खोजें
सैम्पल से खोजें  लेआउट बनाना
लेआउट बनाना  बाक़ी सेवाएँ
बाक़ी सेवाएँ 
