Эффект "ванильного стиля" в Photoshop – это популярный стиль с нежными, пастельными цветами, мягким освещением и легким винтажным видом. Он придает изображению теплоту и мягкость. Вот простая пошаговая инструкция для создания ванильного эффекта в Photoshop.
Подготовьте фотографию. Я выбрал вот эту.

Откройте изображение, которое вы хотите редактировать, в Photoshop. Для этого используйте меню Файл - Открыть.
Скопируйте слой, чтобы сохранить оригинал, нажав сочетание клавиш Ctrl+J для дублирования слоя. Всегда работайте на копии.
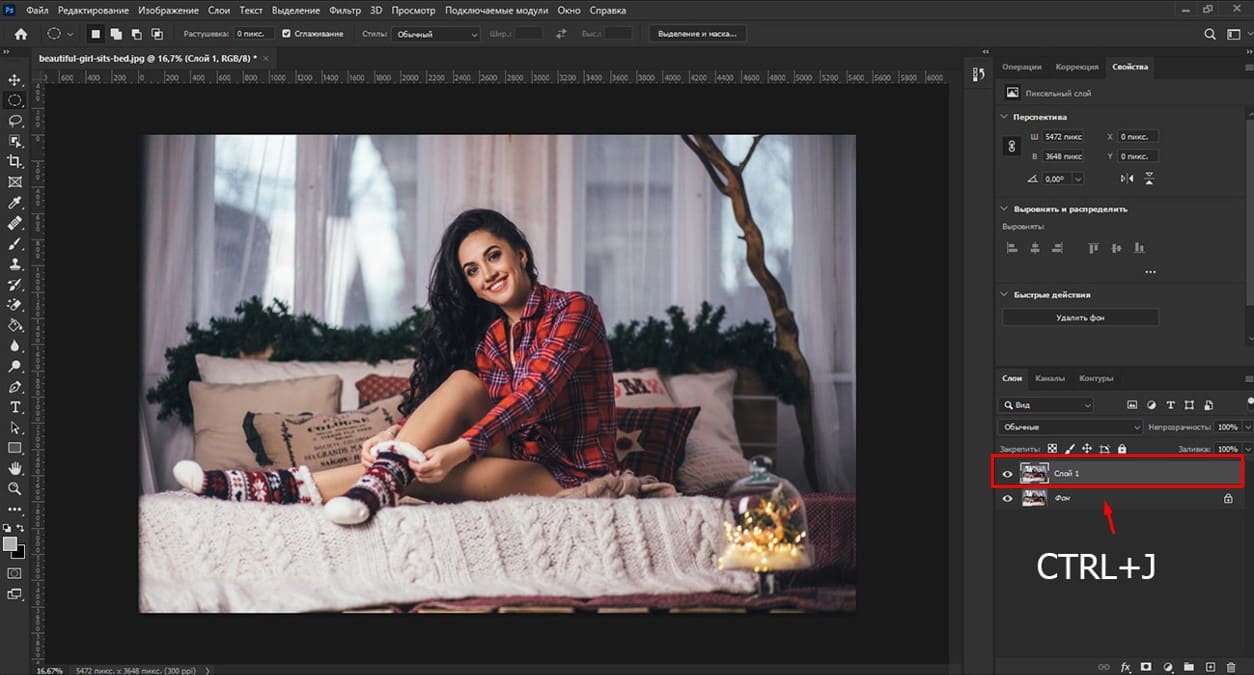
Сейчас настроим цвета через корректирующий слой «Кривые». Для этого перейдите к панели слоев и левой кнопкой мыши нажмите на иконку корректирующих слоев, которая выглядит как черно-белый круг. Из предложенного списка выберите «Кривые» или зажмите Ctrl+M.
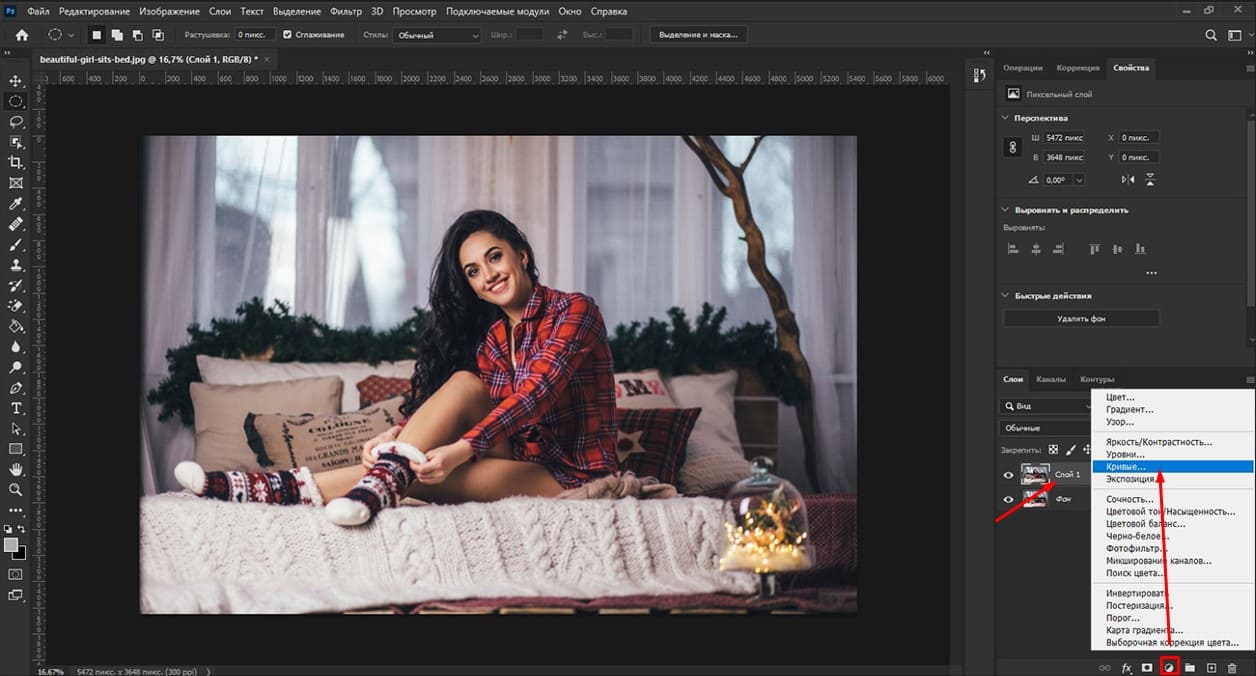
Затем изменим настройки каналов. Выберите канал «Красный» и захватив кривую курсором слегка поднимите ее, чтобы сделать цвета более теплыми.
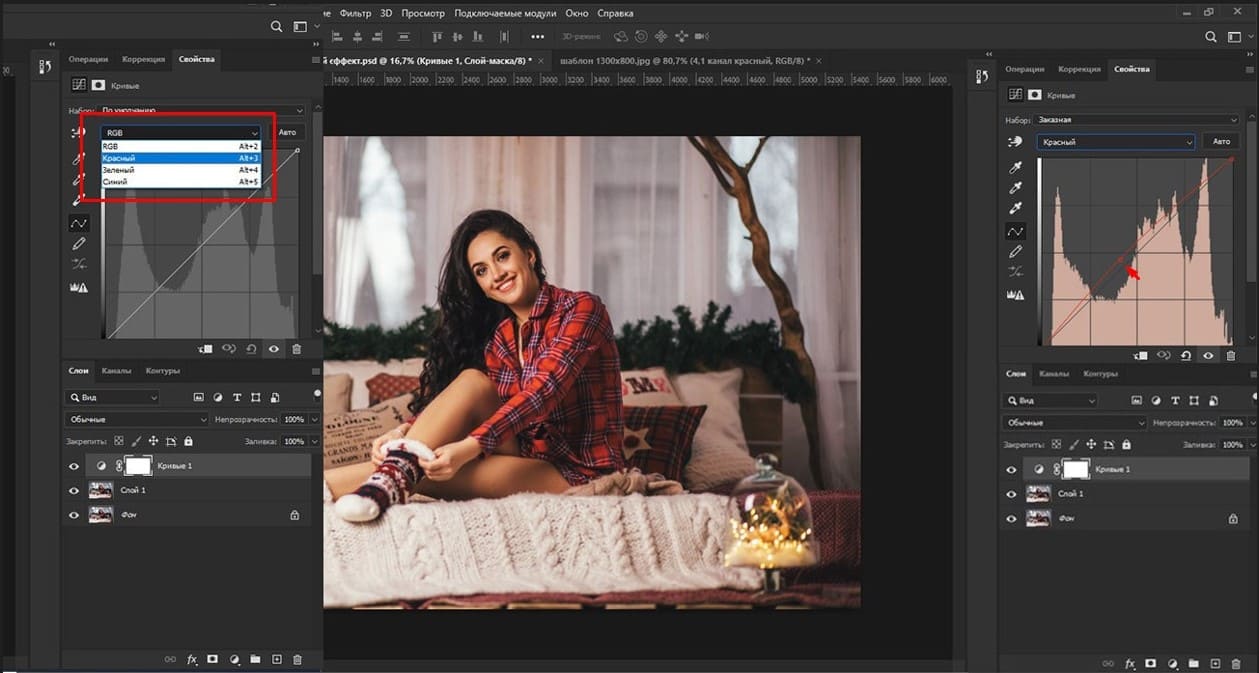
Затем выберите канал «Синий» и кривую опустите немного вниз, чтобы добавить изображению теплый желтоватый оттенок. Это создаст мягкий, теплый тон, характерный для ванильного эффекта.
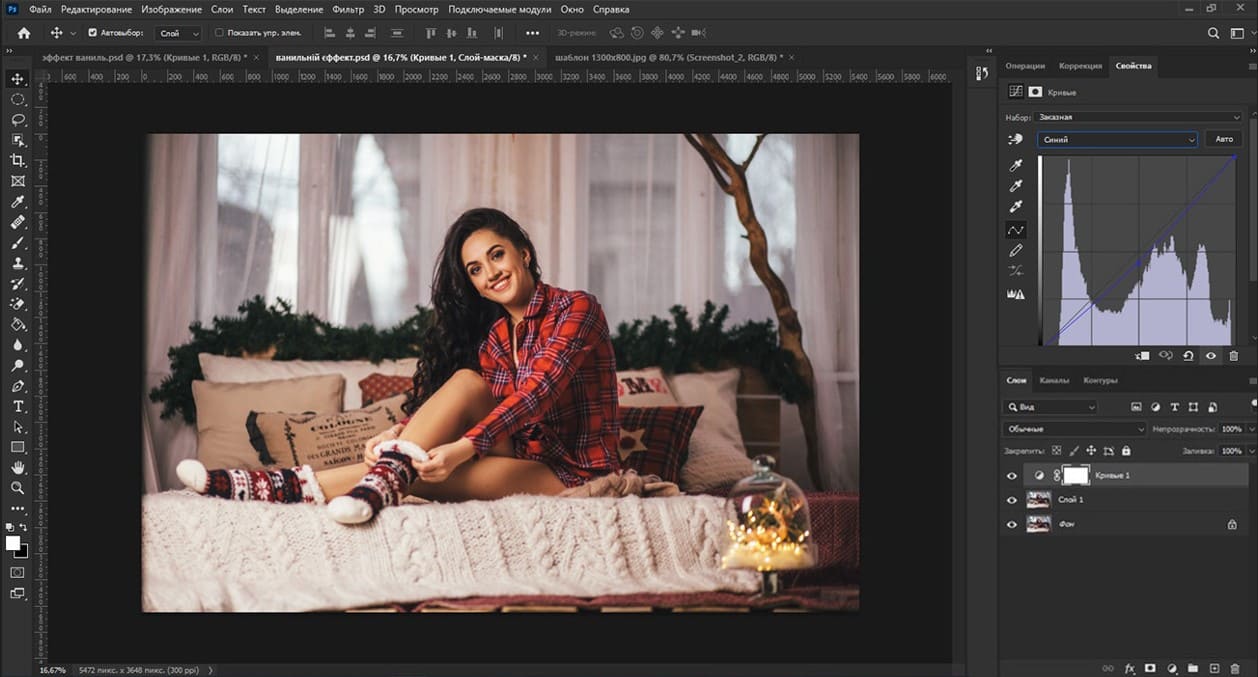
Сейчас добавим мягкий пастельный вид через «Цветовой баланс». Для этого опять создайте корректирующий слой и откройте «Цветовой баланс» или используйте горячие клавиши Ctrl+B.
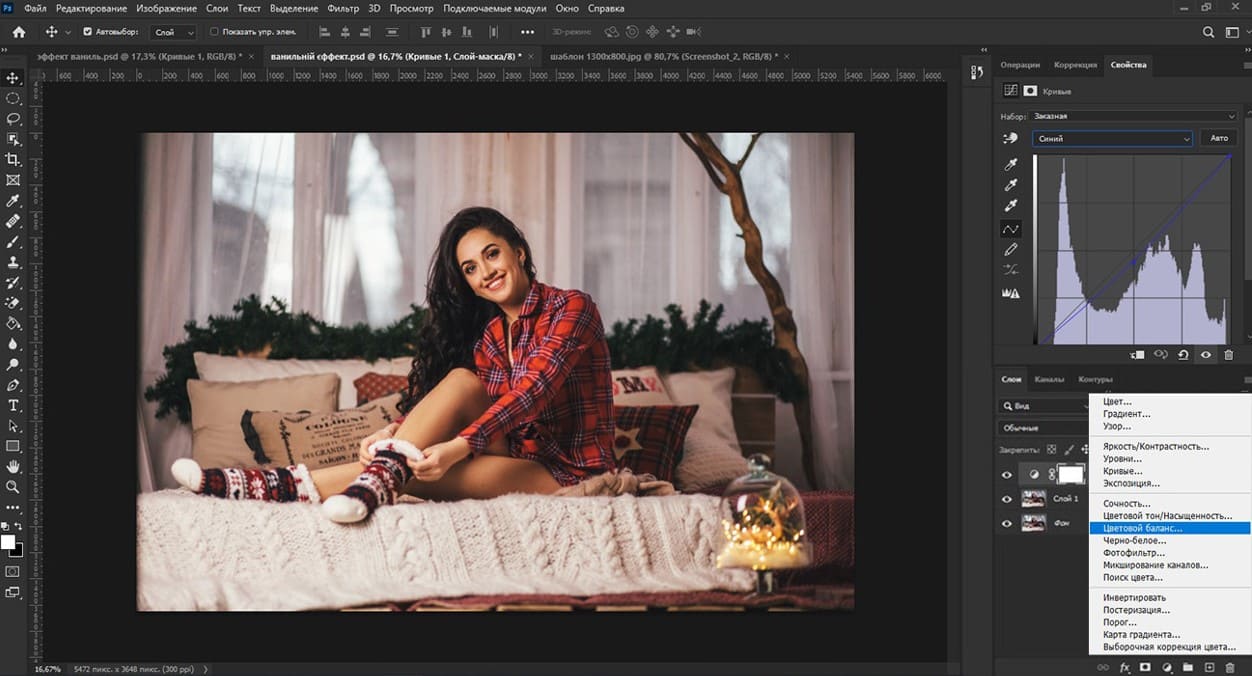
Изменим оттенки красного и желтого. Перейдите во вкладку «Свойства цветового баланса» и добавьте немного красного и желтого. Например, установите значение +10 для красного и +5 для желтого.

После этого измените тон цветового баланса на «Свет» и добавьте немного красного и желтого, чтобы светлые области стали еще теплее. Это придаст фотографии еще более мягкий и пастельный вид.
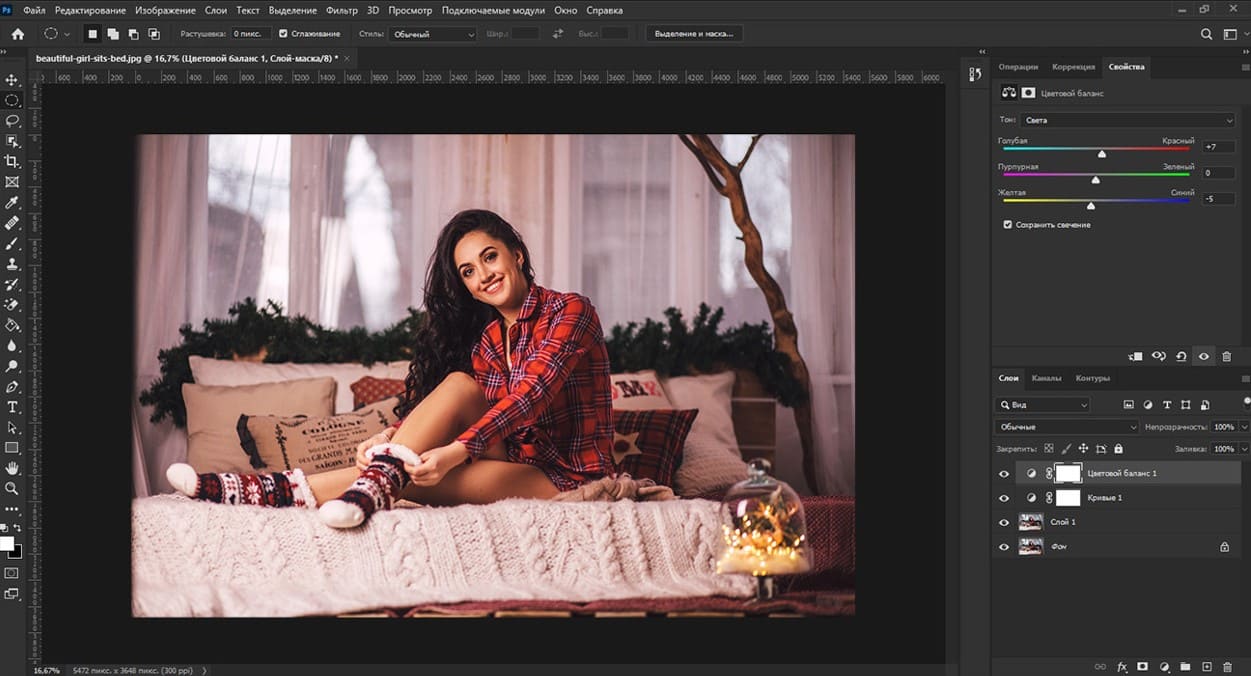
Теперь перейдем к настройке контраста изображения. Для этого создайте корректирующий слой и выберите «Уровни». Чтобы снизить контраст, переместите средний ползунок (серый) немного влево, что осветлит изображение и сделает его более мягким. При необходимости можно также отрегулировать крайние ползунки (черный и белый), чтобы контролировать темные и светлые участки.

Изображение с ванильным эффектом уже готово, но давайте добавим еще немного эффектов. Сделаем изображение девушки более контрастным по сравнению с общим фоном. Для этого создайте новый слой, нажав Ctrl+Shift+N.
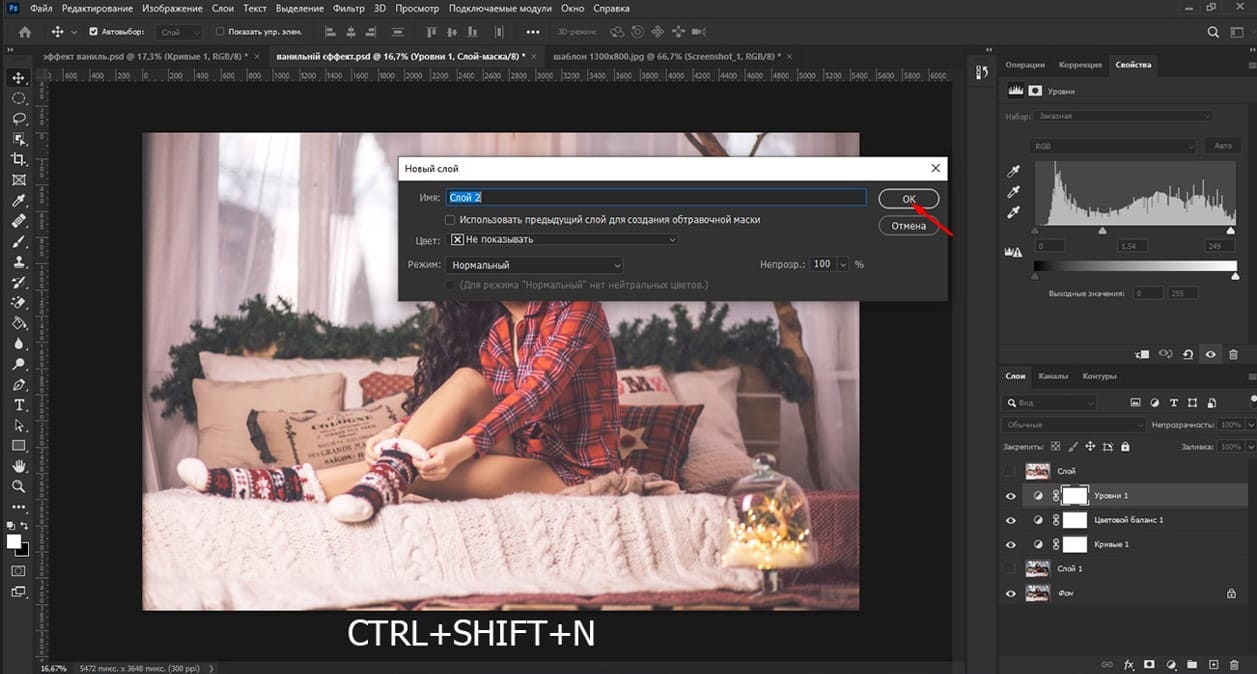
Перейдите в панель инструментов и выберите любой инструмент для выделения, например, «Овальная область». Выделите центральную часть изображения.

Затем добавим размытие по краям, чтобы избежать резких переходов.
Перейдите во вкладку «Выделение» - «Модификация» - «Растушевка». Установите значение для размытия краев, например, 150 пикселей.
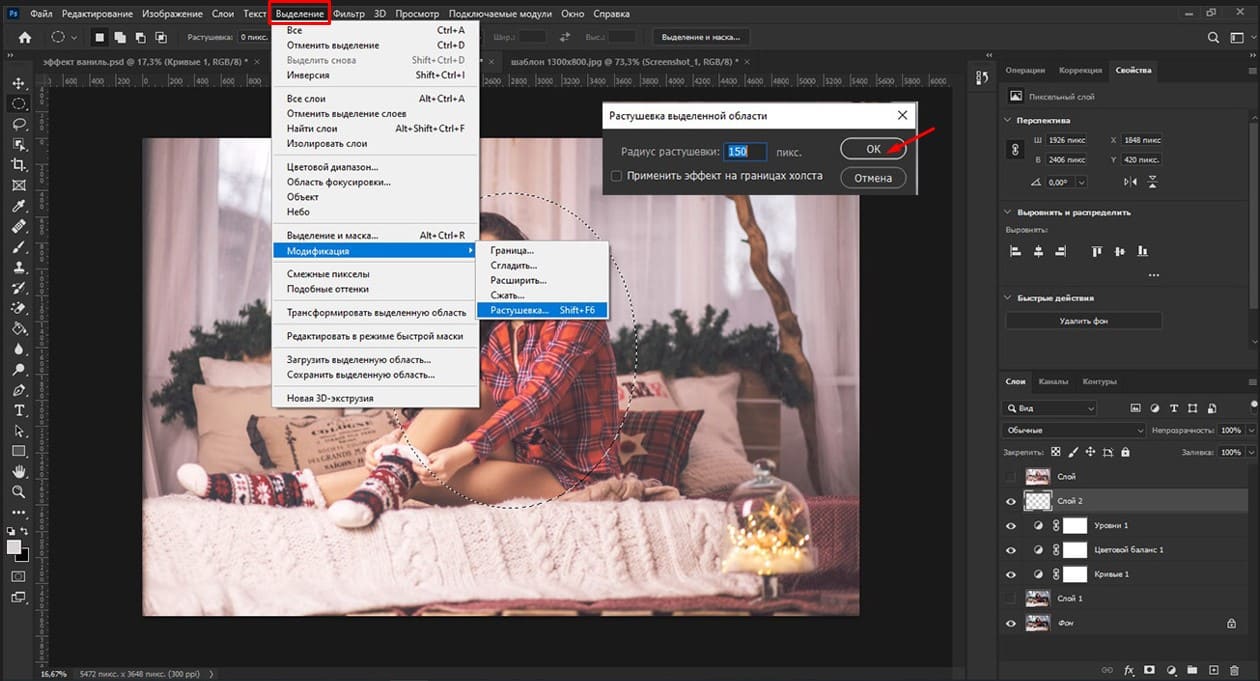
Сейчас выделим все, что за пределами выделения, применив горячие клавиши Shift+Ctrl+I или перейдя во вкладку «Выделение» - «Инверсия». Это мы с вами выделили противоположную часть выделения.
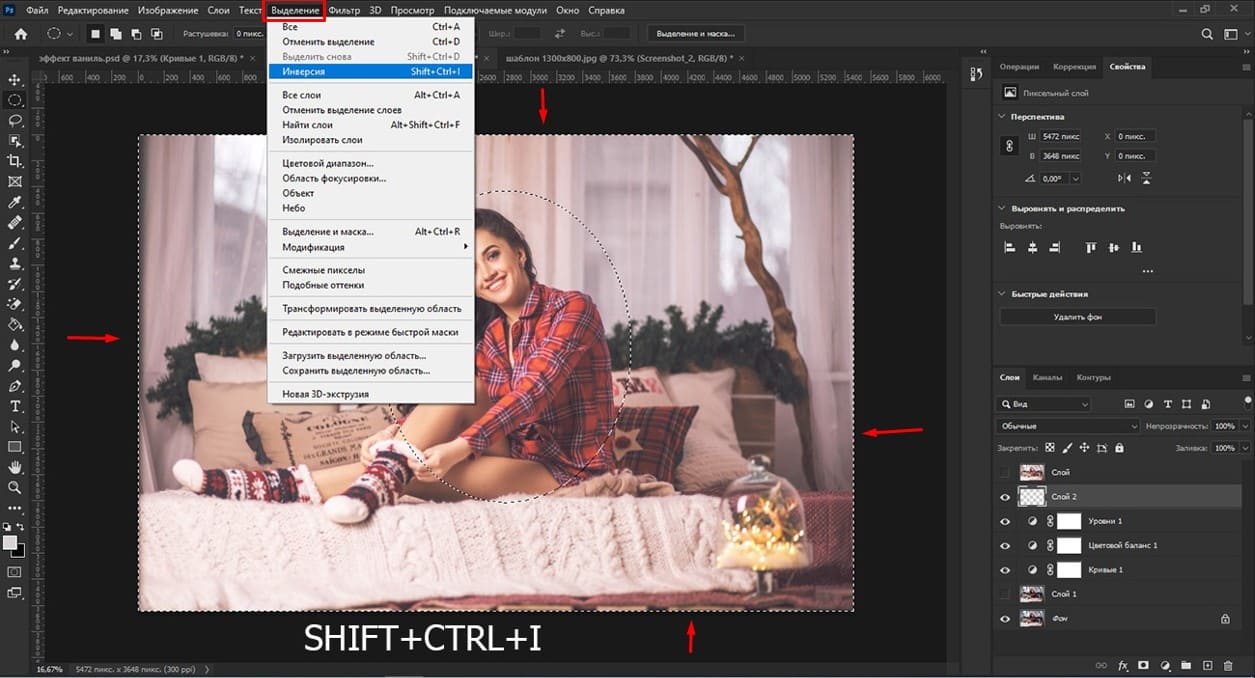
Создай новый слой, чтобы заливка не затронула оригинальное изображение. Это можно сделать через Слой - Новый - Слой или, используя горячие клавиши Ctrl+Shift+N.
Выберите цвет заливки. Нажмите на передний цвет внизу панели инструментов, чтобы выбрать мягкий цвет. Например, светло-серый, пастельные оттенки или любой другой нежный цвет.
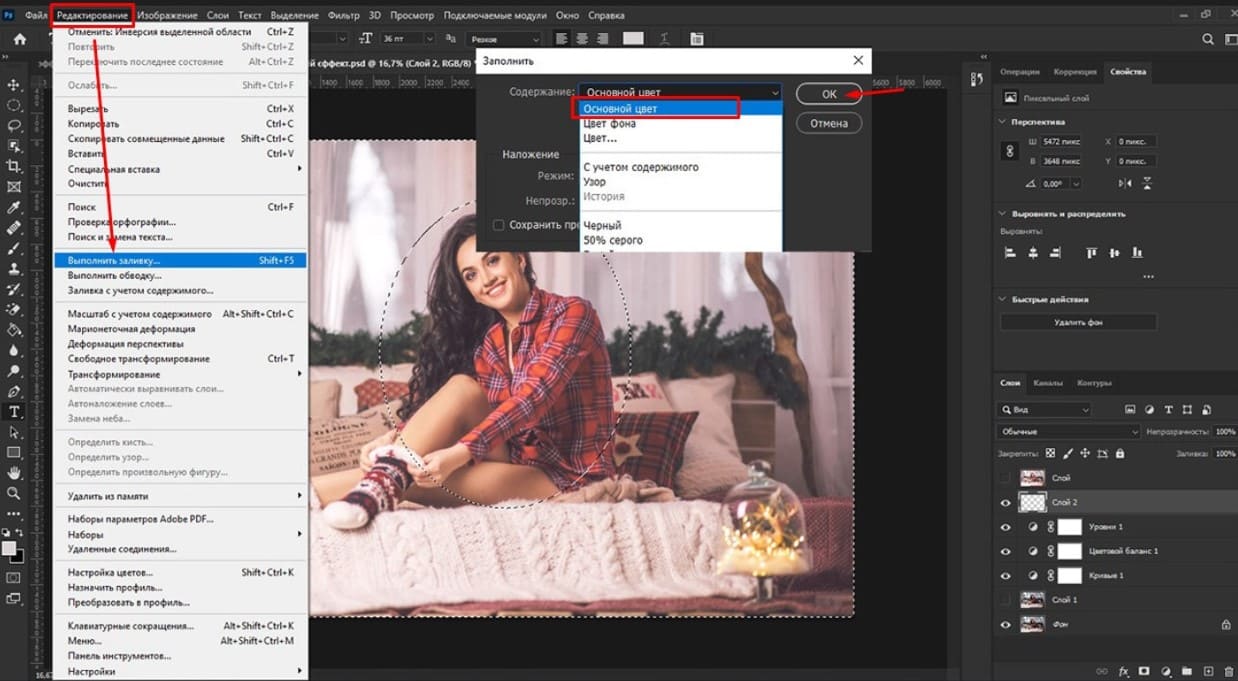
А сейчас залейте выделение, выбранным цветом.
Для этого перейдите во вкладку Редактирование – Выполнить заливку. Перед этим убедись, что находитесь на новом слое. В появившемся окне выберите опцию «Основной цвет». Нажмите «Ок».
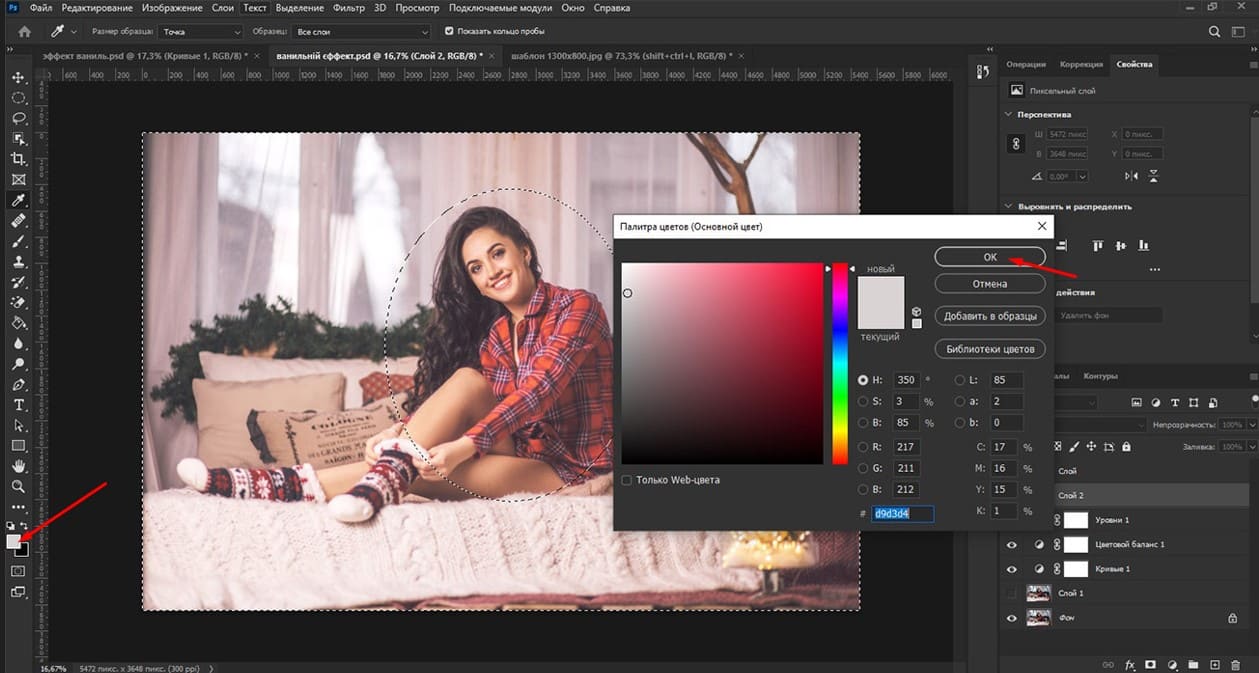
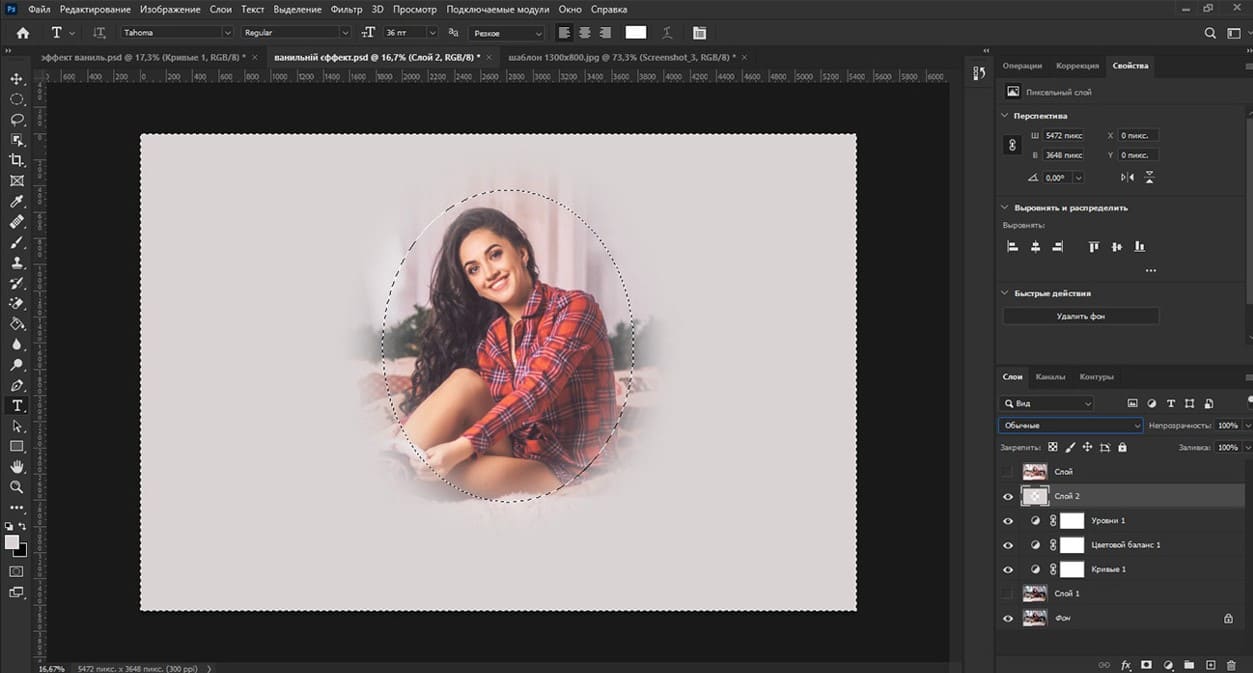
Затем установите режим наложения этого слоя на «Мягкий свет» или «Перекрытие». Посмотрите, как вам больше понравится. Я установлю - мягкий свет. Уменьшите непрозрачность до 30-50%, чтобы создать мягкую окантовку.
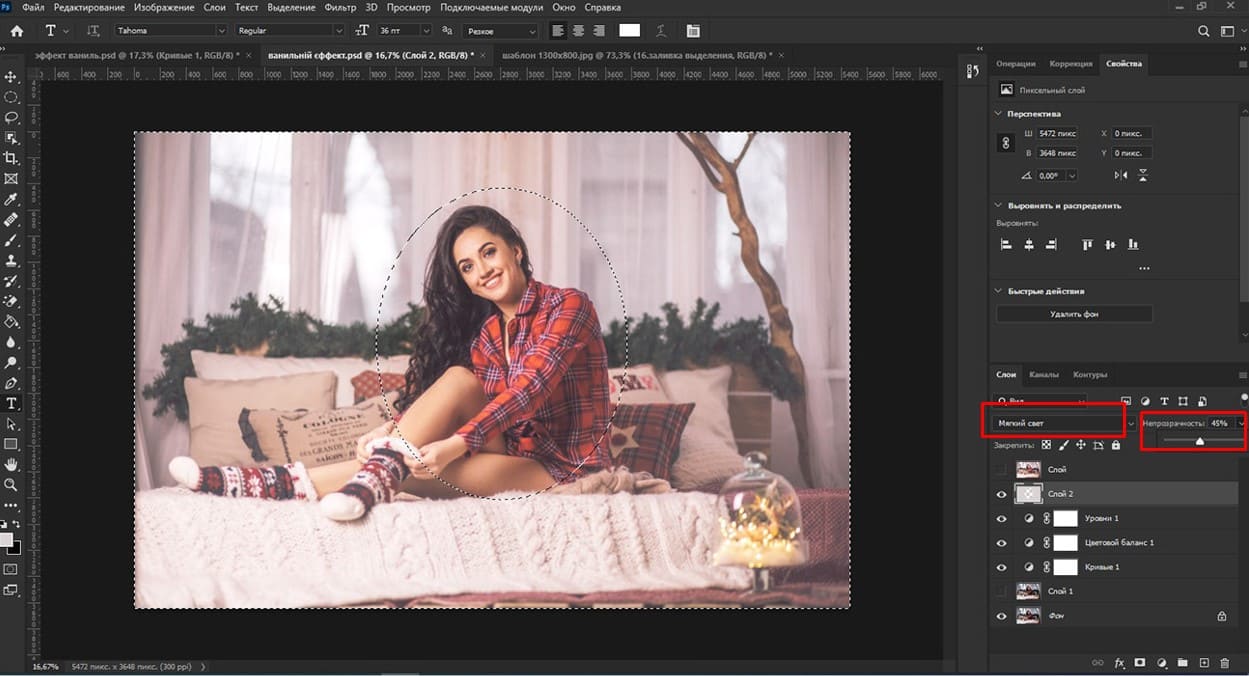
Теперь добавим зернистость. Для этого создайте новый слой поверх всех остальных. Перейдите во вкладку Редактирование – Выполнить заливку или сочетание горячих клавиш Shift+F5 и заполните его серым цветом – «50% серого»
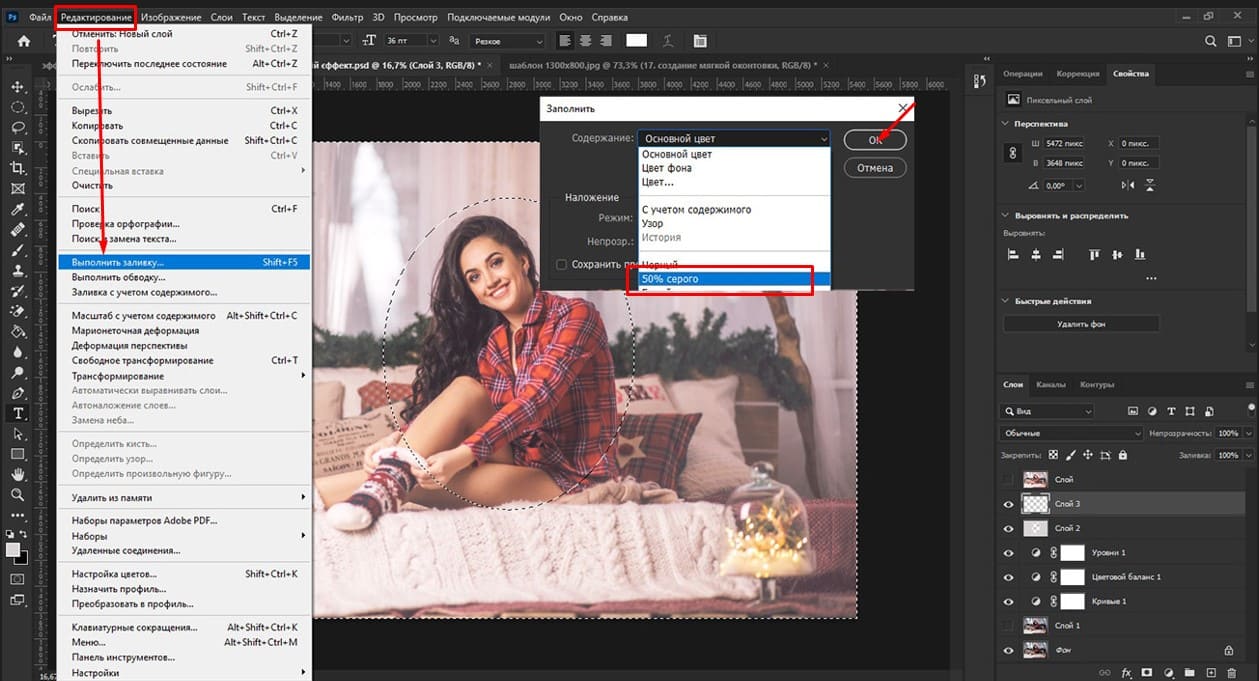
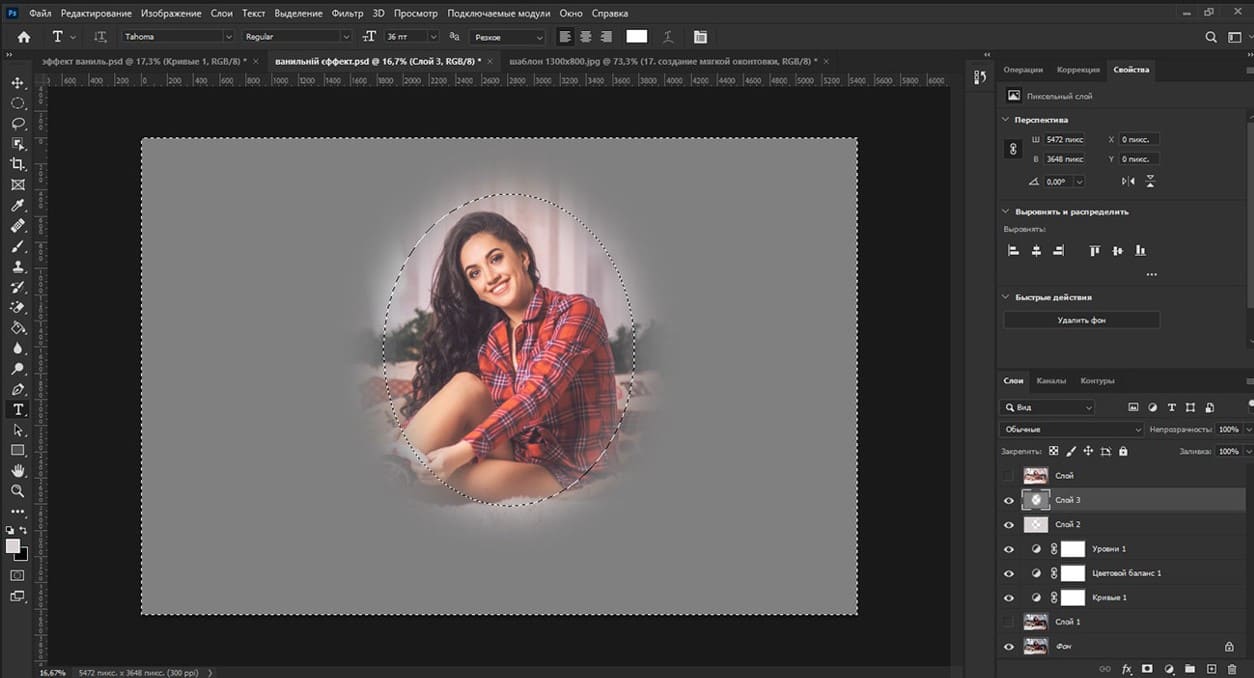
Добавим еще шум. Перейдите во вкладку Фильтр - Шум – Добавить шум и выберите примерно 3-5% эффекта, чтобы добавить легкую зернистость.

Сейчас установите режим наложения слоя снова на «Мягкий свет» или «Перекрытие и снизьте непрозрачность до 10-20%.
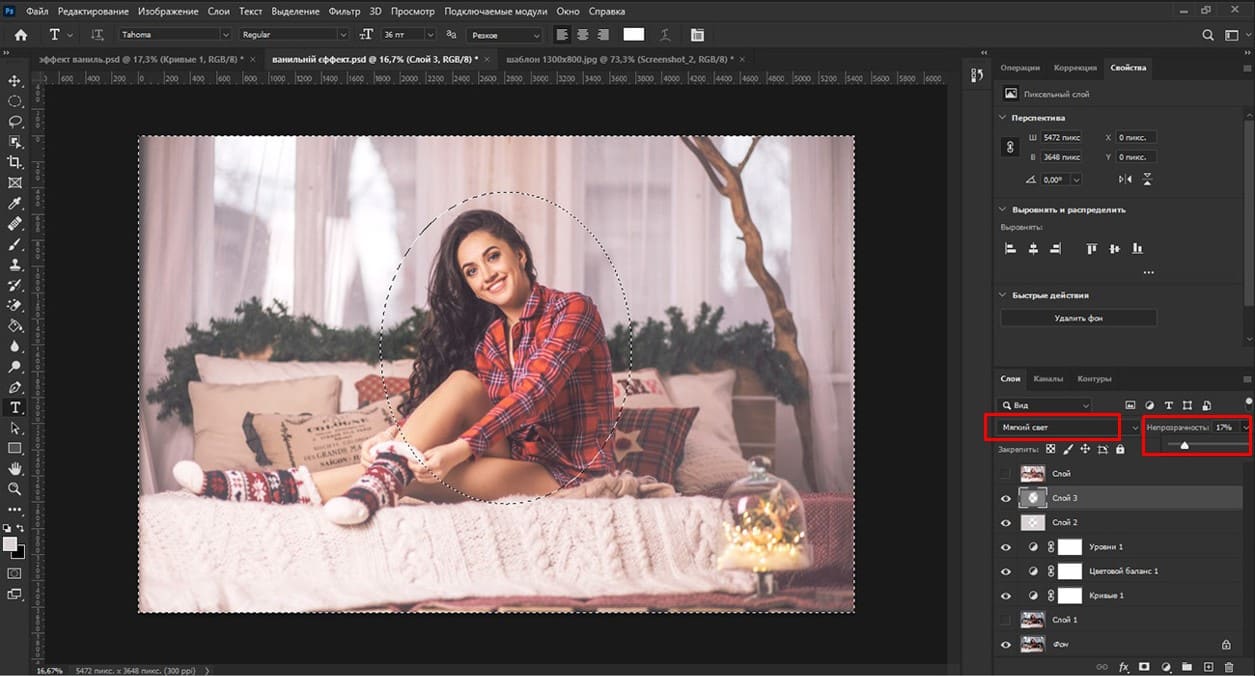
Снимите выделение горячими клавишами Ctrl+D.
В завершение объедините все слои в одну группу. Для этого выделив все слои, нажмите на значок в виде папки «Создать новую группу».
Ну вот и все. Готово! Фотография стала выглядеть нежной, слегка теплой, пастельной и иметь мягкую текстуру, что придает ей эффект "ванильной" атмосферы.

Графические материалы из данной статьи являются собственностью их правообладателей, информация предоставлена исключительно в развлекательных и образовательных целях.
с Уважением Евгений, команда Fotoget.org
Читайте так же:
Photoshop - Эффект свечения
 shutterstock.com (pictures)
shutterstock.com (pictures)  shutterstock.com (Video HD)
shutterstock.com (Video HD)
 stock.adobe.com (pictures)
stock.adobe.com (pictures)  stock.adobe.com (Video HD)
stock.adobe.com (Video HD)
 istockphoto.com (pictures)
istockphoto.com (pictures)  istockphoto.com (Video HD)
istockphoto.com (Video HD)
 depositphotos.com (pictures)
depositphotos.com (pictures)  dreamstime.com (pictures)
dreamstime.com (pictures)  123rf.com (pictures)
123rf.com (pictures)  elements.envato.com
elements.envato.com
 freepik.com (pictures)
freepik.com (pictures)  vectorstock.com (pictures)
vectorstock.com (pictures)  Freepik video (Video HD)
Freepik video (Video HD)
 Search by sample
Search by sample  Layout creation
Layout creation  other services
other services 
