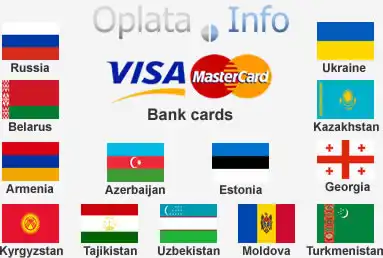Иногда возникает вопрос, как в фотошопе сделать из дневной фотографии ночную. На самом деле это совсем не трудно. Давайте пройдем пошагово весь процесс.
Я подготовил фотографию, которая была снята в ясный день, картинки с ночным небом и луной.
Откроем фотографию в фотошопе.
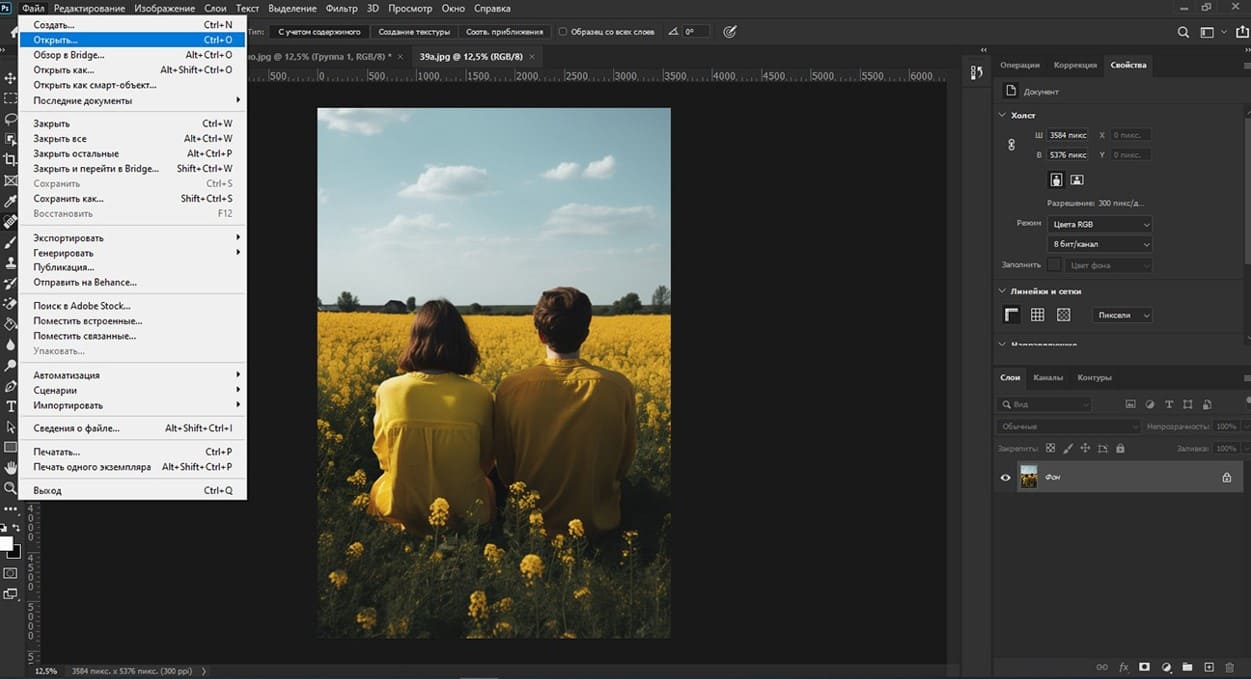
Будем действовать путем добавления корректирующих слов, которые потихонечку приведут нас к нужному результату.
Для начала добавим новый слой, нажав на иконку черно-белый круг и выберем «Поиск цвета».
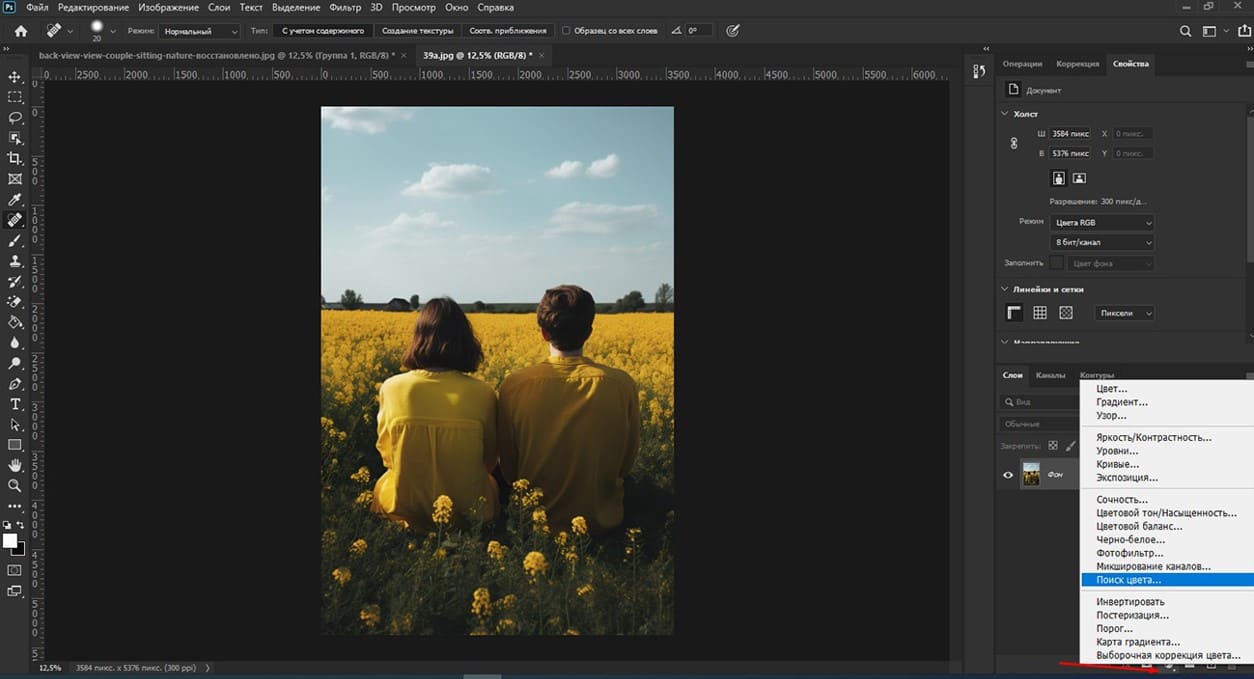
Переходим в свойства и выбираем «Moonlight.3DL» (Лунный свет).
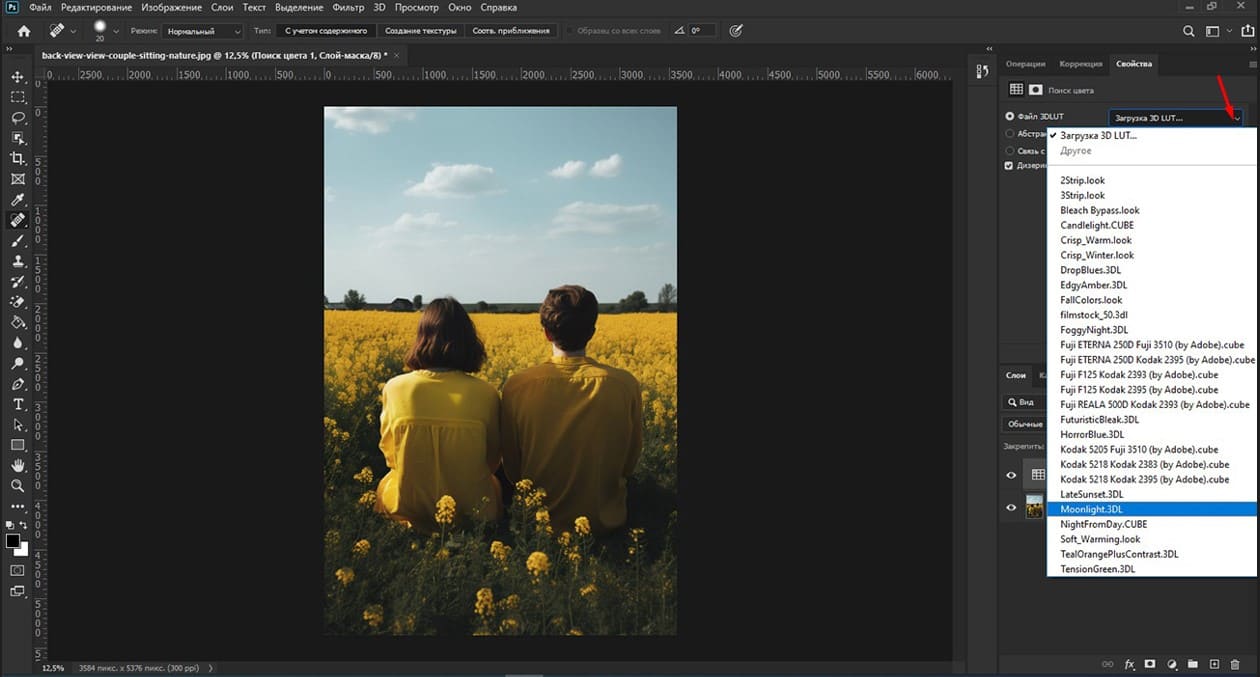
И картинка автоматически преобразуется из дневной в ночную. Это не все, еще над ней поработаем. Сделаем чуть-чуть светлее, передвинув ползунок «Непрозрачность» слоя до 90%.
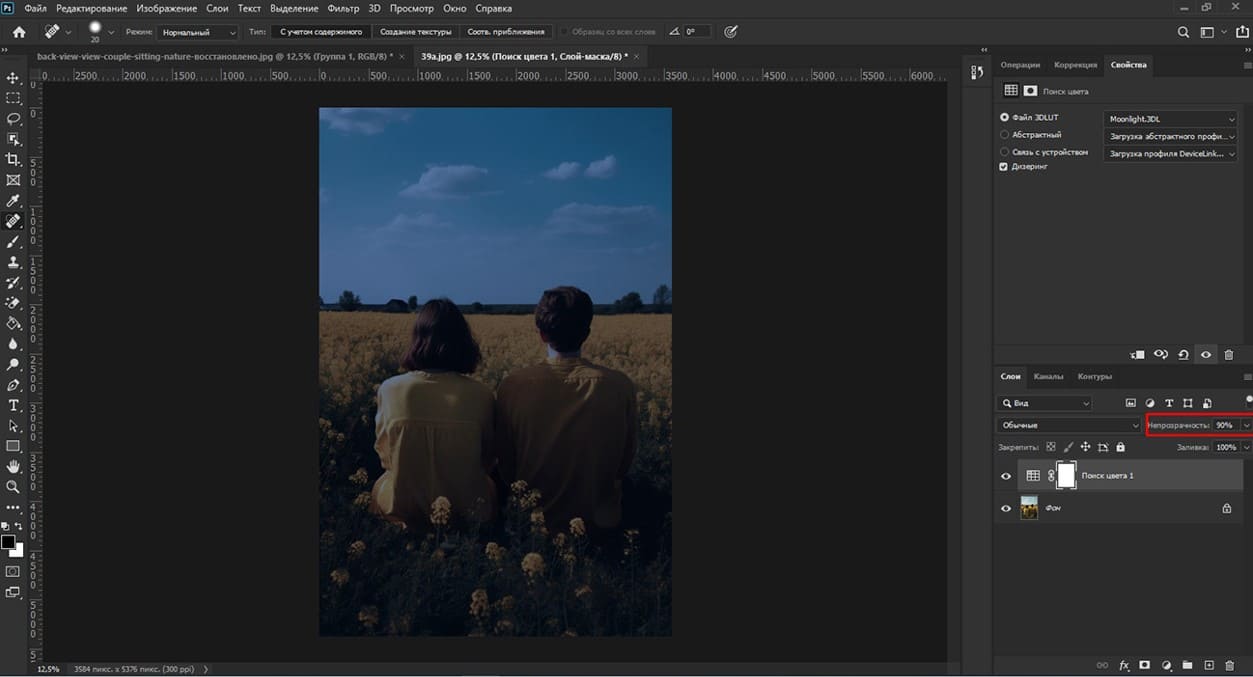
Добавляем следующий корректирующий слой, это «Яркость/Контрастность». Переходим в свойства и увеличим резкость на 70, а контрастность поставим - 25.
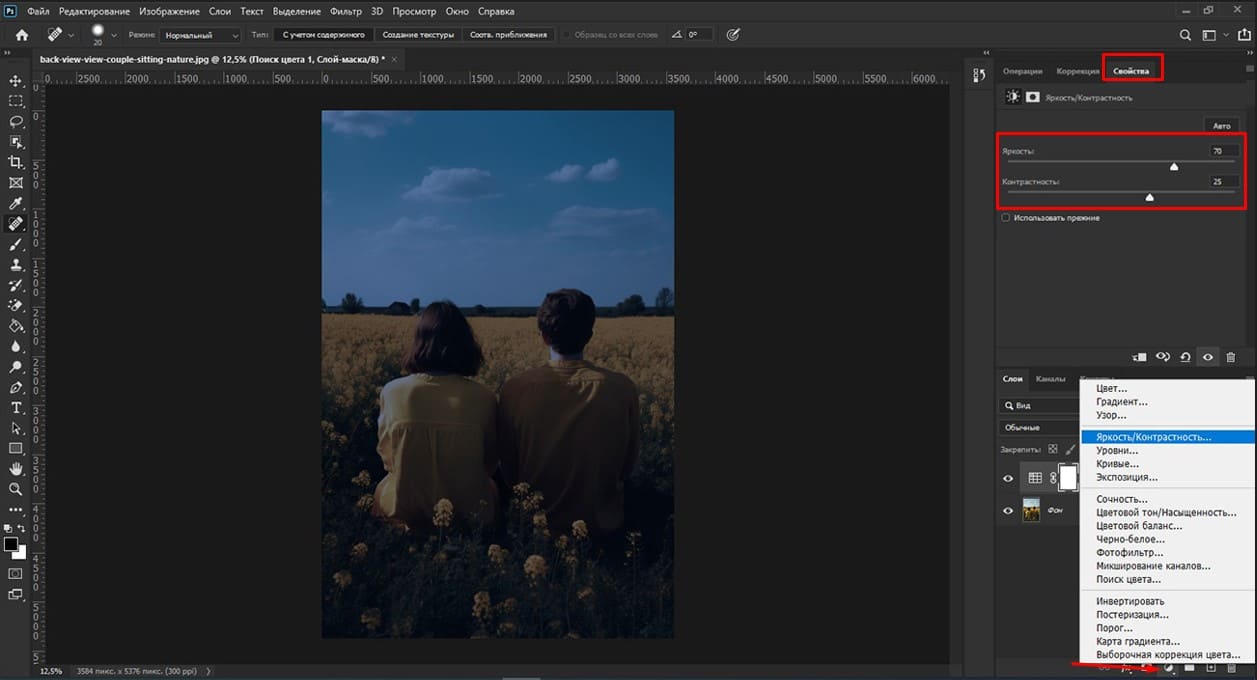
Дублируем слой «Фон», захватив мышкой и перетащив его на значок «Новый слой».
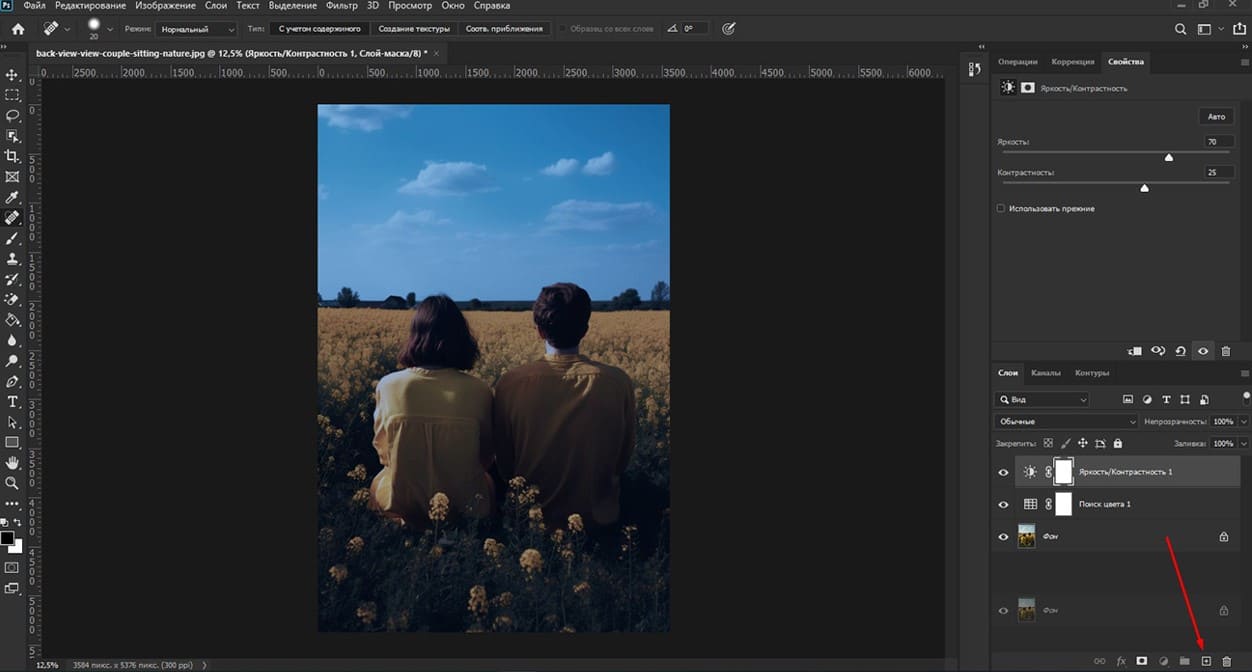
Затем полученный новый слой «Фон копия» перетащим наверх.
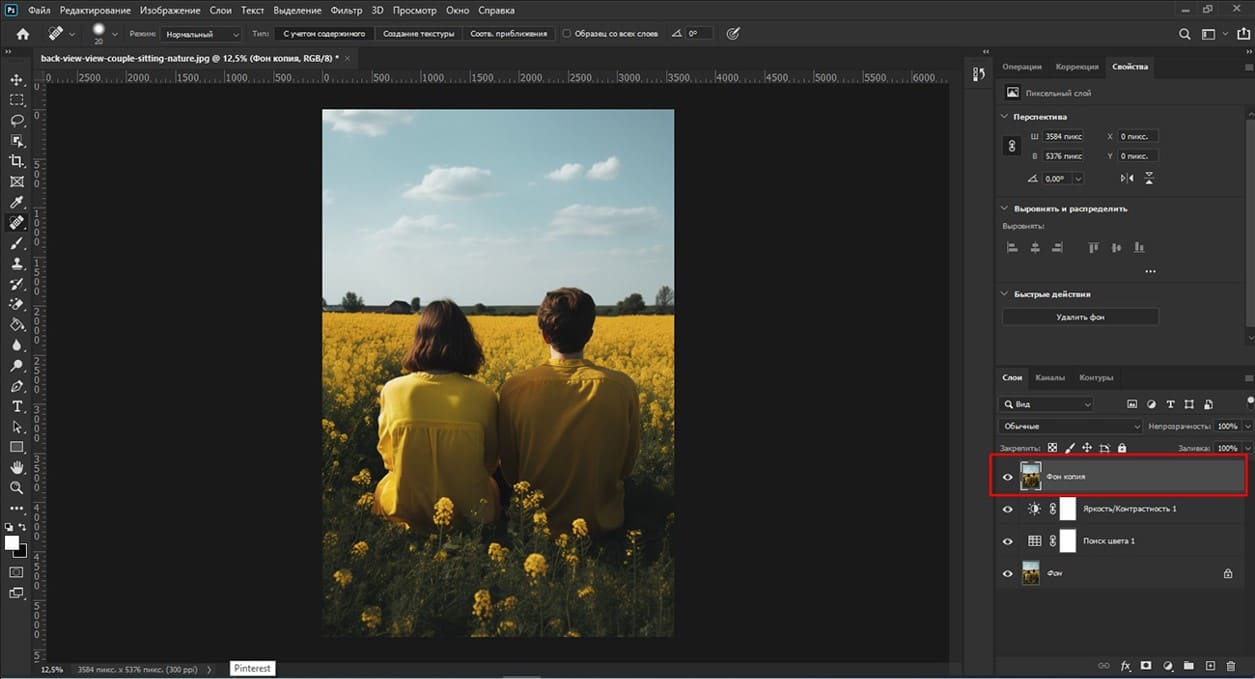
Сейчас нам необходимо выделить парня с девушкой. Для этого в меню инструментов слева выберем инструмент «Быстрого выделения». В параметрах этого инструмента выставляем такие значения: размер кисти - 50 пикселей, жесткость – 10, интервал - 10.
Активируем «Выделить предмет». Мы видим, что девушка с парнем выделились. Сейчас кистью расширяем выделение по горизонту, захватывая кроны деревьев, выделяем все кроме неба.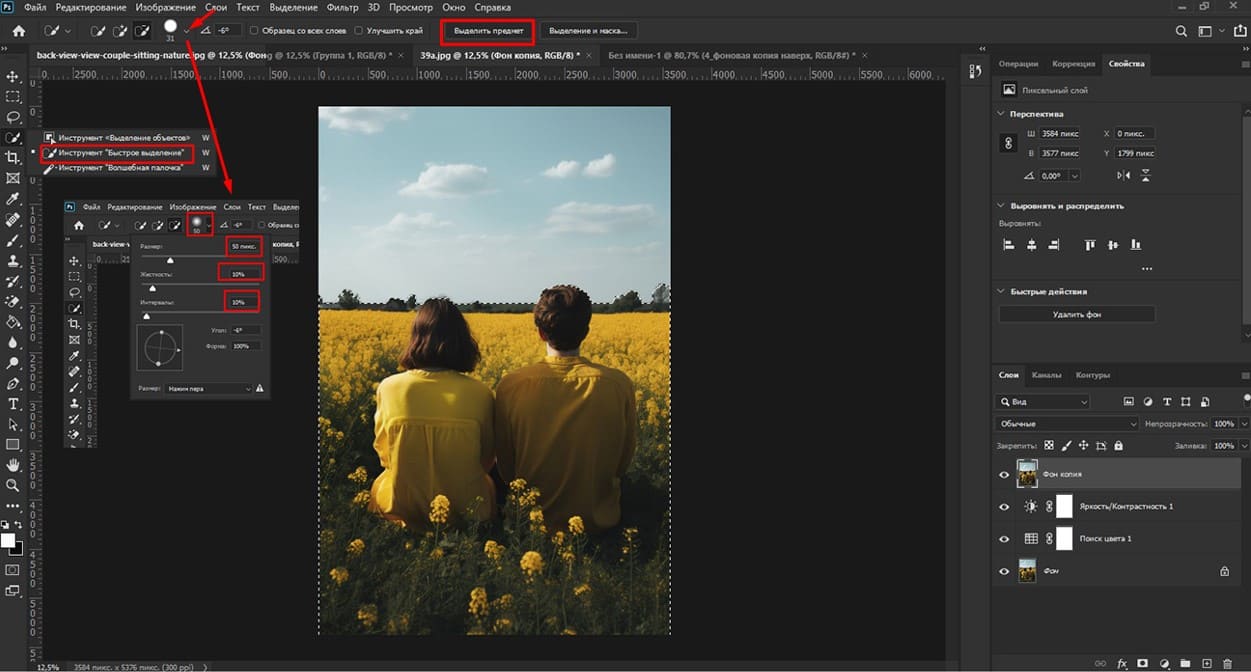
Дальше на панели «Параметры» выбираем «Выделение и маска».
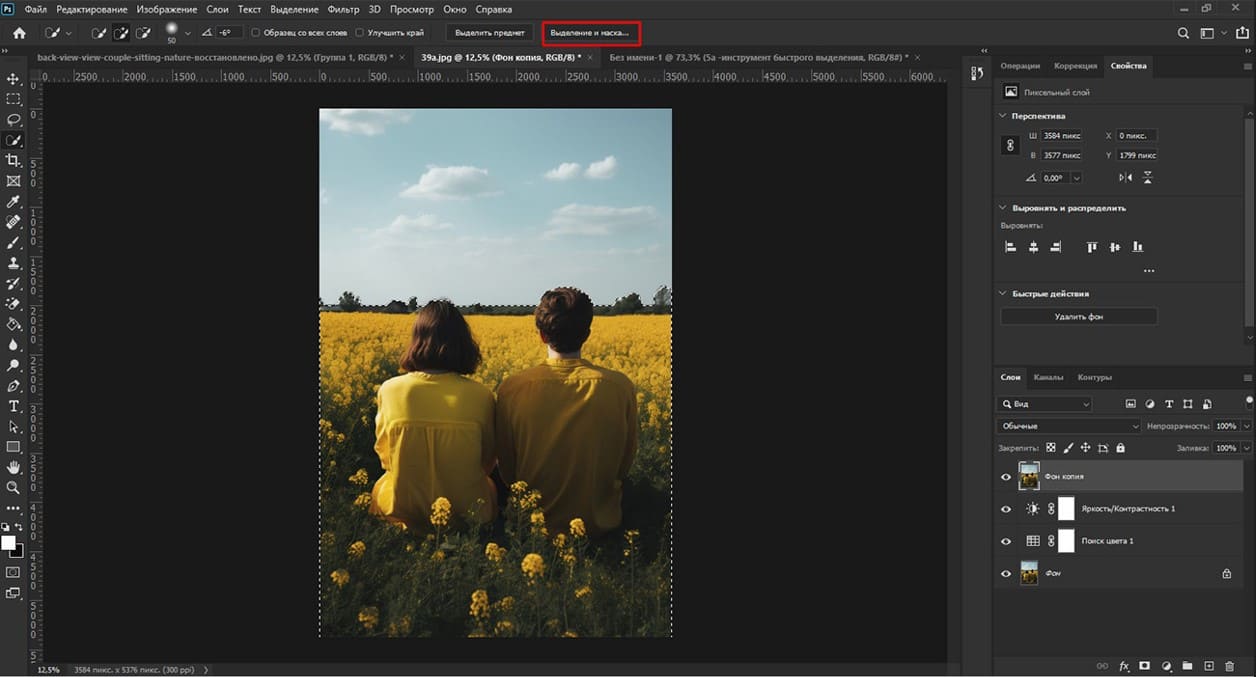
У нас небо стало красным. Однако есть участки, которые не выделены красным цветом.
Чтобы это исправить, выбираем на панели инструментов слева вторую кисть - «Уточнить края группы кисти(R)» и в свойствах проставляем: размер - 100, жесткость - 25, интервалы - 25. И сейчас проводим кистью по верхушкам деревьев и волосам девушки, парня для лучшего выделения.
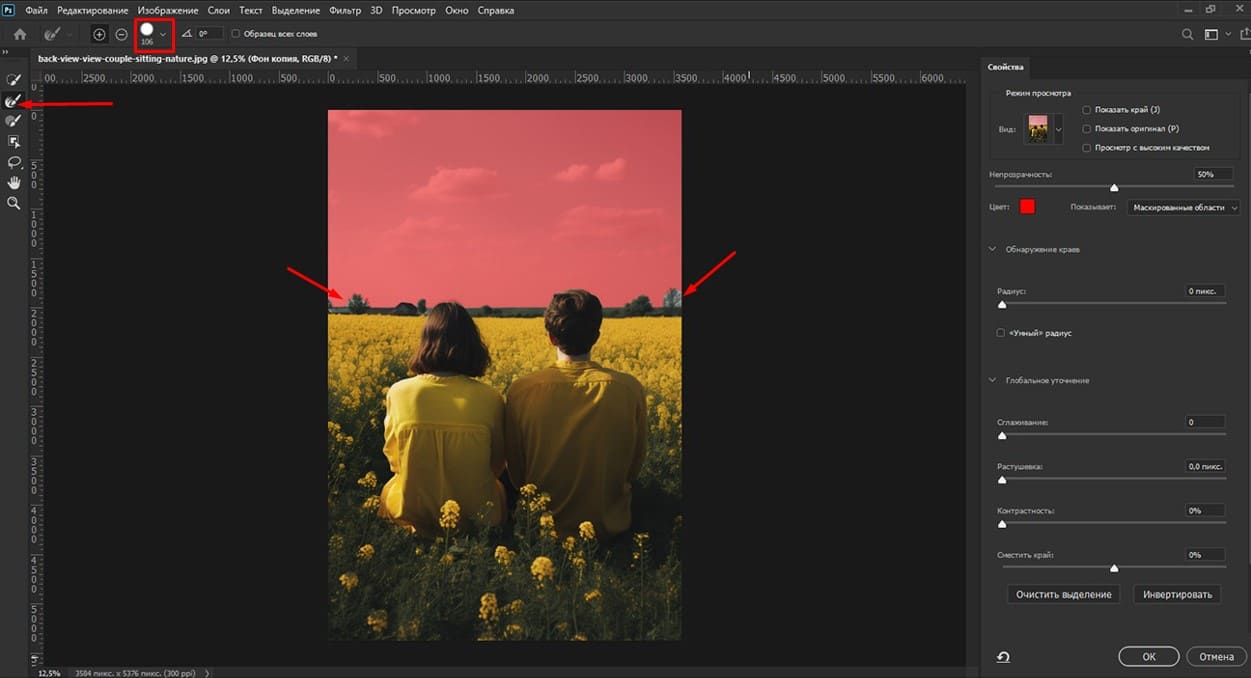
Нажимаем Ок. И вот что у нас получилось.
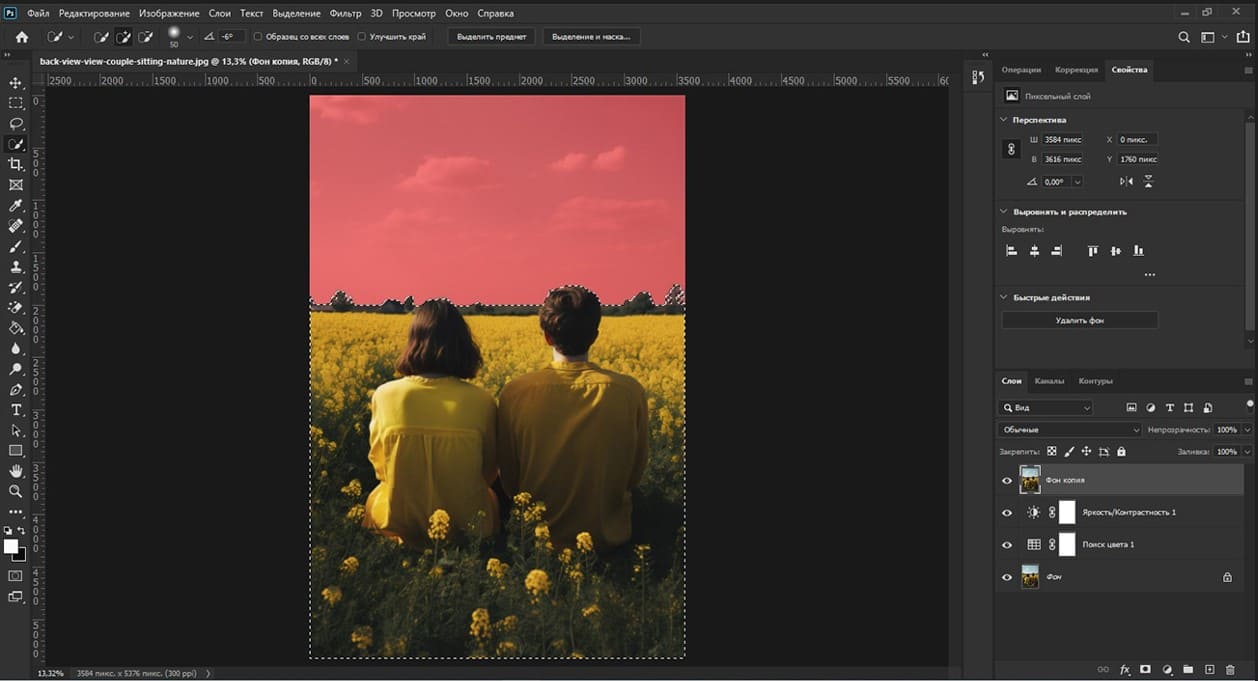
Добавим слой Маска. Внизу на панели слоев нажимаем на значок «Добавить маску слоя» (черный кружок в белом квадрате).
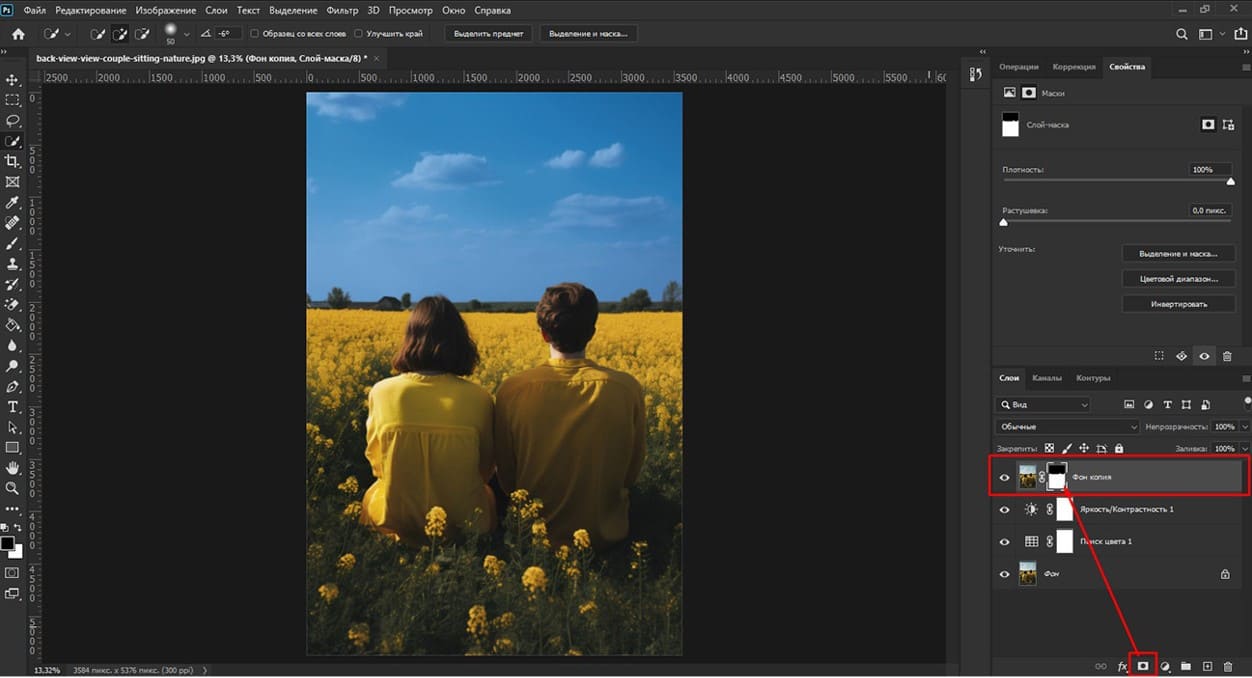
Перейдем в «Изображение» – Коррекция - Инверсия.
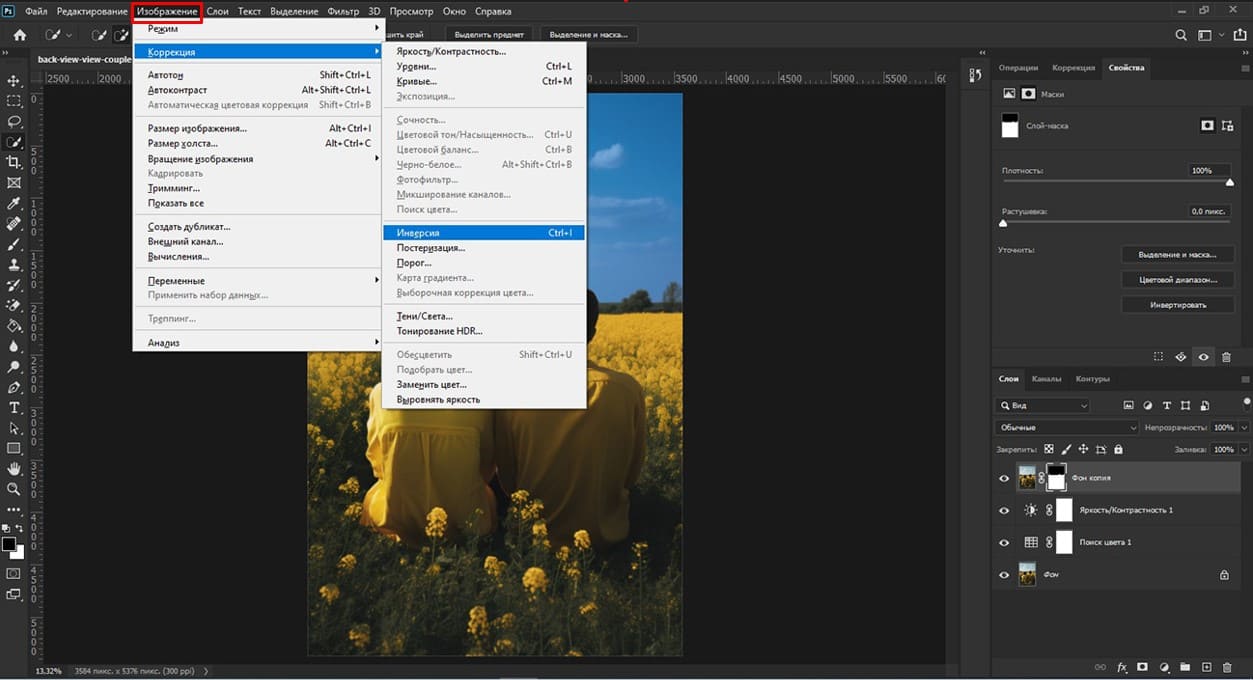
Перетащим картинку неба на нашу фотографию. Увеличим размер, чтобы он соответствовал небу. Затем нажмем на галочку.
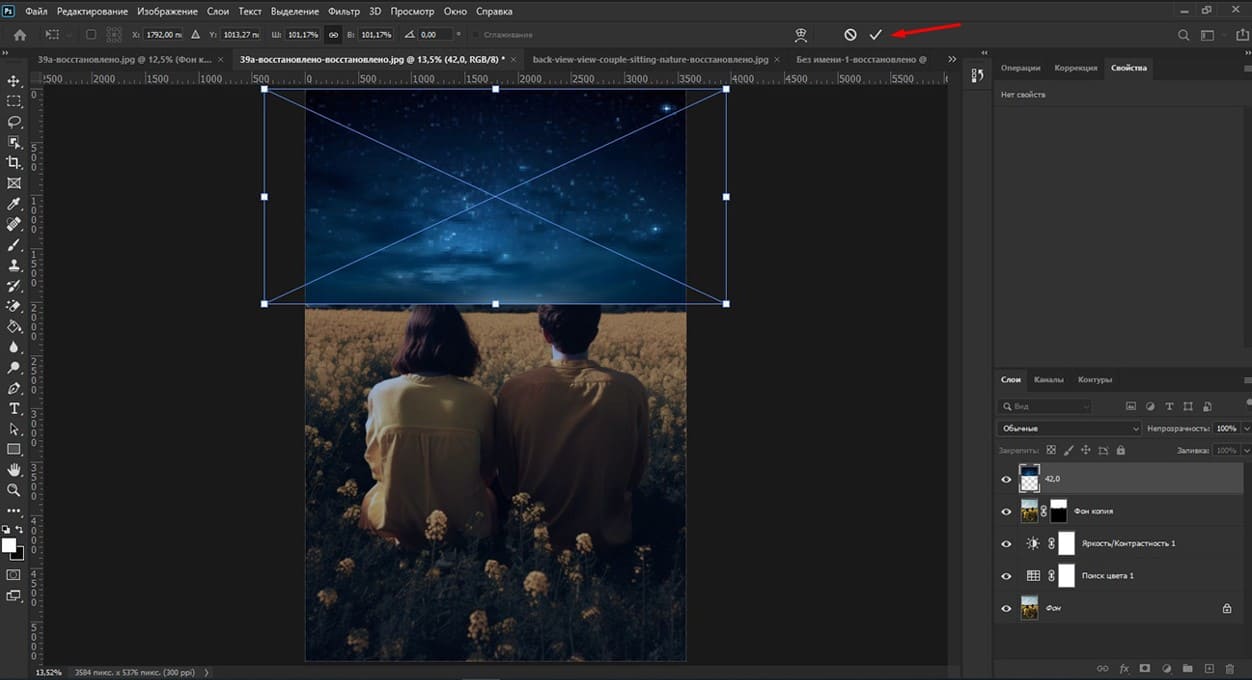
Затем щелкнем правой кнопкой мыши по слою с фотографией неба и выберем «Создать обтравочную маску».
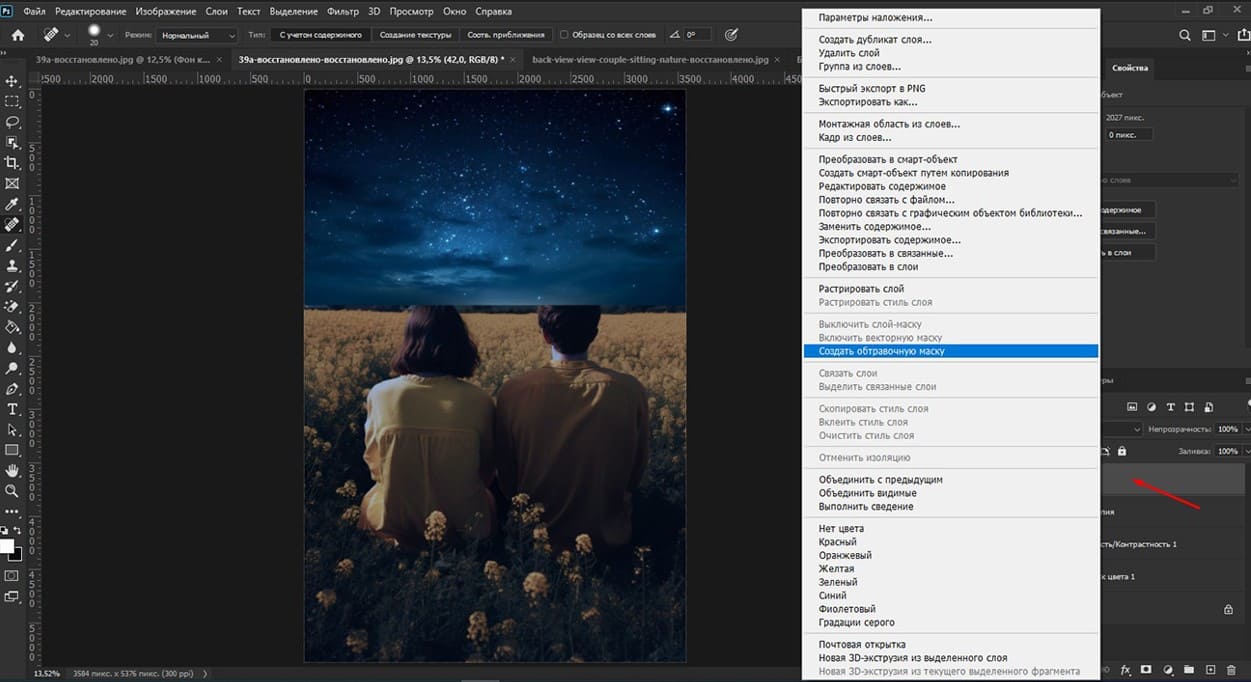
Сочетанием горячих клавиш Shift + Ctrl + N, добавим новый слой. Из списка выберем «Цветовой тон/Насыщенность», щёлкнем значок “Обтравочной маски”. В свойствах поставим значение 20.
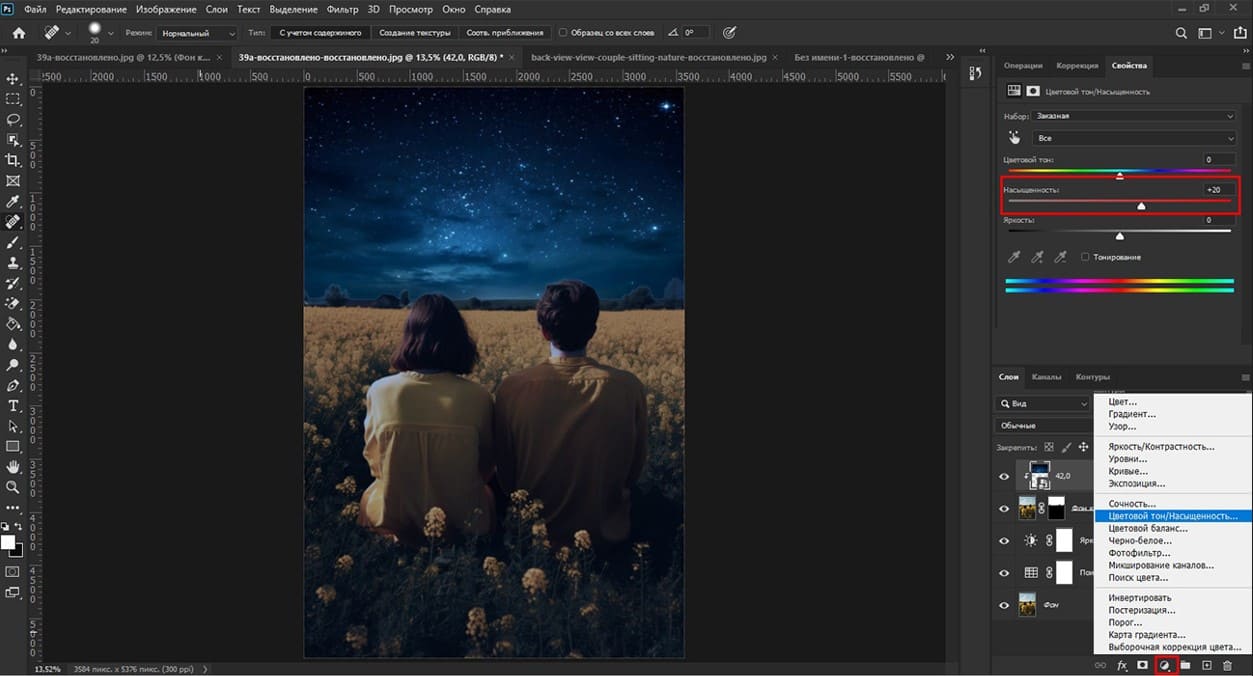
Еще добавим слой и выберем из списка «Яркость/Контраст».
Щелкнем значок «Обтравочная маска» и проставим свойства маски: яркость – 30, контрастность – 20. У нас уже получилось ночное фото.
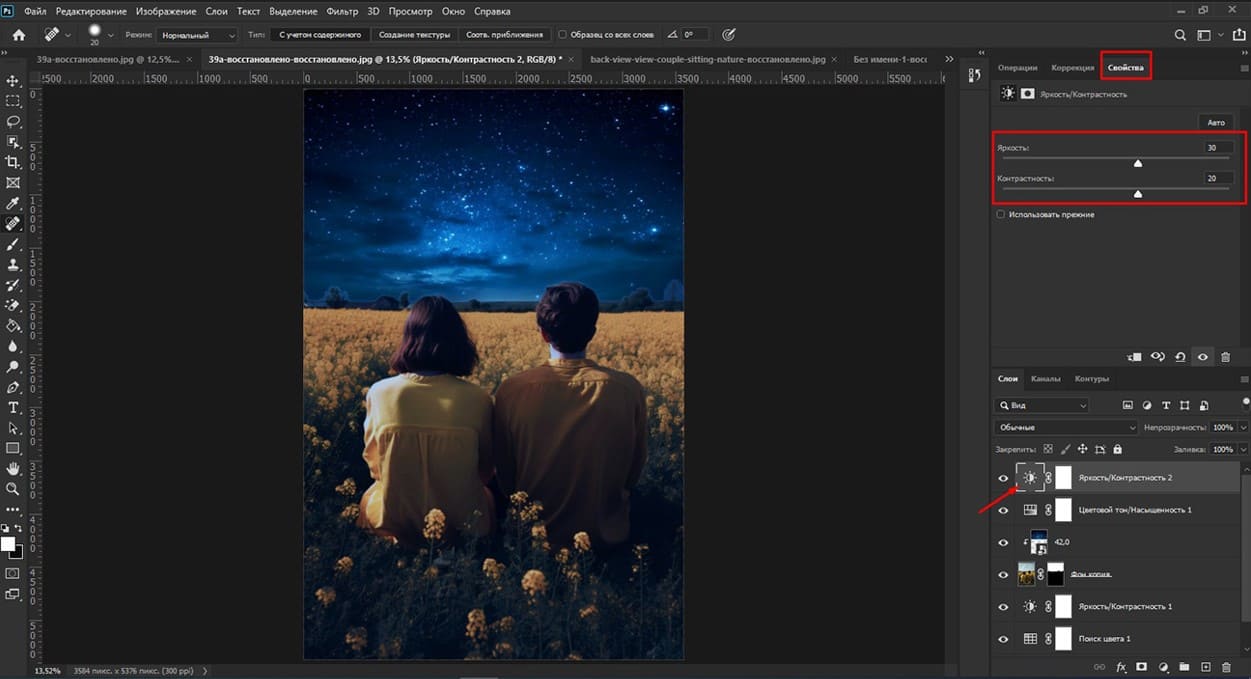
Вот только луны не хватает. Добавим ее.
Поместим фотографию луны в документ. Выровняем ее. Я расположу по центру между парнем и девушкой. Затем нажимаем галочку.
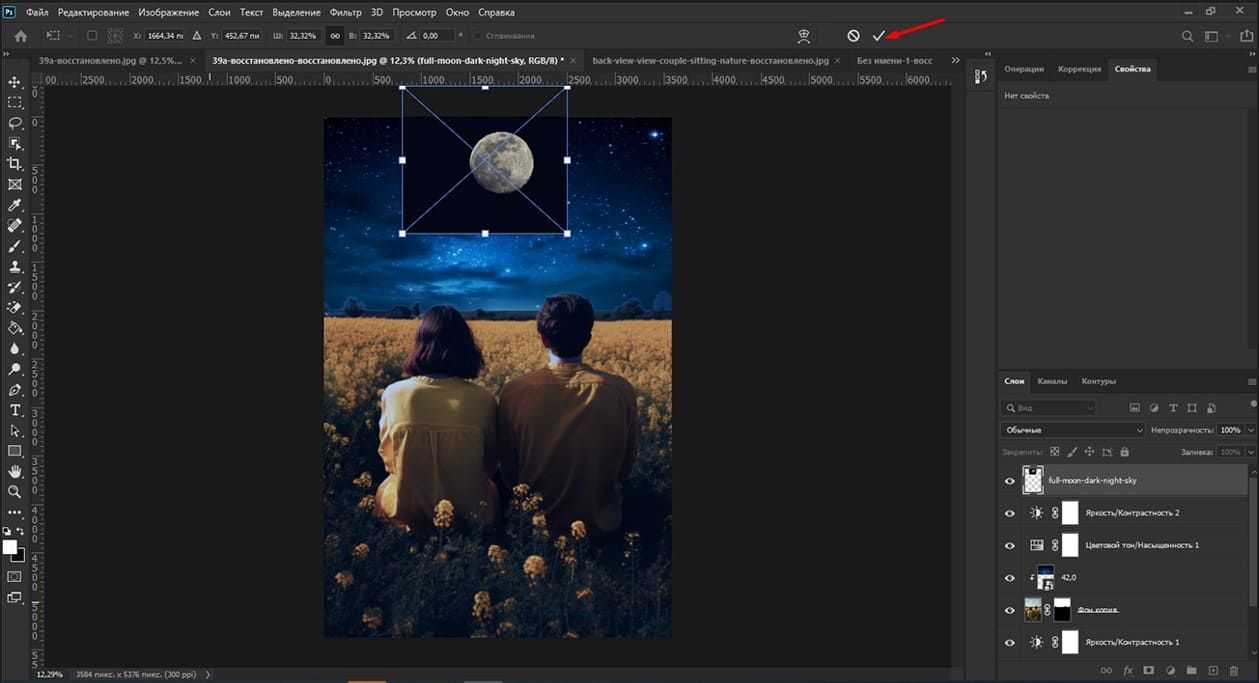
Переведем этот слой в режим наложения и выберем «Замена светлым»
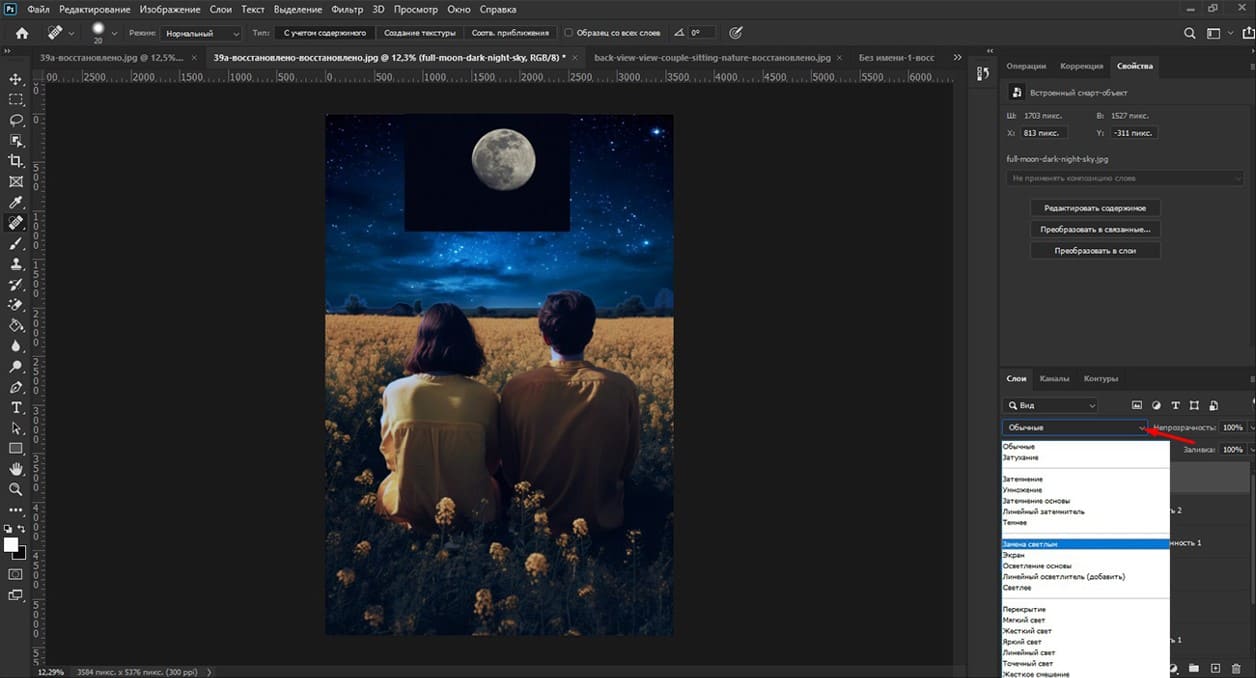
Добавим новый слой Яркость/Контраст.
Нажмем на значок «обтравочная маска» и добавим яркости – 25. Контрастность оставим без изменений – 0.
Снова добавим новый слой. Перетащим его ниже слоя с луной.

У нас на луне видны звезды. Давайте удалим их.
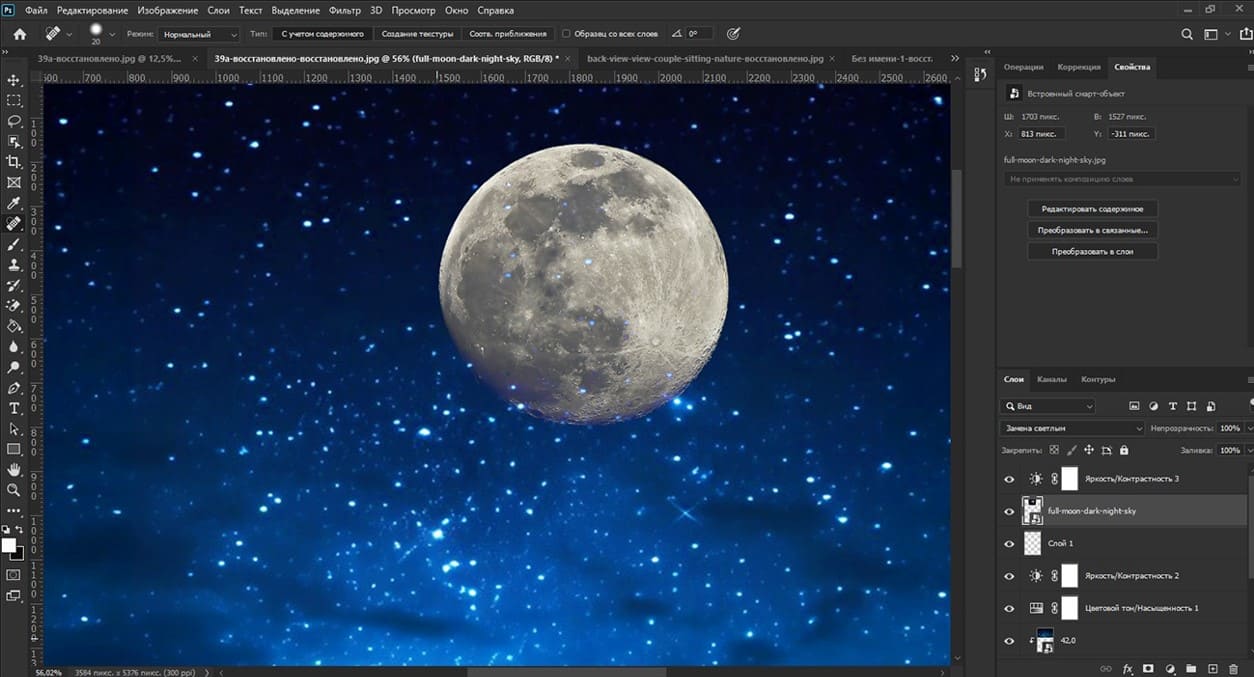
Выбираем инструмент «Кисть». В настройках увеличим размер кисти до 250, а жесткость поставим 100%.
Активируем инструмент “Пипетка”, щелкнем мышью по небу. Затем дважды щелкнем по иконке цвета переднего плана, открывается палитра цветов, где указан цвет 1f254a. Подтверждаем, нажав Ок.
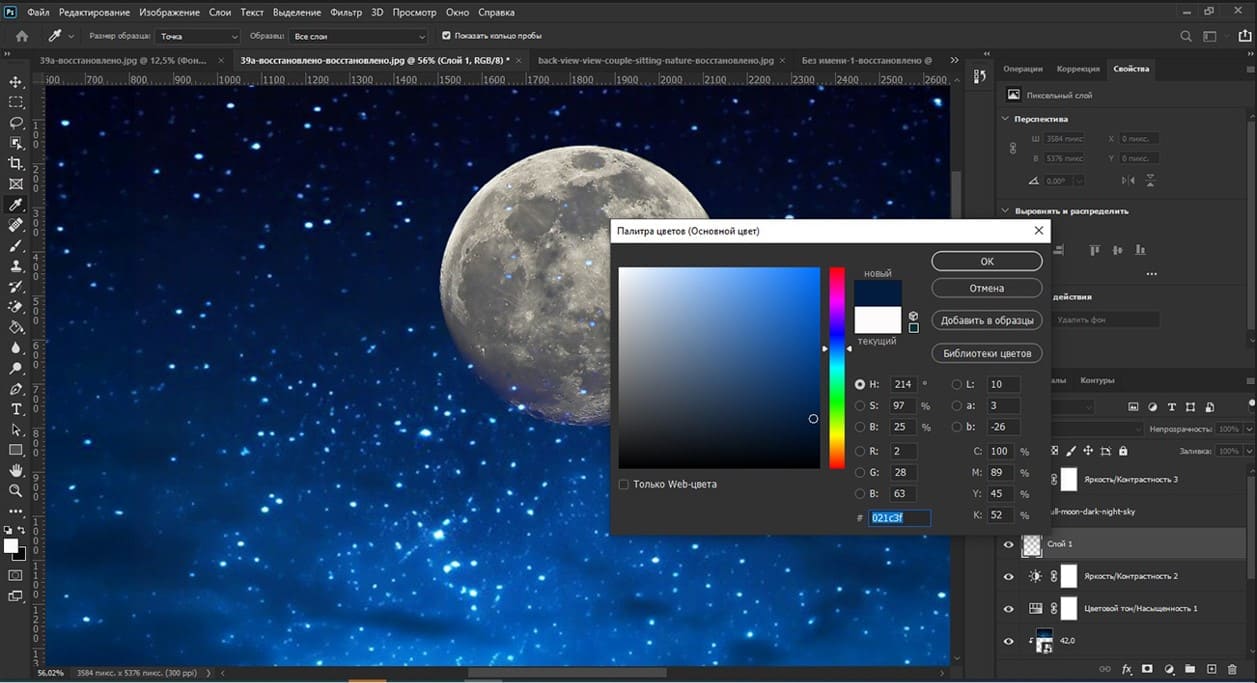
Приблизим луну, т.е. увеличим масштаб. Чтобы стереть звезды на луне, кистью как бы закрашиваем луну.
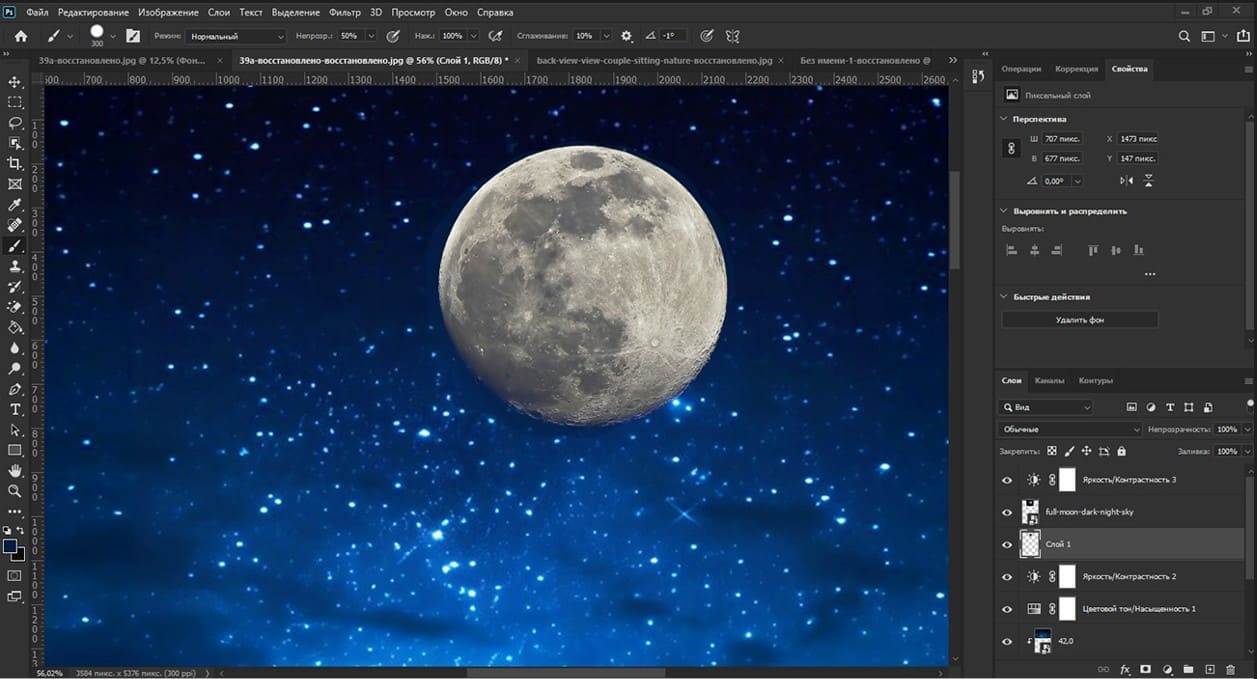
Уменьшим изображение и посмотрим.

Ну вот, мы с вами научились делать ночное фото из дневного. Теперь вам просто нужно повторить все шаги самостоятельно.
Графические материалы из данной статьи являются собственностью их правообладателей, информация предоставлена исключительно в развлекательных и образовательных целях.
с Уважением Евгений, команда Fotoget.org
Читайте так же:
Photoshop – Убираем ненужные объекты на фотографии

 shutterstock.com (pictures)
shutterstock.com (pictures)  shutterstock.com (Video HD)
shutterstock.com (Video HD)
 stock.adobe.com (pictures)
stock.adobe.com (pictures)  stock.adobe.com (Video HD)
stock.adobe.com (Video HD)
 istockphoto.com (pictures)
istockphoto.com (pictures)  istockphoto.com (Video HD)
istockphoto.com (Video HD)
 depositphotos.com (pictures)
depositphotos.com (pictures)  dreamstime.com (pictures)
dreamstime.com (pictures)  123rf.com (pictures)
123rf.com (pictures)  elements.envato.com
elements.envato.com
 freepik.com (pictures)
freepik.com (pictures)  vectorstock.com (pictures)
vectorstock.com (pictures)  Freepik video (Video HD)
Freepik video (Video HD)
 Search by sample
Search by sample  Layout creation
Layout creation  other services
other services