Давайте сегодня попробуем сделать круглые фотографии. Буквально за пару минут обрежем изображение в форме круга.
Для начала откроем фото. На верхней панели инструментов открываем вкладку «Файл», из списка выбираем функцию «Открыть». Находим нужное изображение у себя на компьютере. И вот наше фото уже загружено в программу фотошоп. Разблокируем слой, чтобы в дальнейшем мы смогли с ним взаимодействовать. На палитре слоев дважды щелкаем левой кнопкой мыши по замочку. Нажимаем Ок. Слой разблокирован.
Далее на панели инструментов слева выбираем инструмент «Овальная область».
Удерживая клавишу Shift для сохранения пропорций, создаем равномерный круг необходимого размера. Используя инструмент «Перемещение», мы можем переместить круг в любое место.
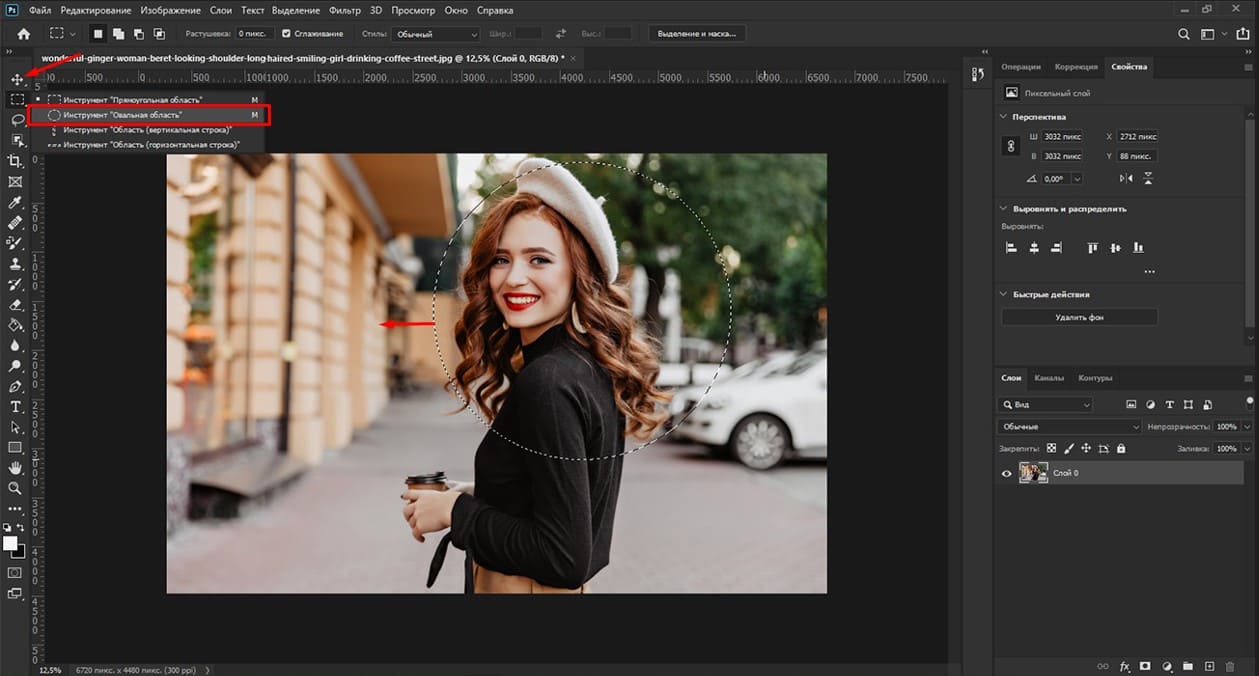
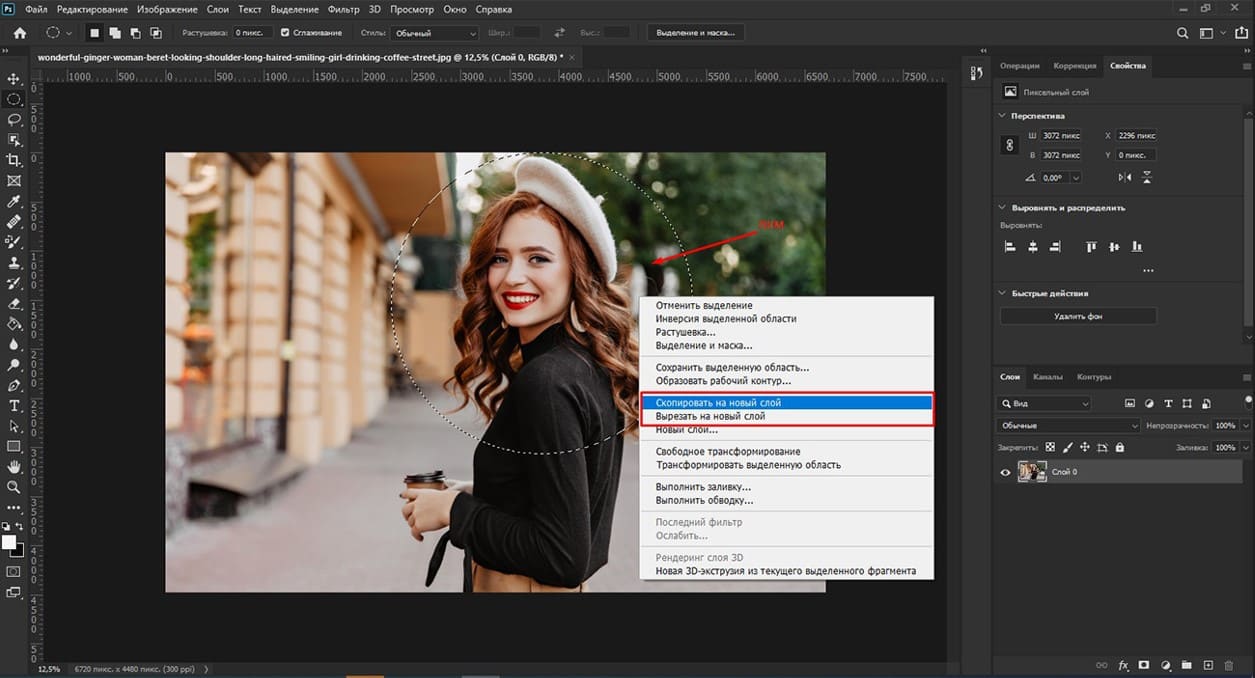
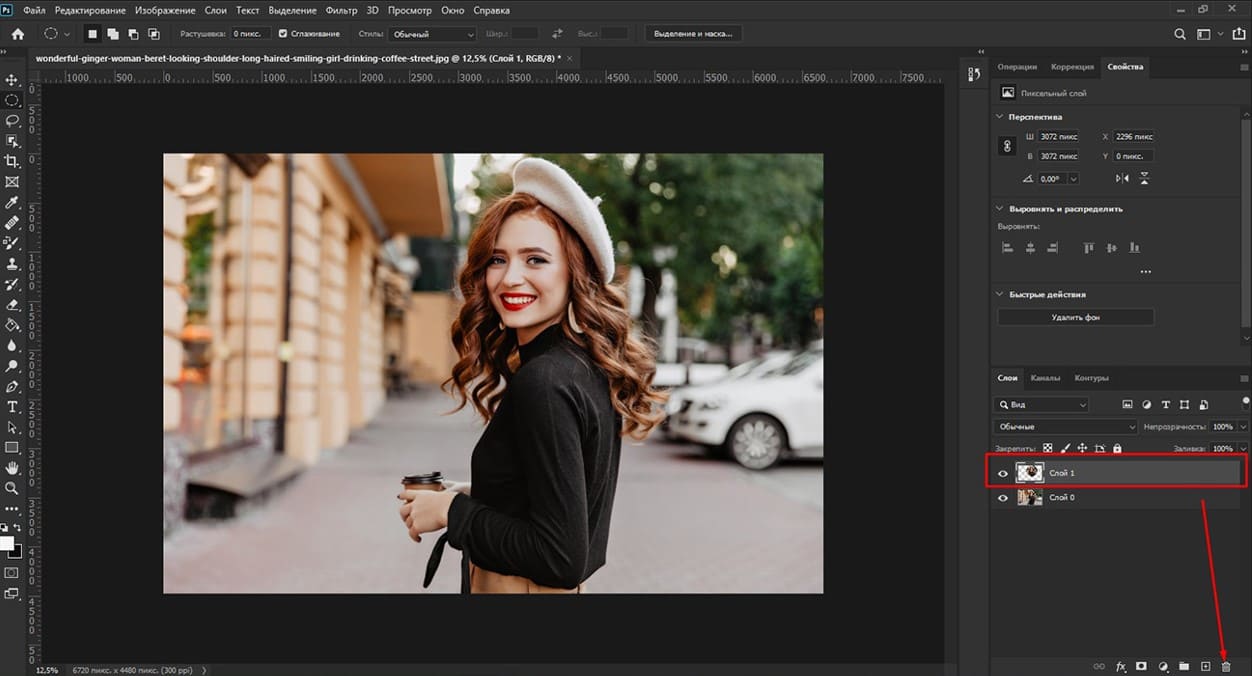
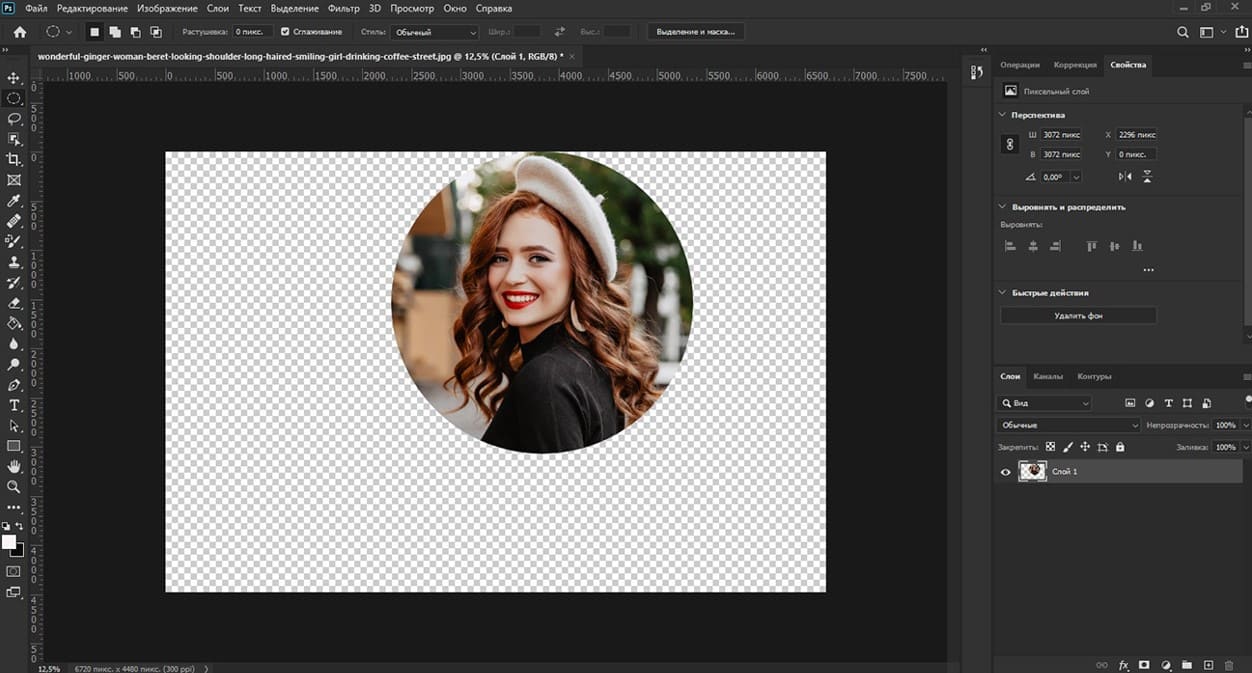
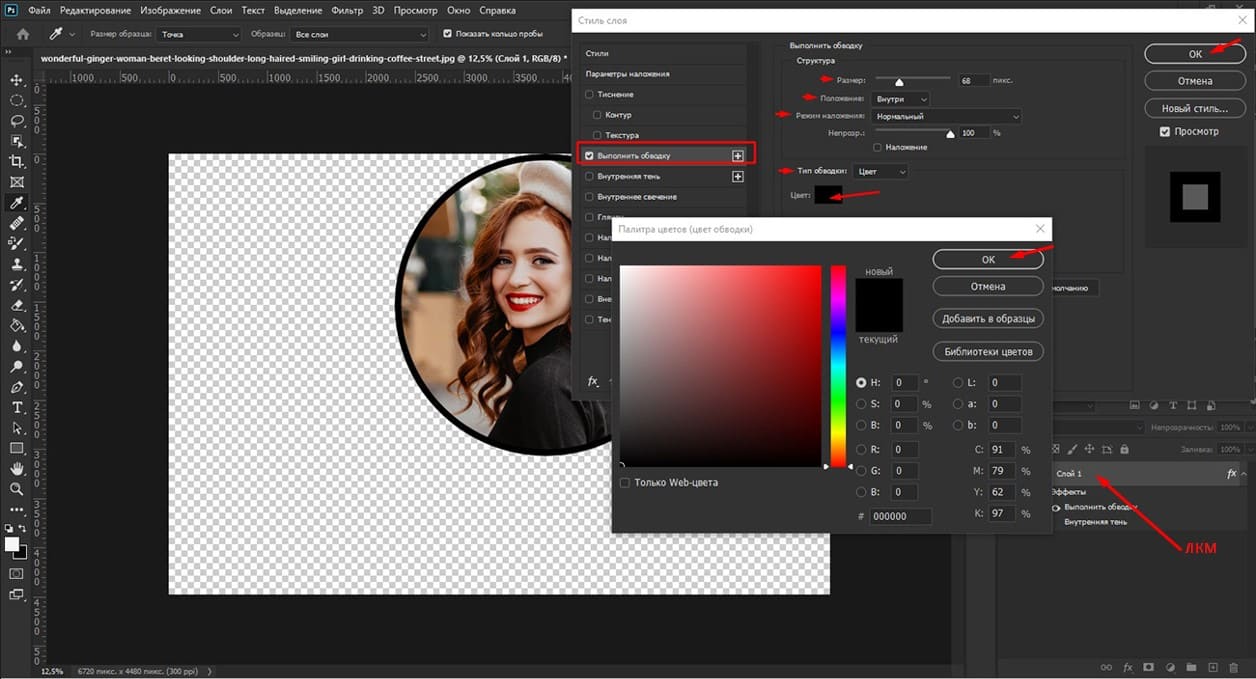
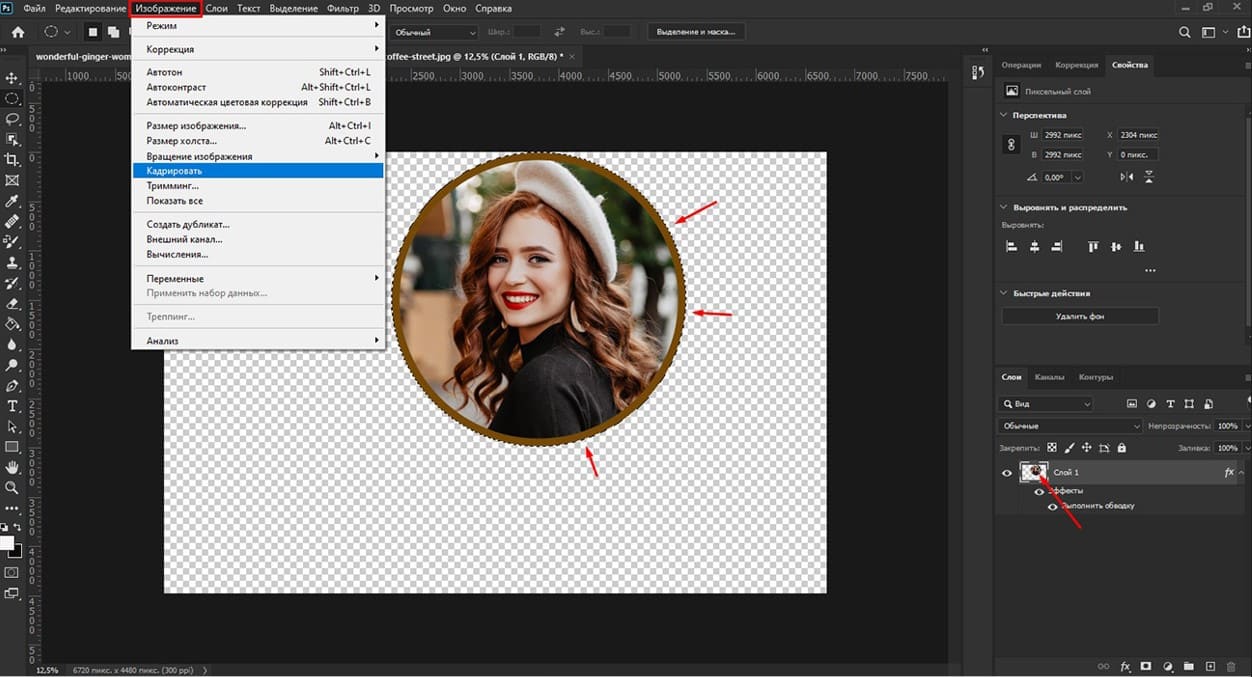
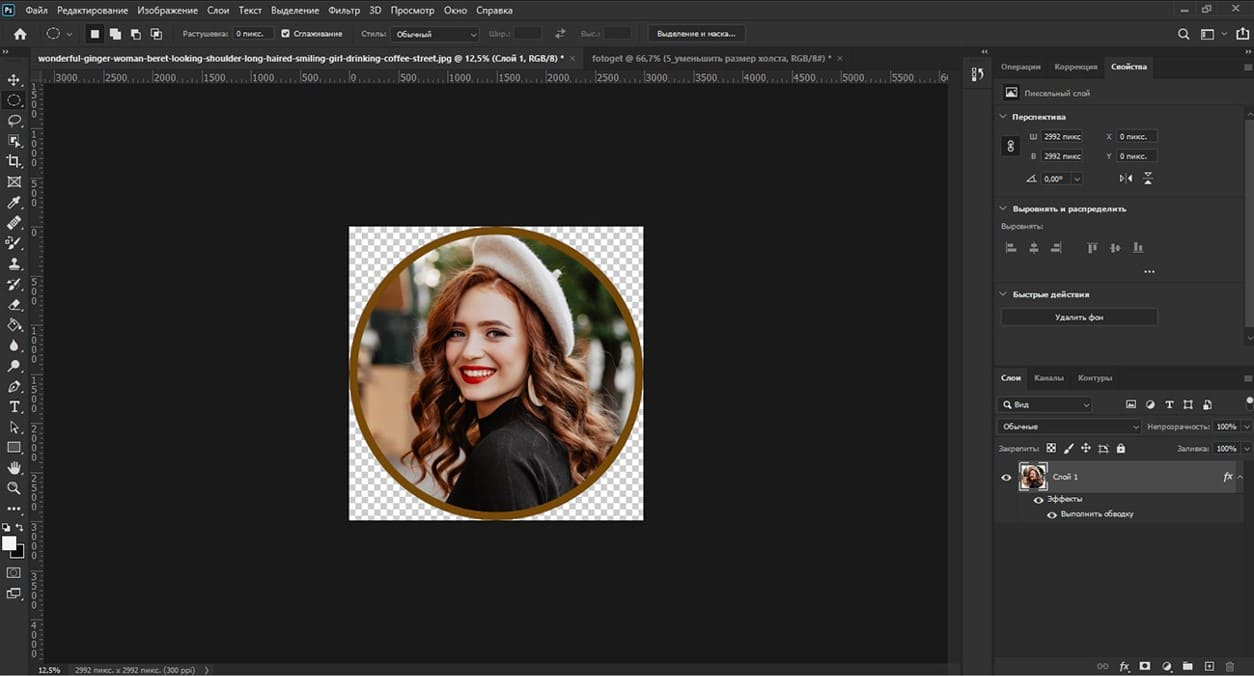
Ну вот и все. Осталось только сохранить фотографию. Обязательно сохраняйте в формате png, чтобы фон фотографии был прозрачным. В дальнейшем вы можете использовать круглую фотографию в самых разных целях, например, для аватара, на различных сайтах, форумах, коллажей и т.п.
Как пример, вот такая поздравительная открытка.

Как видите все довольно просто. Пробуйте, экспериментируйте. Желаю удачи!
Графические материалы из данной статьи являются собственностью их правообладателей, информация предоставлена исключительно в развлекательных и образовательных целях.
с Уважением Евгений, команда Fotoget.org
Читайте так же:
Три простых способа поменять цвет в Photoshop
Photoshop: из фотографии в рисунок
Черно белая фотография с цветными элементами с помощью Photoshop

 shutterstock.com (картинки)
shutterstock.com (картинки)  shutterstock.com (Видео HD)
shutterstock.com (Видео HD)
 stock.adobe.com (картинки)
stock.adobe.com (картинки)  stock.adobe.com (Видео HD)
stock.adobe.com (Видео HD)
 istockphoto.com (картинки)
istockphoto.com (картинки)  istockphoto.com (Видео HD)
istockphoto.com (Видео HD)
 depositphotos.com (картинки)
depositphotos.com (картинки)  dreamstime.com (картинки)
dreamstime.com (картинки)  123rf.com (картинки)
123rf.com (картинки)  elements.envato.com
elements.envato.com
 freepik.com (картинки)
freepik.com (картинки)  vectorstock.com (картинки)
vectorstock.com (картинки)  Freepik video (Видео HD)
Freepik video (Видео HD)
 Поиск по образцу
Поиск по образцу  Создание макета
Создание макета  другие услуги
другие услуги 
