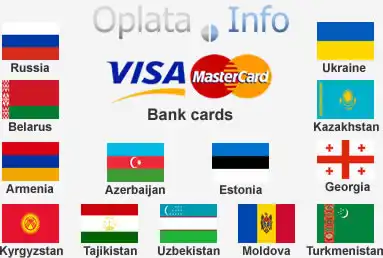Думаю, что хоть раз в жизни, но вы с таким сталкивались. Предположим, есть классное фото с важного события, например, свадьбы, но в объектив попали случайные люди, животные или другие предметы и испортили весь вид. Вы очень расстроены? Стоп! Не все потеряно. Сегодня я покажу несколько способов, как убрать ненужные объекты с фотографии.
Открою подготовленное фото в Фотошопе. На этот раз не будем разблокировать основной слой «Фон».
Теперь давайте выделим объект, который хотим удалить. Переходим в меню слева и выберем любой подходящий инструмент выделения. Я воспользуюсь инструментом «Прямоугольная область». Выделяем наш объект.
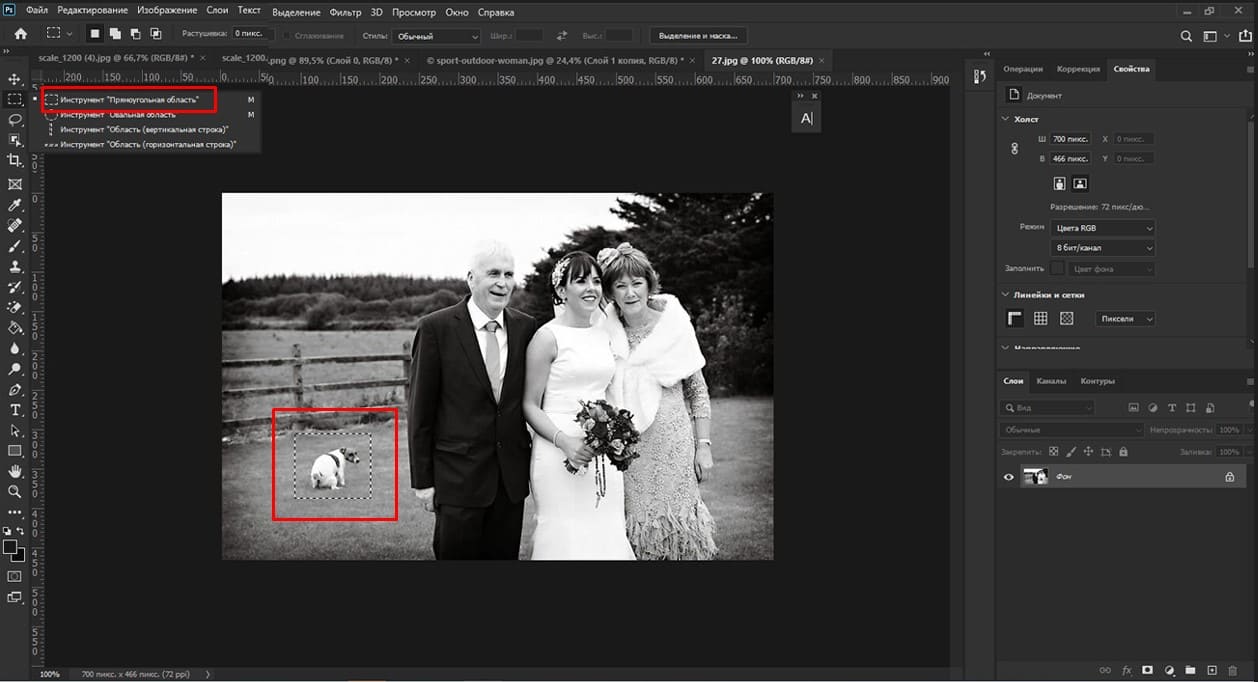
Нажимаем на клавишу Delit на клавиатуре. У нас слой не разблокирован, поэтому появится окно, где мы выбираем параметр «С учетом содержимого». Нажимаем Ок.
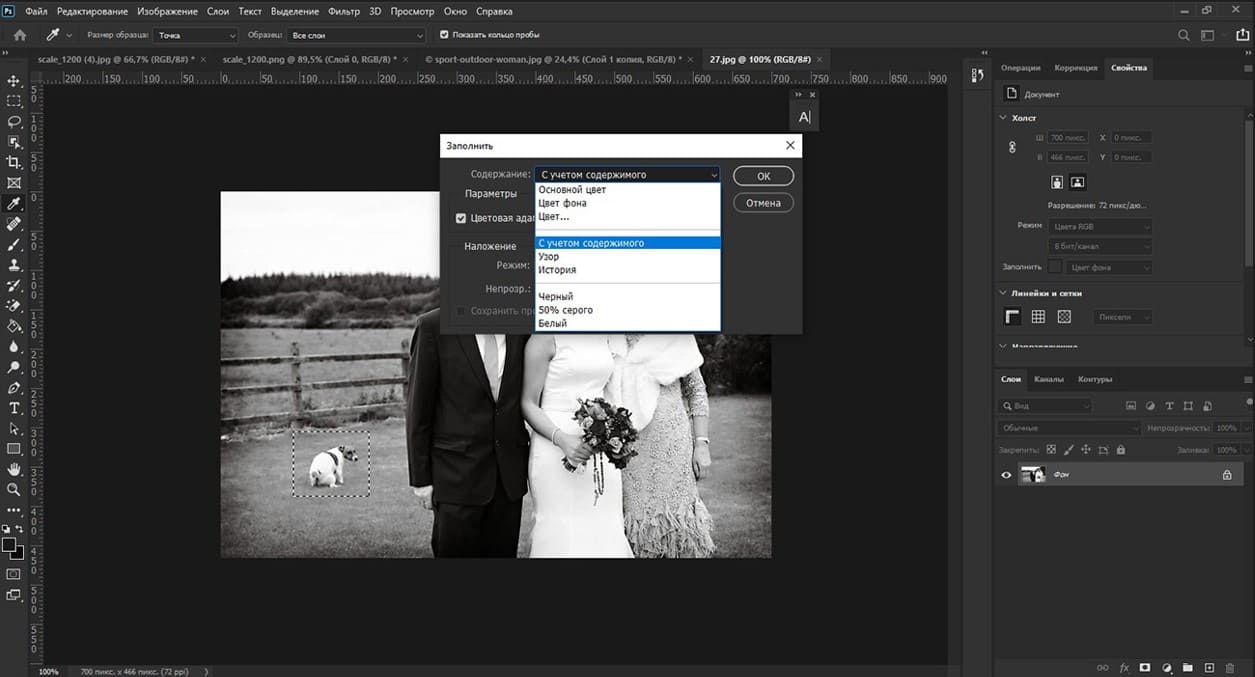
Программа автоматически заменит выделенную нами область, тем что находится за ней, то есть какой-то там травой. Ну вот и все. Мы убрали собачку, которая случайно попала в кадр. Если нужно что-то подправить, увеличиваем фотографию и повторяем те же действия. Если все устраивает, снимаем выделение Ctrl+D.
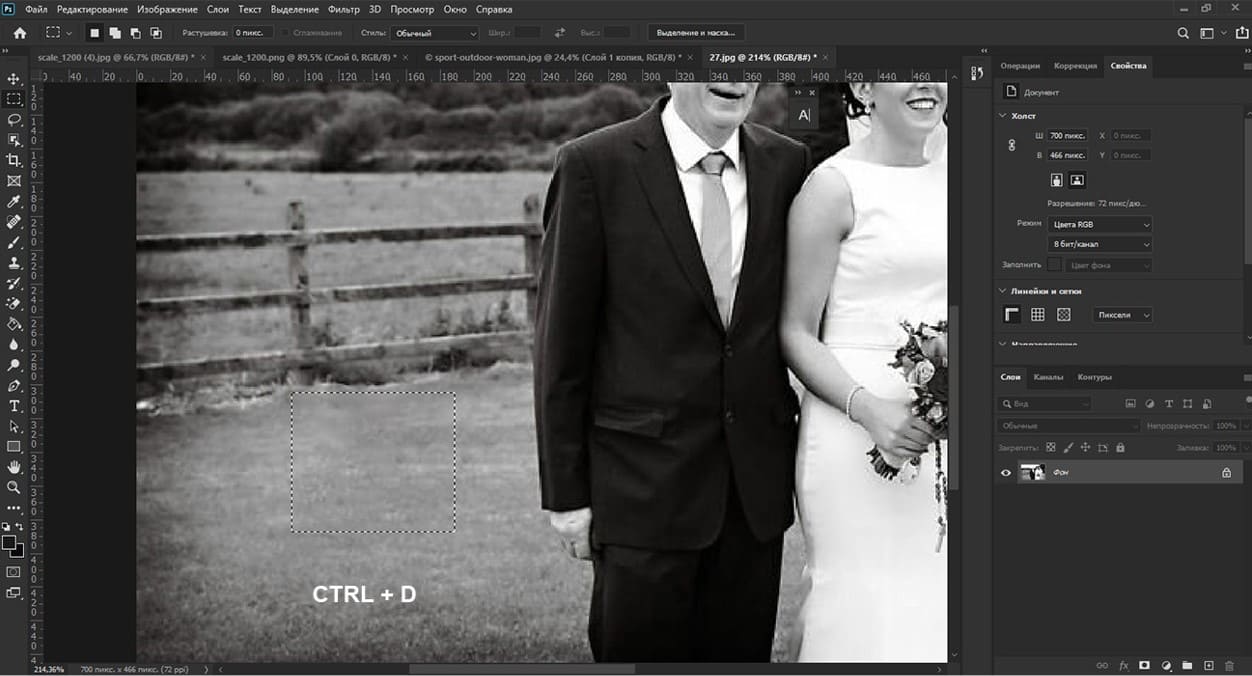
Вот в таком виде уже можно показать фото невесты с родителями или гостями (это мне не известно), опубликовать в Инстаграм, Фейсбук или другую социальную сеть.

Этот способ не всегда подходит, но если подошел, он сэкономит вам массу времени.
Есть еще одна свадебная фотография, на которой случайным образом оказался молодой человек. Смотрится забавно, но давайте все-таки уберем его. Сосредоточим внимание на женихе и невесте, чтобы ничего от них не отвлекало.

На этот раз мы воспользуемся инструментом «Точечная восстанавливающая кисть». Удерживая клавишу Alt, вращаем колесико, чтобы увеличить изображение. Выбираем инструмент «Точечная восстанавливающая кисть». Выставляем настройки, размер 20, жесткость 50%. Интервалы 25. Нам просто нужно закрасить объект и на основе соседних пикселей программа сама решит, как лучше его закрасить. Если получится, что какие-то области выделяются, мы закрашиваем их еще раз, пока они не станут слишком заметными.
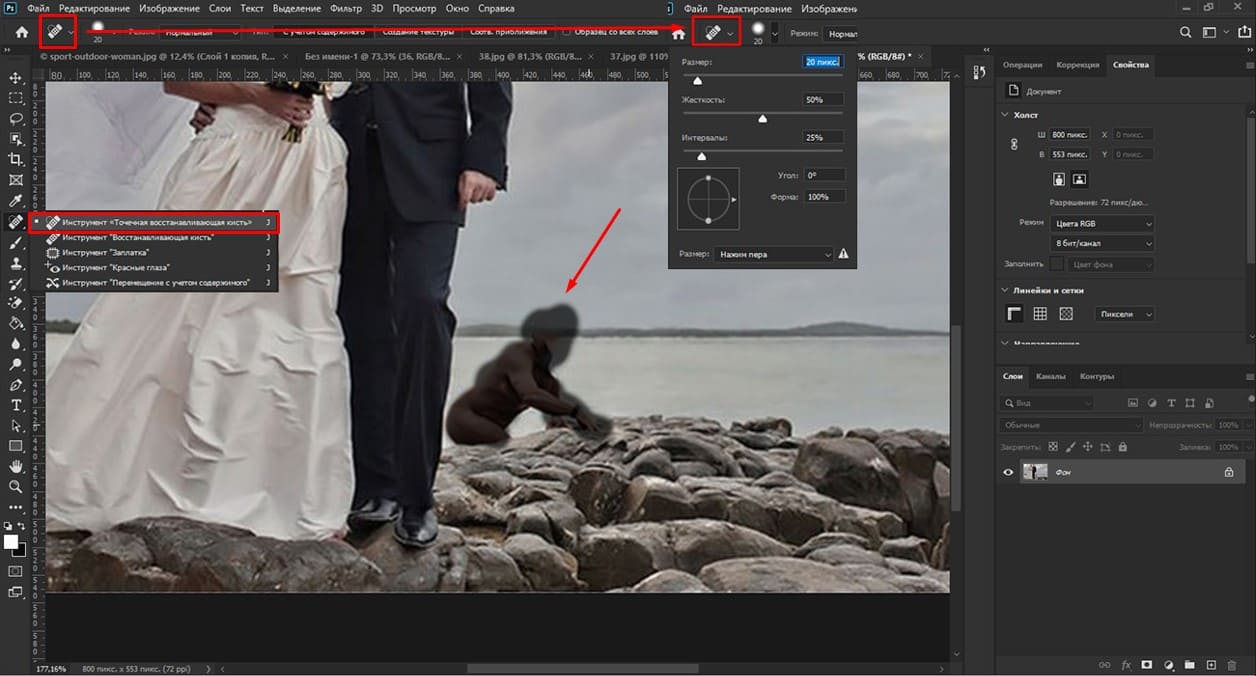
Давайте уменьшим изображение, зажав клавишу Alt и покрутим колесико, чтобы посмотреть, что у нас получилось.

Покажу еще один способ. Мы не будем ничего удалять, а просто спрячем. Например, если у модели на фото из-под топа торчит бретелька. Давайте сделаем так, чтобы бретельки не было видно.

Для начала приблизим фото, увеличим его, зажав клавишу Alt и вращаем колесико. Перейдем в меню инструментов слева и выберем инструмент «Перо». Сделаем контур по пройме, то место куда мы будем прятать эту злосчастную бретельку.
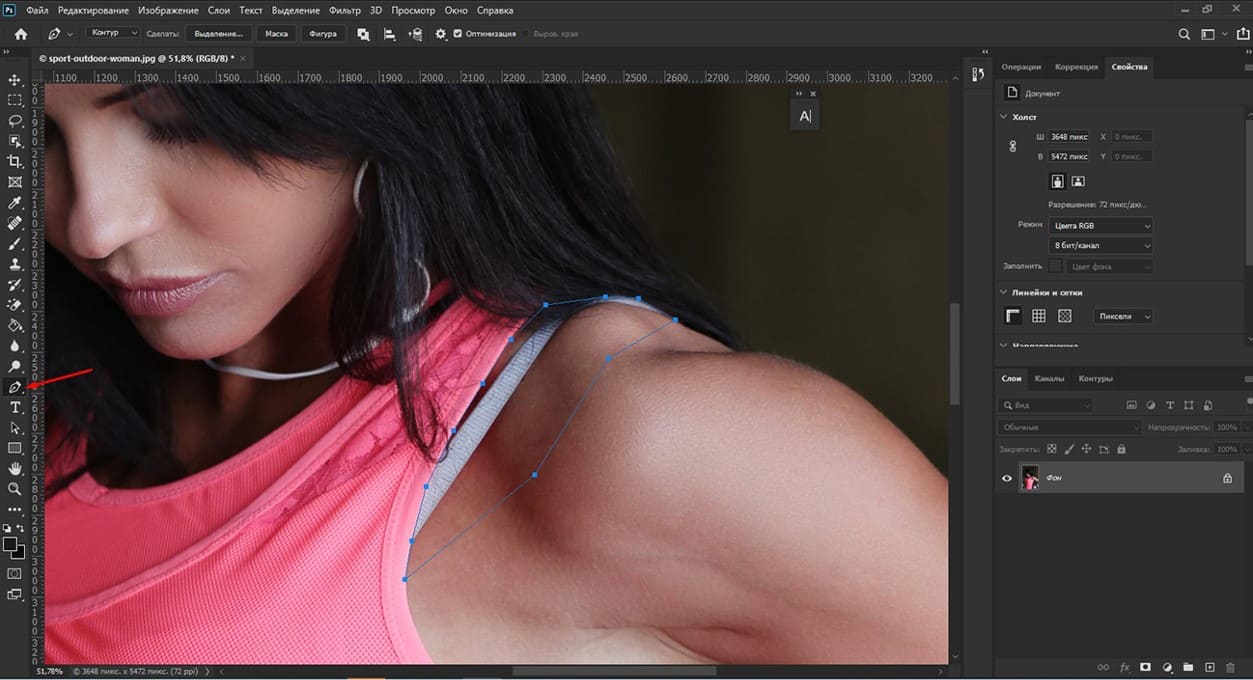
Затем сделаем выделение Ctrl+Enter.
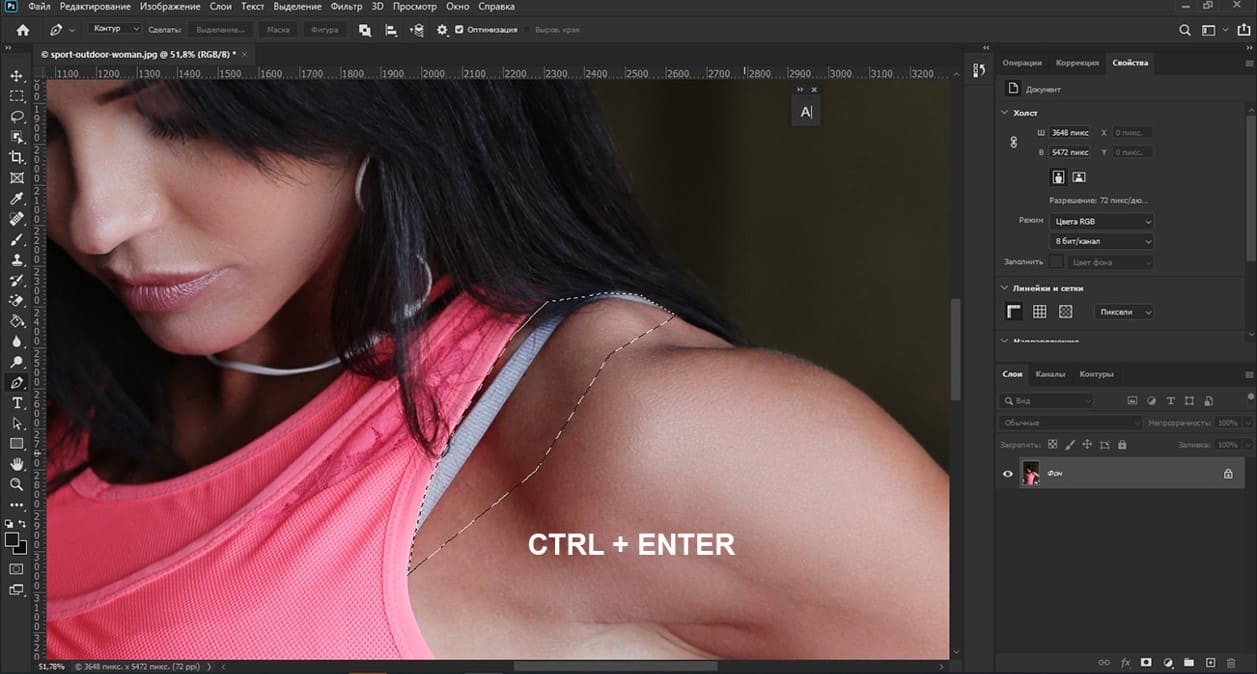
Продублируем его дважды Ctrl+J и Ctrl+J.
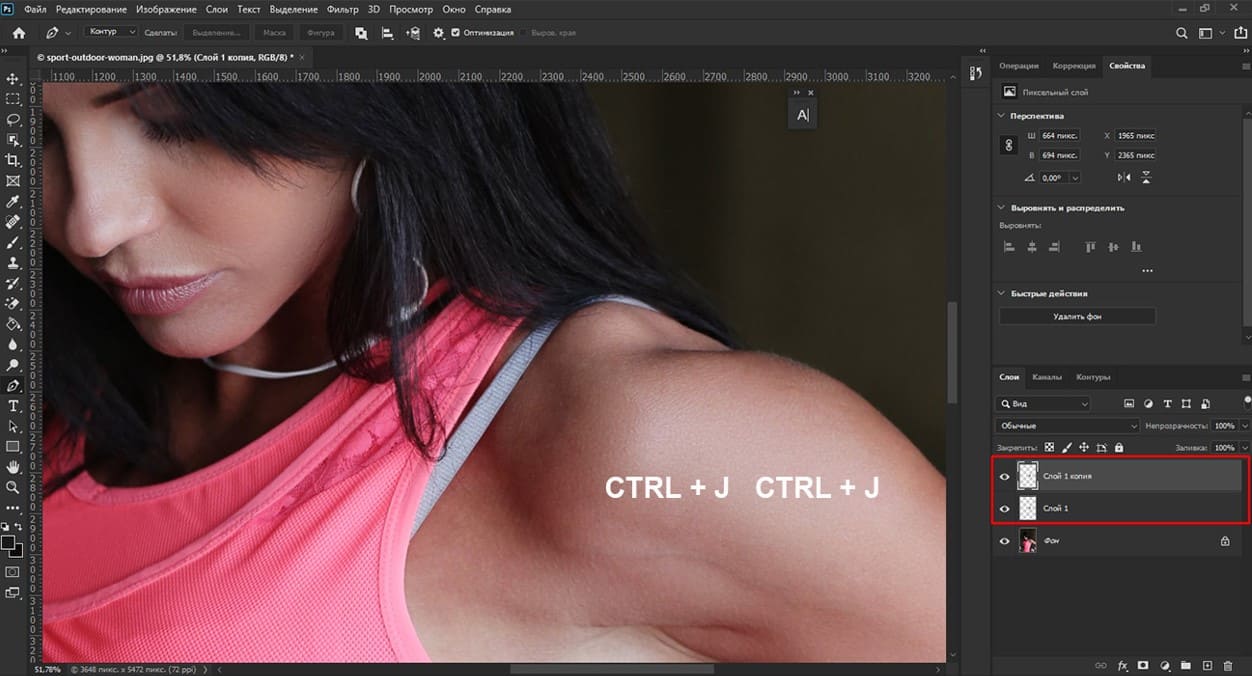
Создадим обтравочную маску. Щелкнем правой кнопкой мыши верхний слой на панели «Слои», выберем «Создать обтравочную маску» или используйте сочетание клавиш Ctrl+Alt+G.
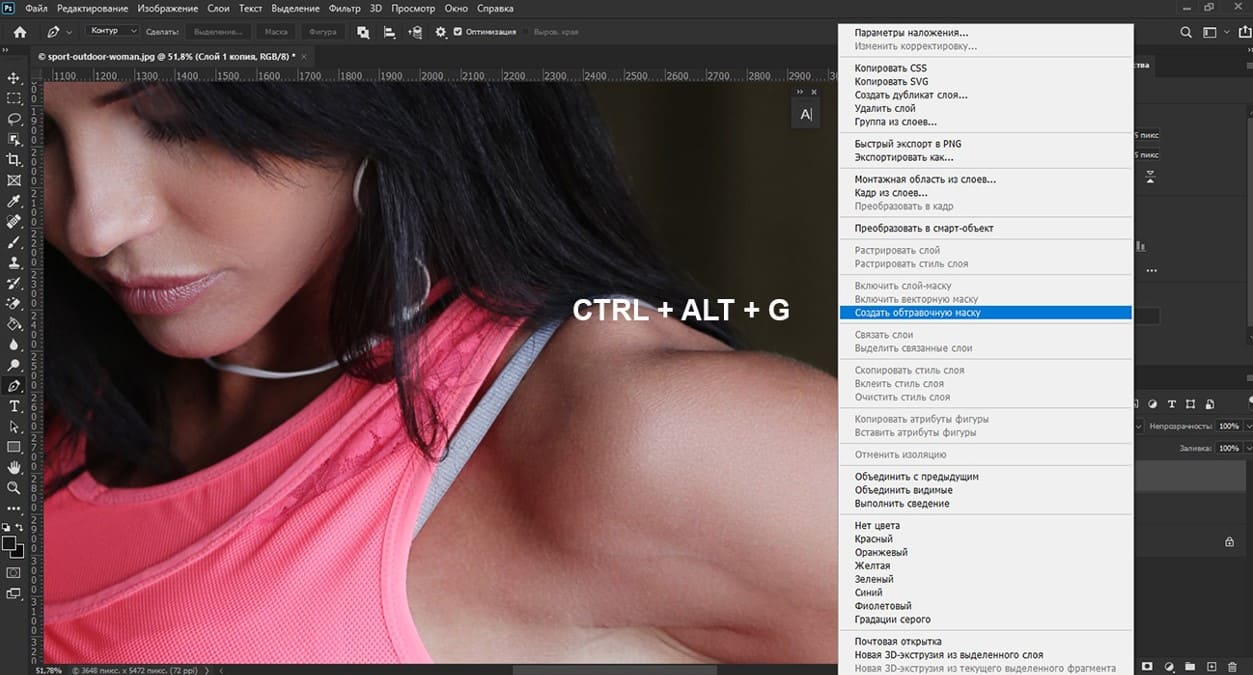
Перейдем в режим трансформирования Ctrl+T. Щелкнем правой кнопкой мыши по выделенному объекту и выбираем «Деформация».
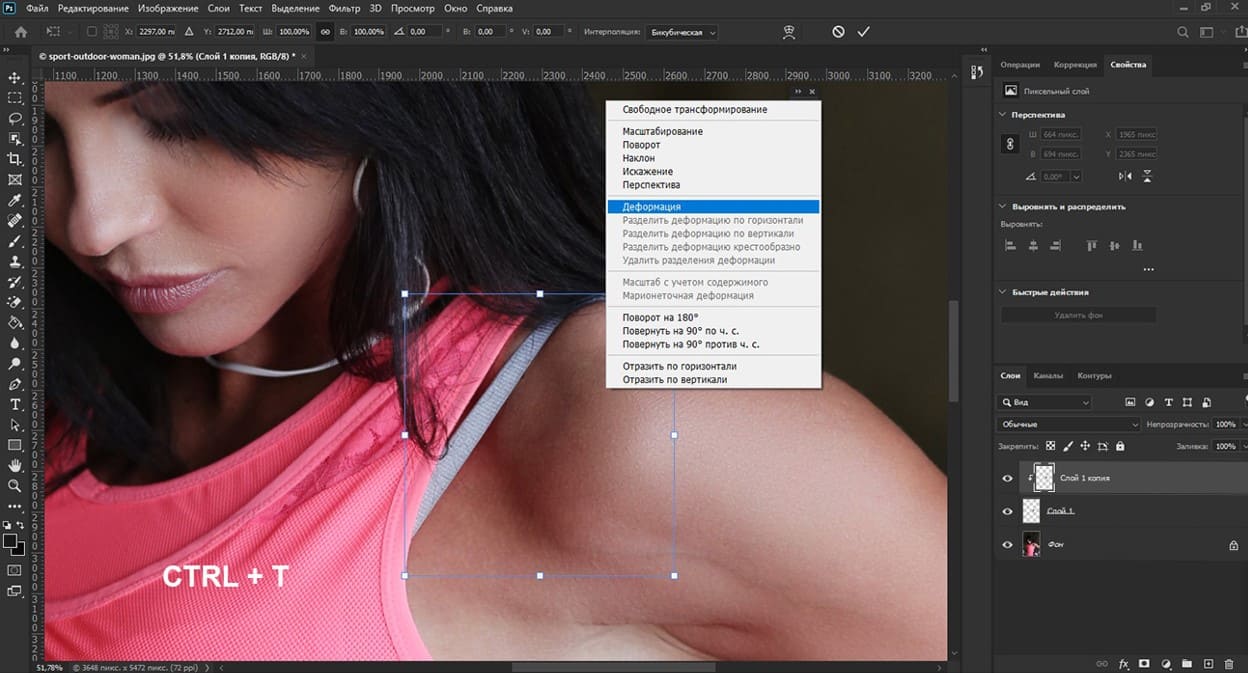
Затем захватываем курсором по границам выделения и перемещаем бретельку в сторону проймы топа. Нажимаем сверху на галочку, чтобы применить деформацию.
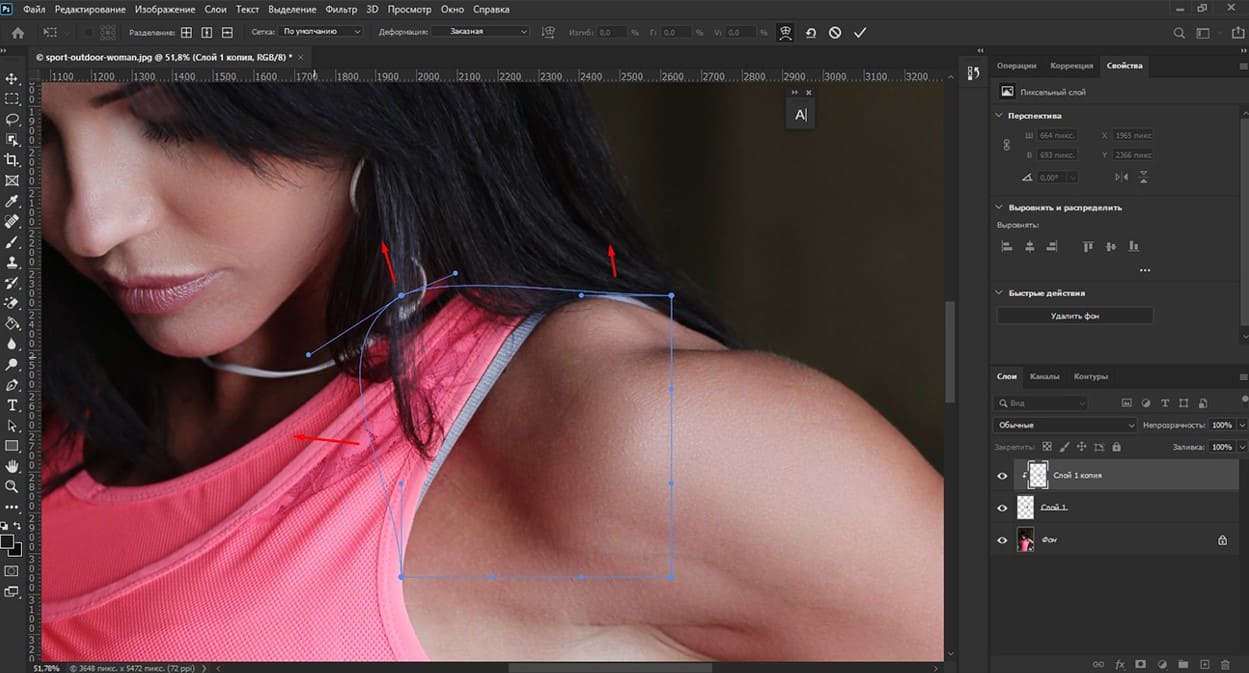
Ну и вот у нас получилось ее удалить, т.е. спрятать.

Как растянуть фон в Photoshop ? (2 способа)

 shutterstock.com (pictures)
shutterstock.com (pictures)  shutterstock.com (Video HD)
shutterstock.com (Video HD)
 stock.adobe.com (pictures)
stock.adobe.com (pictures)  stock.adobe.com (Video HD)
stock.adobe.com (Video HD)
 istockphoto.com (pictures)
istockphoto.com (pictures)  istockphoto.com (Video HD)
istockphoto.com (Video HD)
 depositphotos.com (pictures)
depositphotos.com (pictures)  dreamstime.com (pictures)
dreamstime.com (pictures)  123rf.com (pictures)
123rf.com (pictures)  elements.envato.com
elements.envato.com
 freepik.com (pictures)
freepik.com (pictures)  vectorstock.com (pictures)
vectorstock.com (pictures)  Freepik video (Video HD)
Freepik video (Video HD)
 Search by sample
Search by sample  Layout creation
Layout creation  other services
other services