Давайте рассмотри, как можно разделить изображение на части в Photoshop. Этот навык полезен для создания изображений для социальных сетей, макетов сайтов и других целей. Рассмотрим простой способ с использованием инструмента "Раскройка"
Сначала откройте Photoshop и загрузите подготовленную картинку, которую нужно разделить на части. Для этого перейди в меню «Файл» и выберите «Открыть».

На панели инструментов слева найдите инструмент "Раскройка". Его иконка выглядит как нож.
Если этого инструмента нет, он может быть скрыт под инструментом "Рамка". В этом случае нажмите и удерживайте значок рамки, чтобы увидеть "Раскройку".
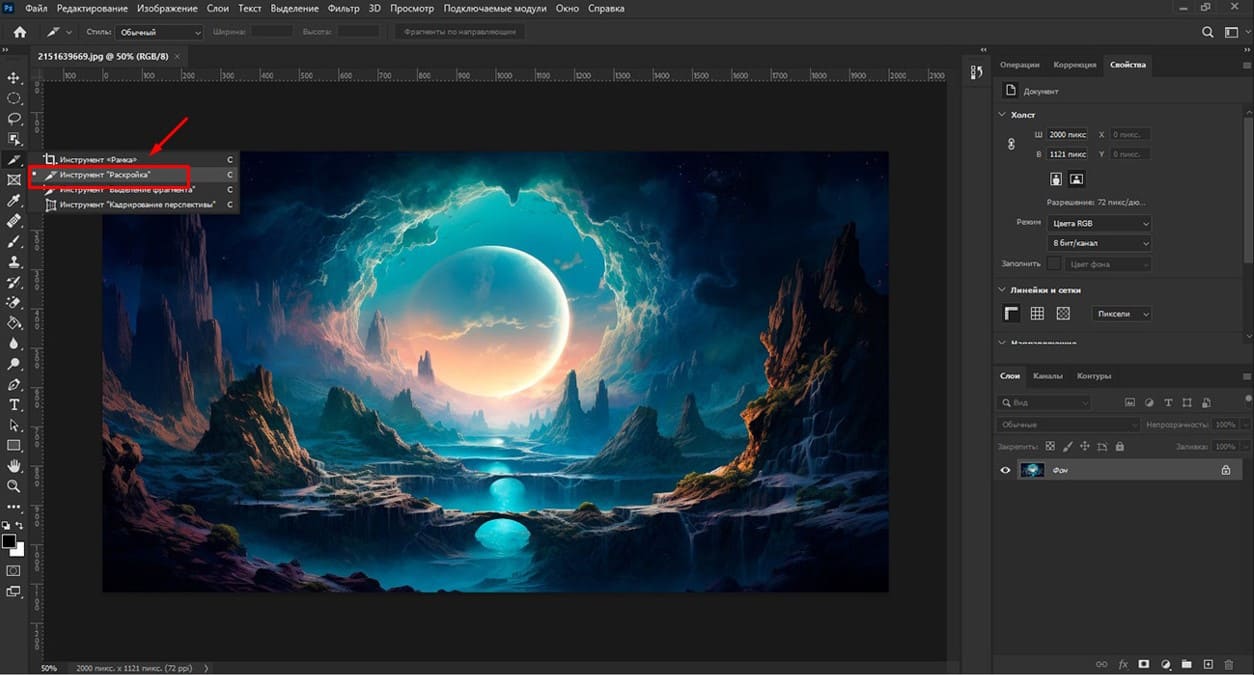
Инструмент «Раскройка» говорит сам за себя, т.е. мы с помощью этого инструмента как бы разрезаем изображение на кусочки.
Теперь можно разделить изображение на части. Есть два варианта:
Вариант 1: Разрезать картинку вручную. С помощью выбранного инструмента щелкните левой кнопкой мыши и удерживая перетащите инструмент «Раскрой» по изображению, создавая первую часть. Отпустив кнопку мыши, вы увидите, как программа фотошоп автоматически создает разрез. Повторите в тех местах, где вы хотите разрезать изображение. Если необходимо разрезать изображение на равные части, этот вариант не очень подходит.
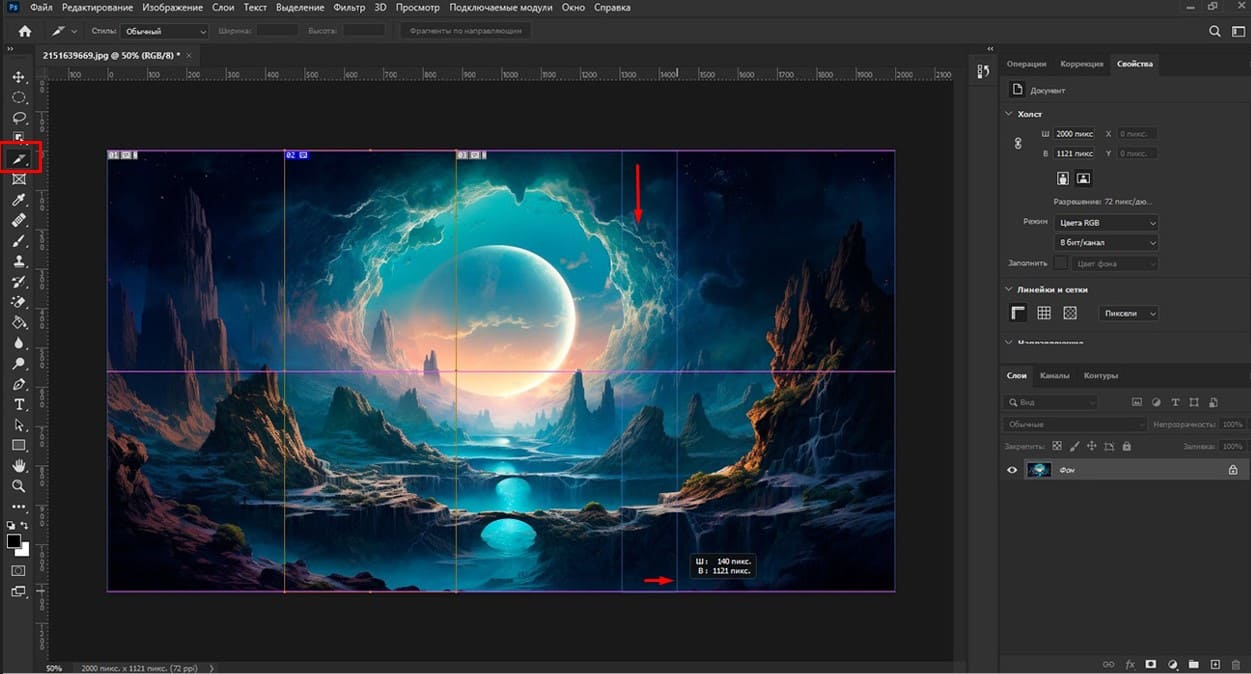
Вариант 2. Использование направляющих для разрезки. Это поможет более точно разделить изображение на равные части. Покажу два способа.
Сначала добавим направляющие. Кликните левой кнопкой мыши по линейке и, удерживая кнопку, перетащите направляющую вниз. Установите направляющие по ширине и высоте изображения, то есть по его краям.
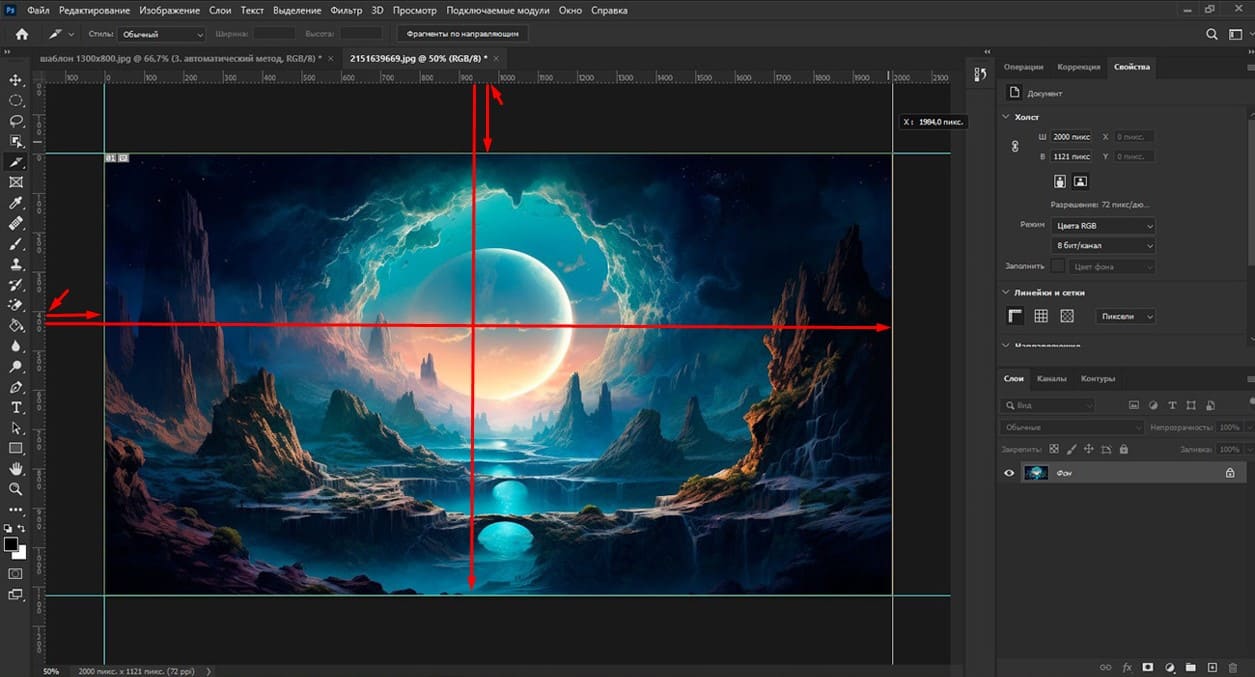
Теперь нам нужно создать направляющие с определенным расстоянием как по вертикали, так и по горизонтали.
Для этого перейдите в меню «Просмотр» и выберите «Направляющие» - «Новая направляющая».
Укажите ориентацию (горизонтальная или вертикальная) и позицию в пикселях, чтобы сформировать линии разреза. Например, выберу вертикаль и 500 пиксель.
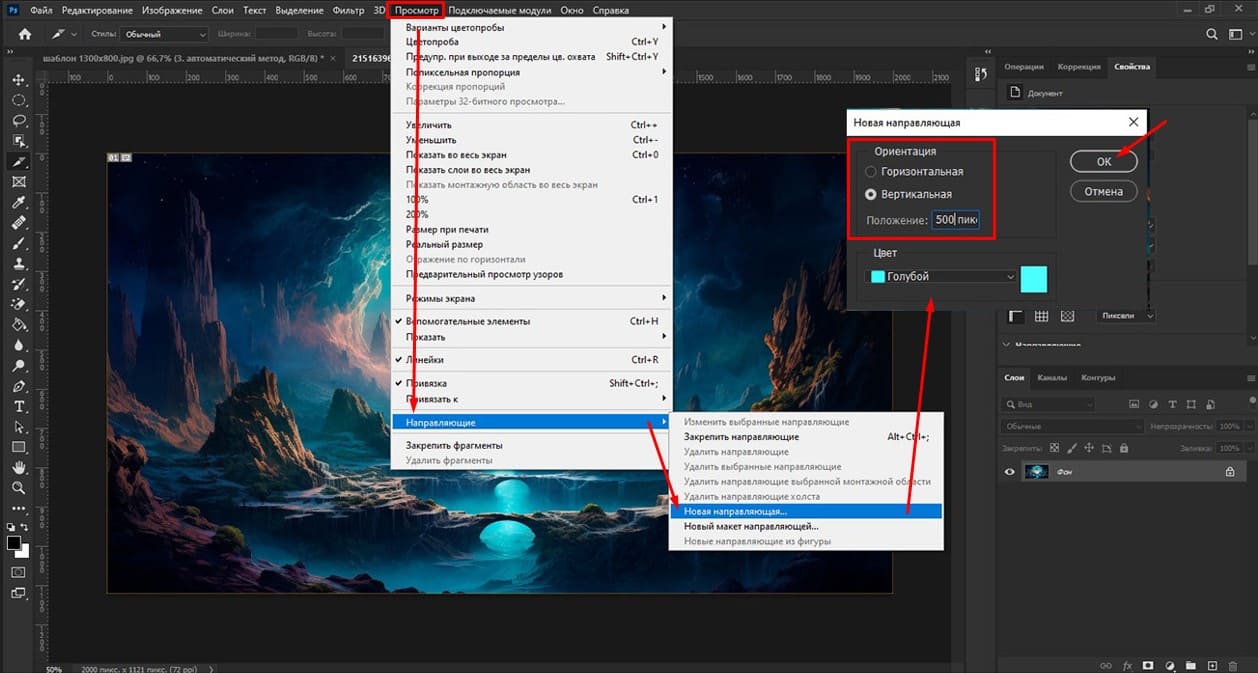
Создайте столько направляющих, сколько необходимо, чтобы задать границы будущих частей.
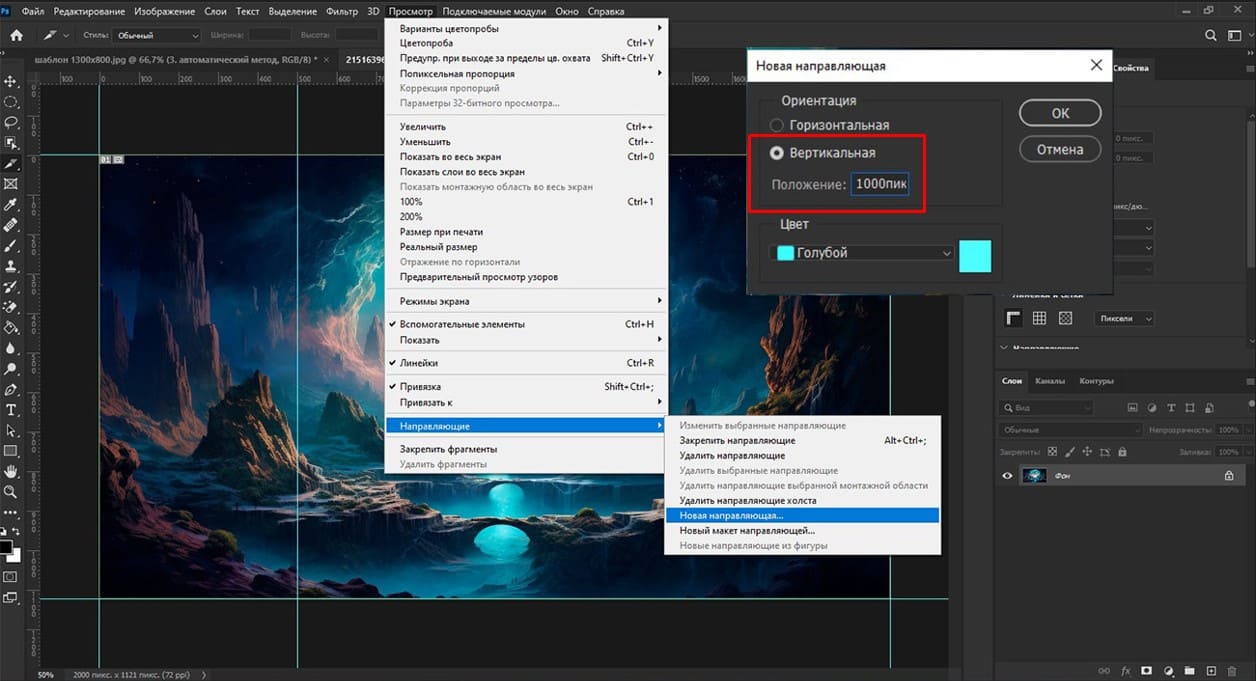
По горизонтали. Длина изображения равна 1120 пиксель делим на 3 и получаем расстояние между первой и второй направляющей равна 373,6 пиксель.

Расстояние между второй и третьей будет 747,3 пиксель.
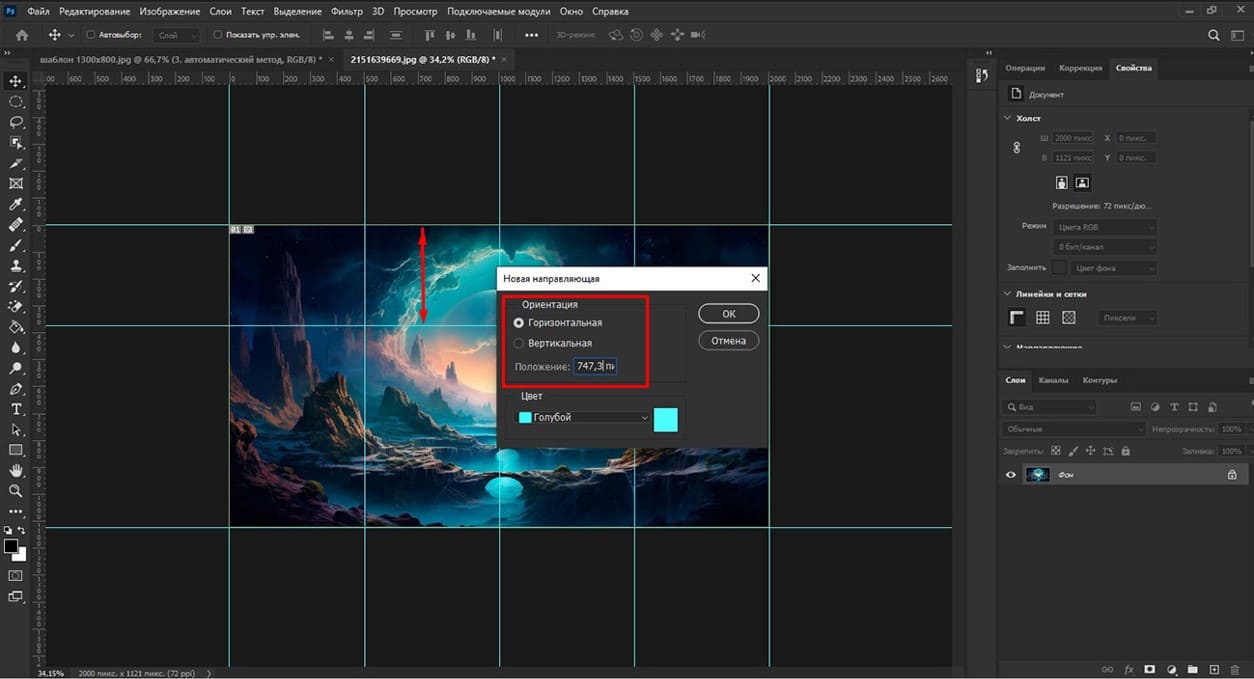
Я разделил картинку на 12 частей.
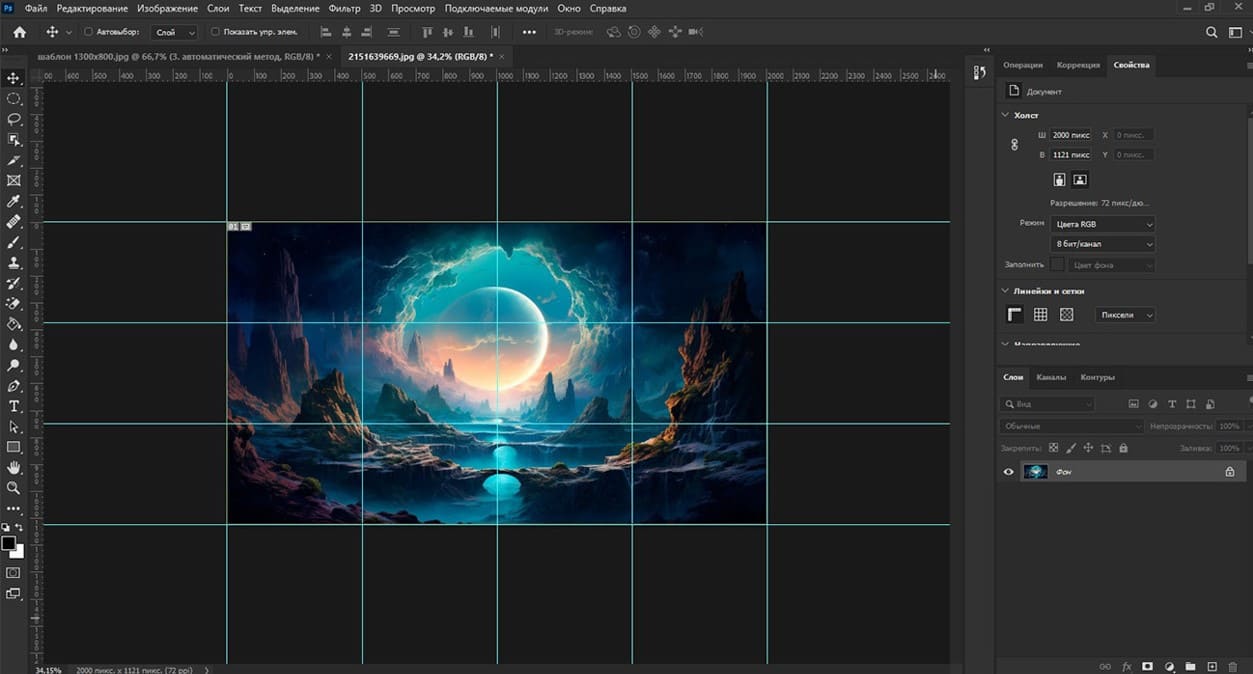
Сейчас необходимо разделить изображение на части, используя направляющие. Для этого выберите инструмент «Раскрой», кликните на верхний левый угол и, не отпуская, переместите его к правому нижнему углу данного фрагмента. Этот инструмент работает с привязкой к направляющим. Если вы видите, что фрагмент выделился желтым, это означает, что инструмент успешно вырезал этот квадрат изображения.
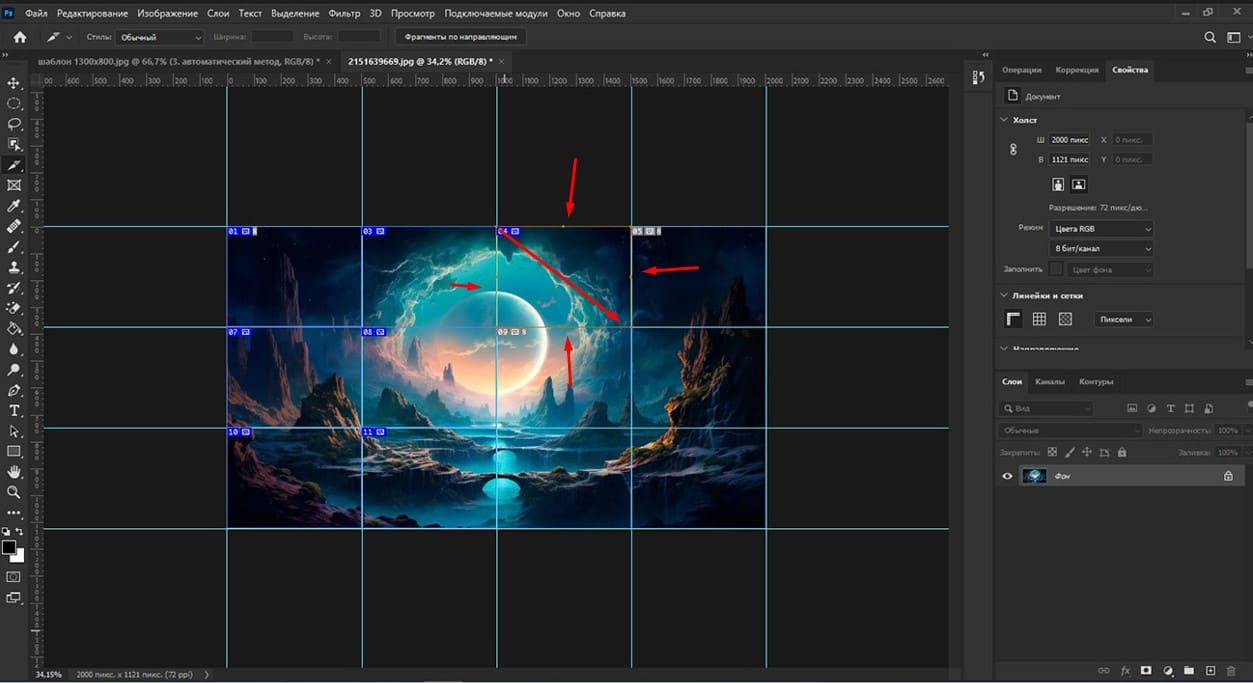
Повторите эти шаги для каждого фрагмента. Этот способ эффективен, но приходится самостоятельно высчитывать расстояние между направляющими и не всегда удается точно разделить изображение на равные части.
Мне больше нравится второй способ.
Выберите инструмент «Раскрой», кликните по изображение и выберите опцию «Разделить фрагмент».
В открывшемся окне вы сможете разделить как по горизонтали, так и по вертикали одновременно с равными интервалами. Например, я установлю 4 части по горизонтали и 3 по вертикали. Photoshop автоматически разделит изображение на заданное количество частей по обеим осям. Это очень просто. Наше изображение разделено на 12 равных фрагментов.
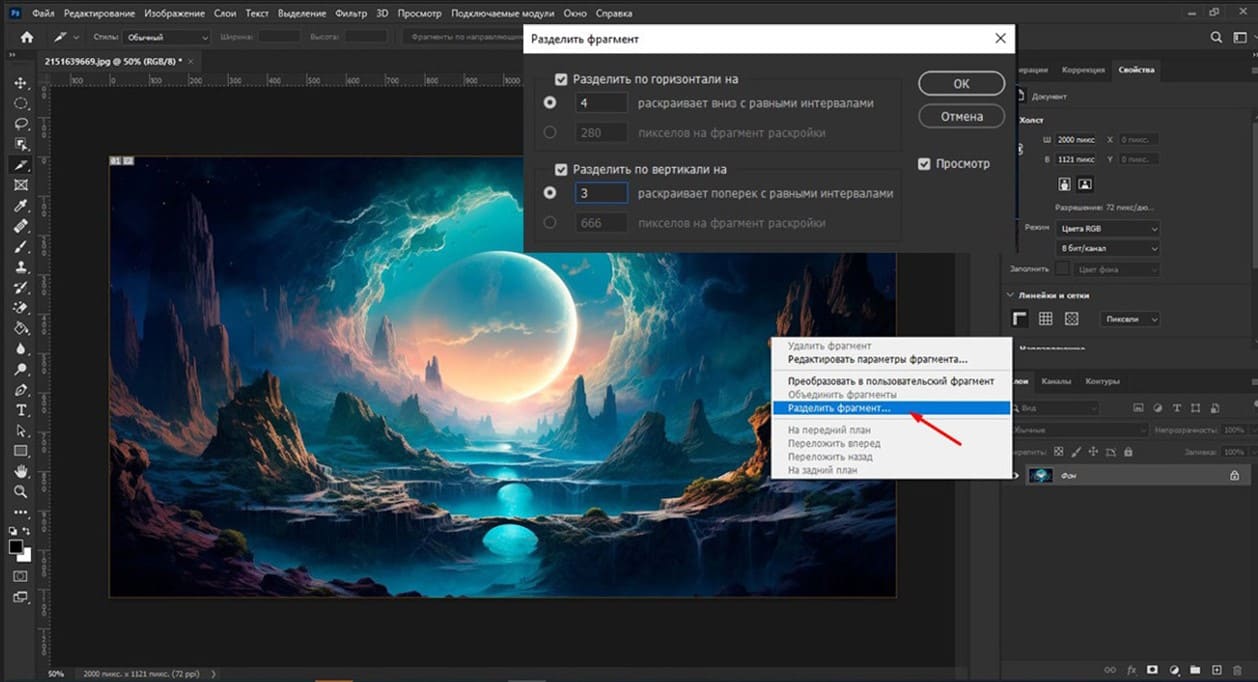
Теперь осталось только сохранить.
Осталось только сохранить результат. Перейдите в меню «Файл» - «Экспортировать» - «Сохранить для Web (старая версия)», чтобы сохранить каждую часть отдельно.
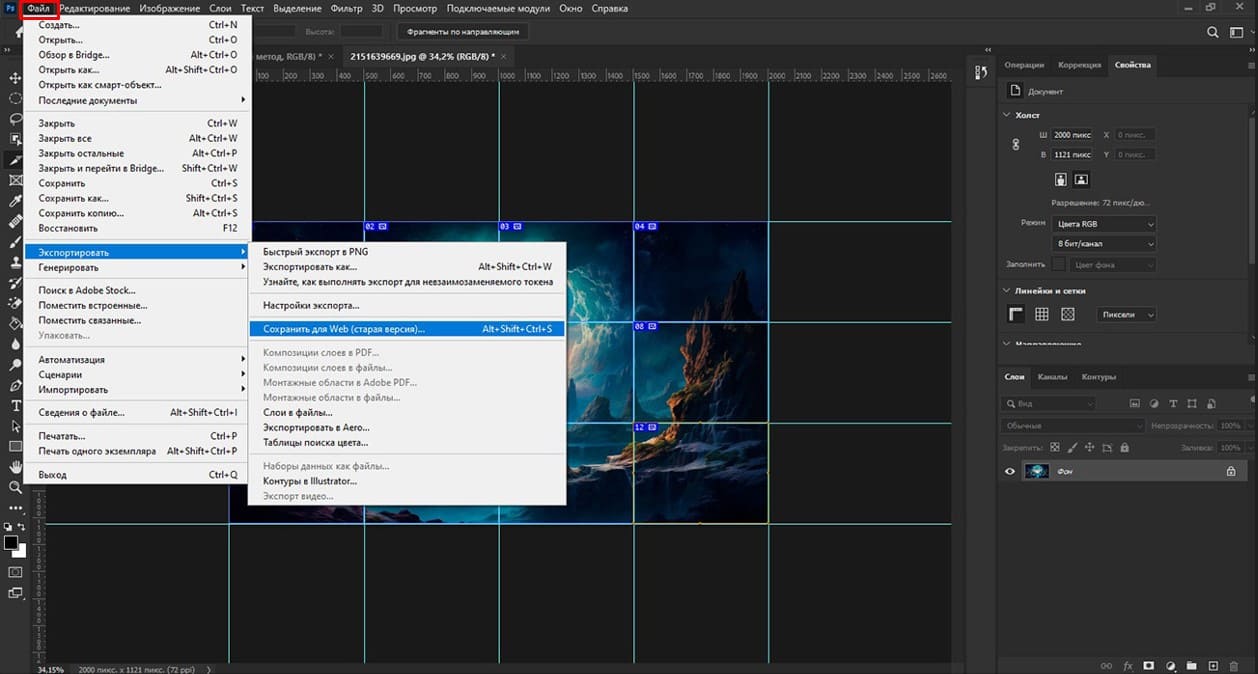
В появившемся окне, выберите нужный формат файла, например, PNG или JPEG и и установите качество на 100.
Затем прокрутите немного вниз и нажмите «Сохранить», после чего подтвердите действие, нажав «Ок». Все, изображение успешно сохранено.
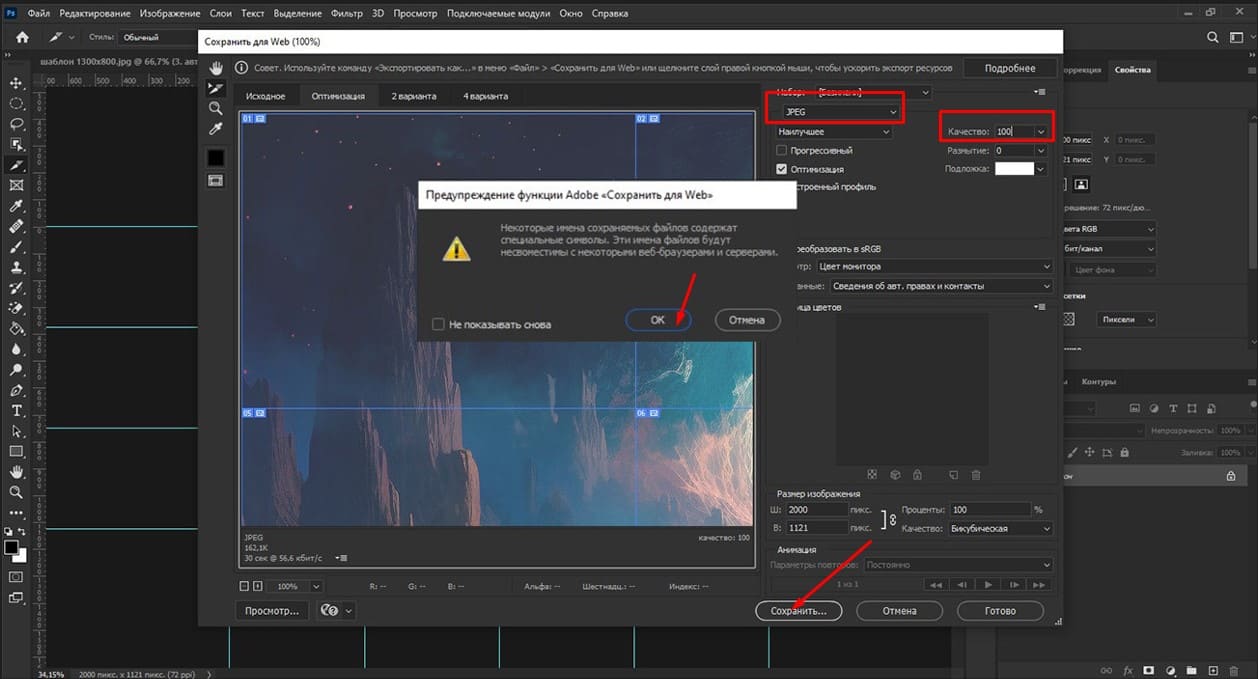
Сверните программу Photoshop и перейдите в папку, где находится разрезанная картинка.
Теперь у вас есть папка с картинкой, разделенной на отдельные файлы, которые можно использовать по отдельности. Например, можно распечатать каждую часть на листе А-4, чтобы получить большой плакат.
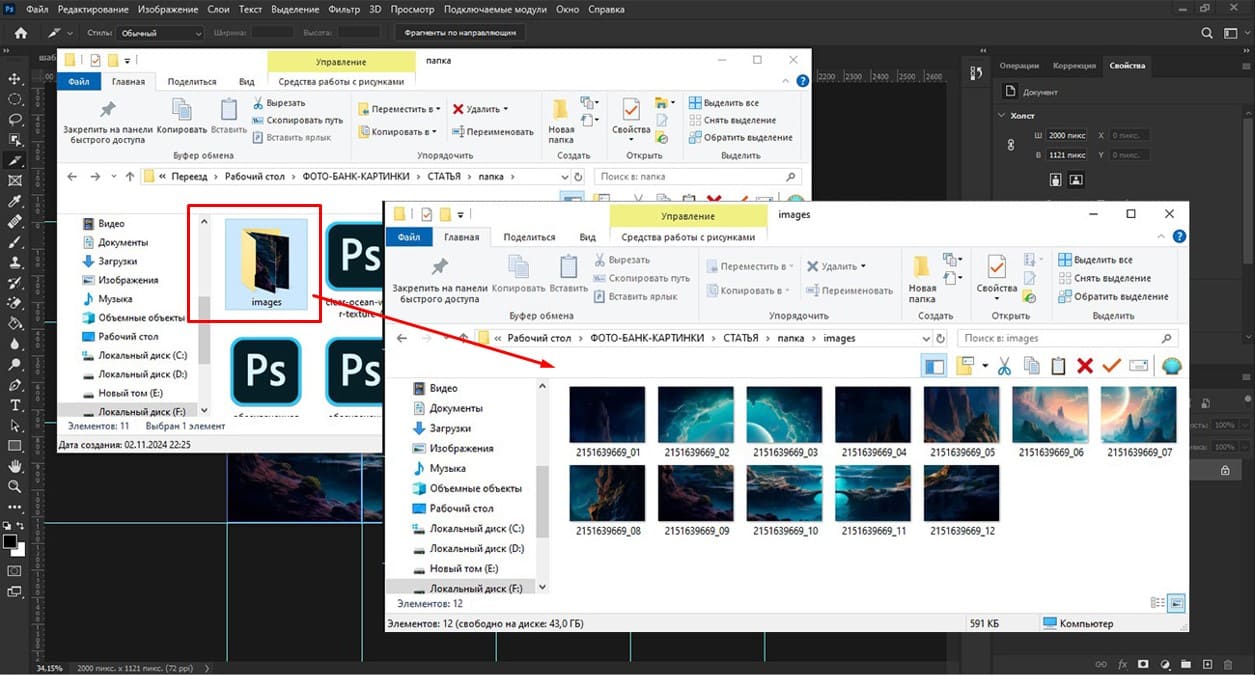
Готово! Этот способ является быстрым и удобным для разделения изображений на равные части в Photoshop.
Графические материалы из данной статьи являются собственностью их правообладателей, информация предоставлена исключительно в развлекательных и образовательных целях.
с Уважением Евгений, команда Fotoget.org
Читайте так же:
https://fotoget.org/site/blog/shag-za-shagom-kak-sozdat-vanil-nyy-stil-dlya-fotografiy-v-photoshop

 shutterstock.com (pictures)
shutterstock.com (pictures)  shutterstock.com (Video HD)
shutterstock.com (Video HD)
 stock.adobe.com (pictures)
stock.adobe.com (pictures)  stock.adobe.com (Video HD)
stock.adobe.com (Video HD)
 istockphoto.com (pictures)
istockphoto.com (pictures)  istockphoto.com (Video HD)
istockphoto.com (Video HD)
 depositphotos.com (pictures)
depositphotos.com (pictures)  dreamstime.com (pictures)
dreamstime.com (pictures)  123rf.com (pictures)
123rf.com (pictures)  elements.envato.com
elements.envato.com
 freepik.com (pictures)
freepik.com (pictures)  vectorstock.com (pictures)
vectorstock.com (pictures)  Freepik video (Video HD)
Freepik video (Video HD)
 Search by sample
Search by sample  Layout creation
Layout creation  other services
other services 
