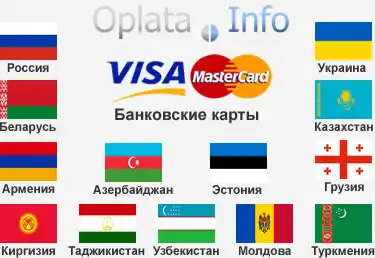Давайте разберем, как создать этот эффект пошагово.
Для начала откроем подготовленное изображение в Photoshop, на котором будем создавать эффект мокрого стекла.
Затем создайте дубликат слоя, чтобы работать с копией, а не с оригиналом. Для этого щелкните правой кнопкой мыши по слою и выберите «Создать дубликат слоя» или используйте сочетание клавиш Ctrl+J.
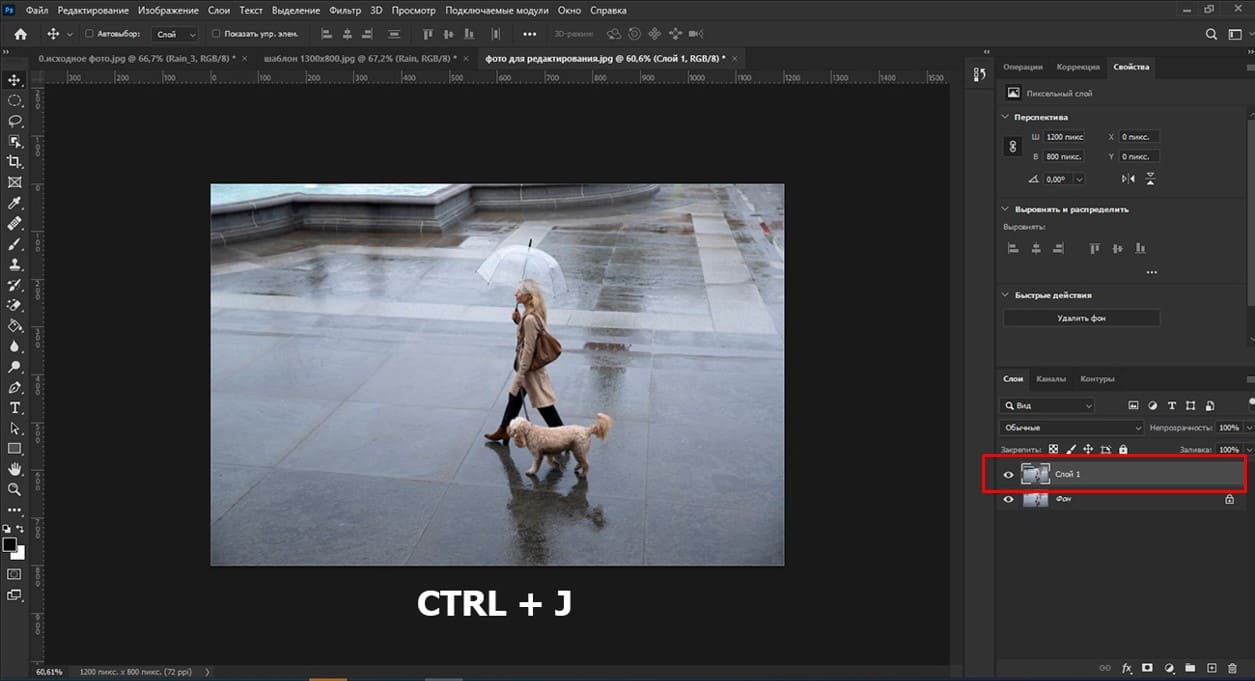
Затем необходимо размыть изображение, чтобы создать эффект расплывшейся картинки на влажном стекле. Для этого перейдите в меню «Фильтр» – «Размытие» – «Размытие в движении». Установите угол 90 градусов и смещение на 25. В результате фотография станет более размытой, но при этом не потеряет свою детализацию. Подтвердите действия, нажав клавишу «Ок»
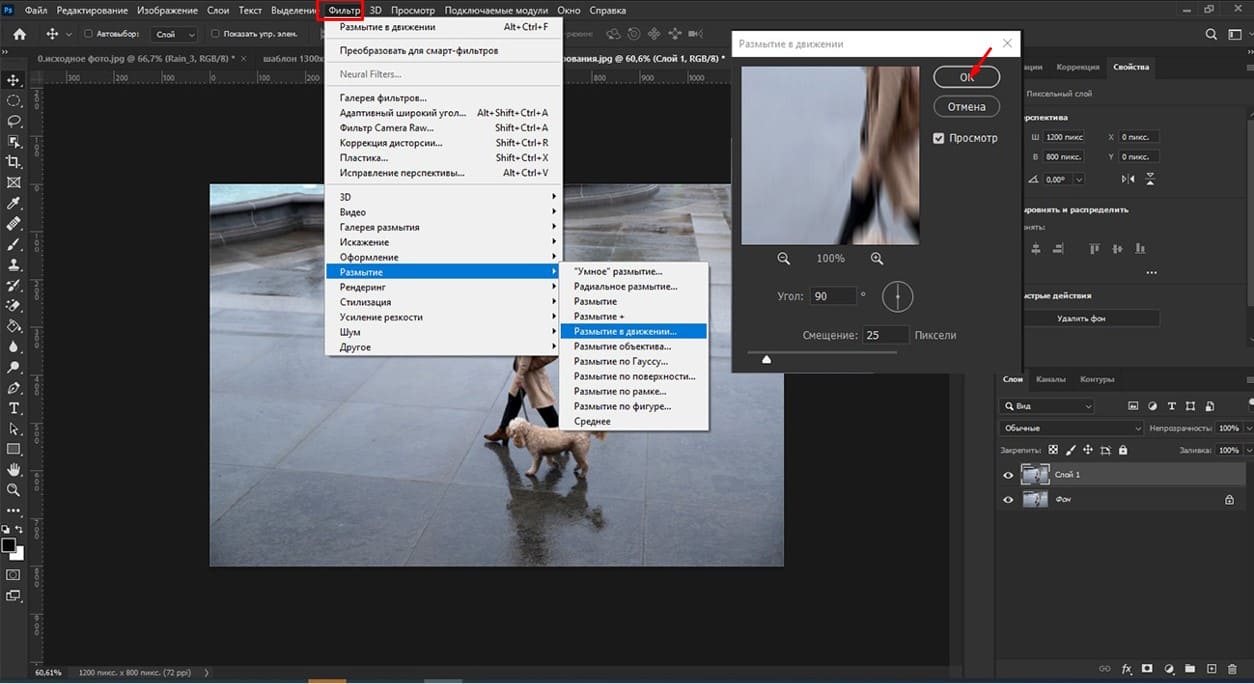
Затем продублируйте слой, нажав на комбинацию клавиш Ctrl+J.
Переведите режим наложения данного слоя на «Мягкий свет», чтобы добавить побольше четкости изображению.
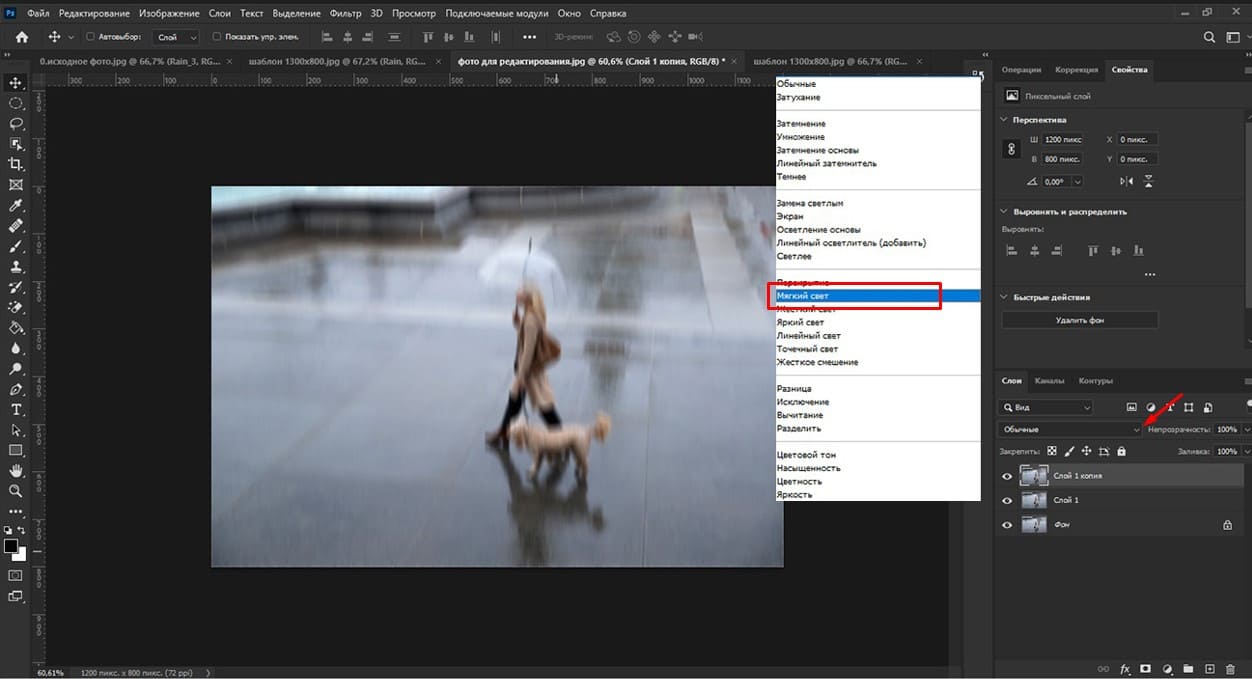
Сделайте еще один дубликат слоя, но на этот раз режим наложения измените на «Экран», чтобы картинка стала светлее.
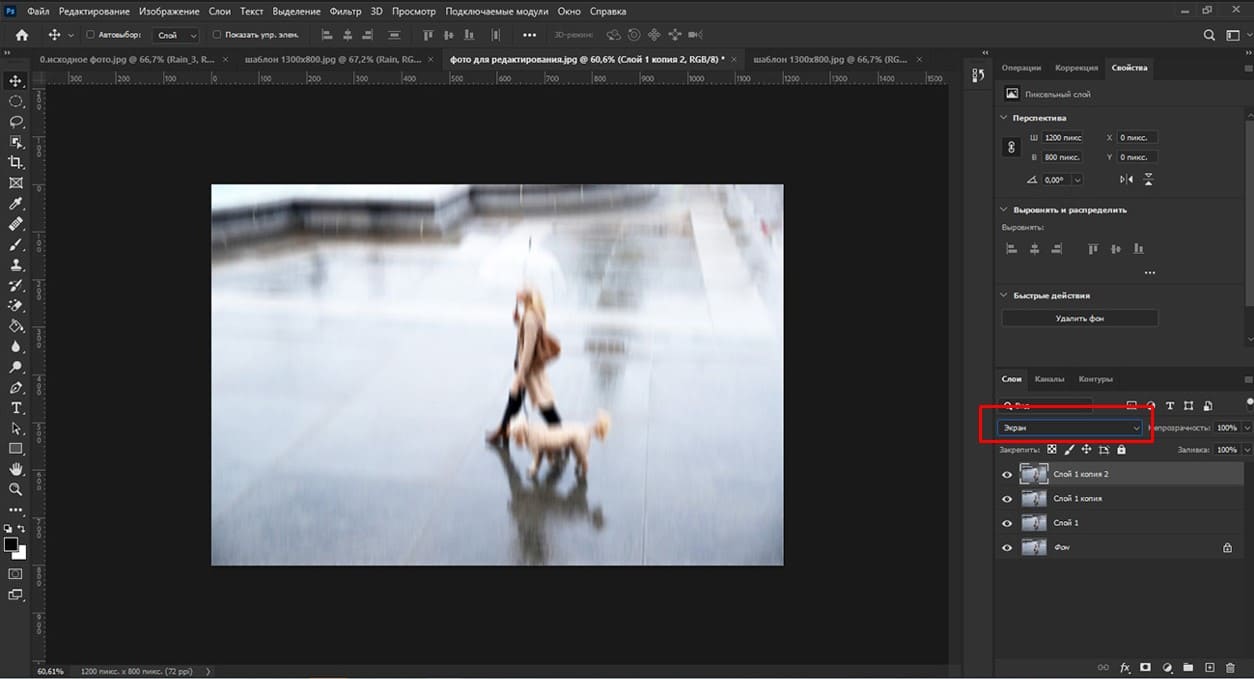
Дополнительно можно применить корректирующий слой «Кривые».
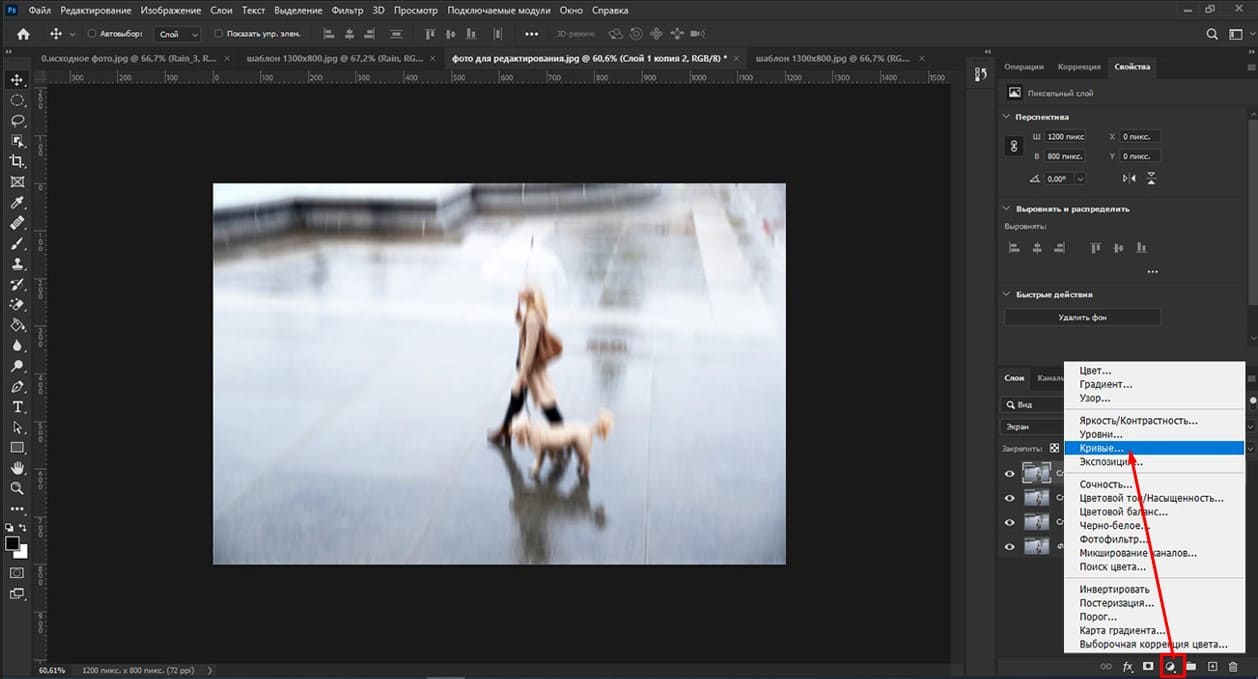
В данном случае этот слой будет применяться только к верхнему слою, который стоит в режиме наложения «Экран». Для этого удерживайте клавишу Alt и кликните на границу между слоями. Появится иконка в виде квадрата со стрелочкой вниз, нажмите на нее, чтобы прикрепить корректирующий слой.
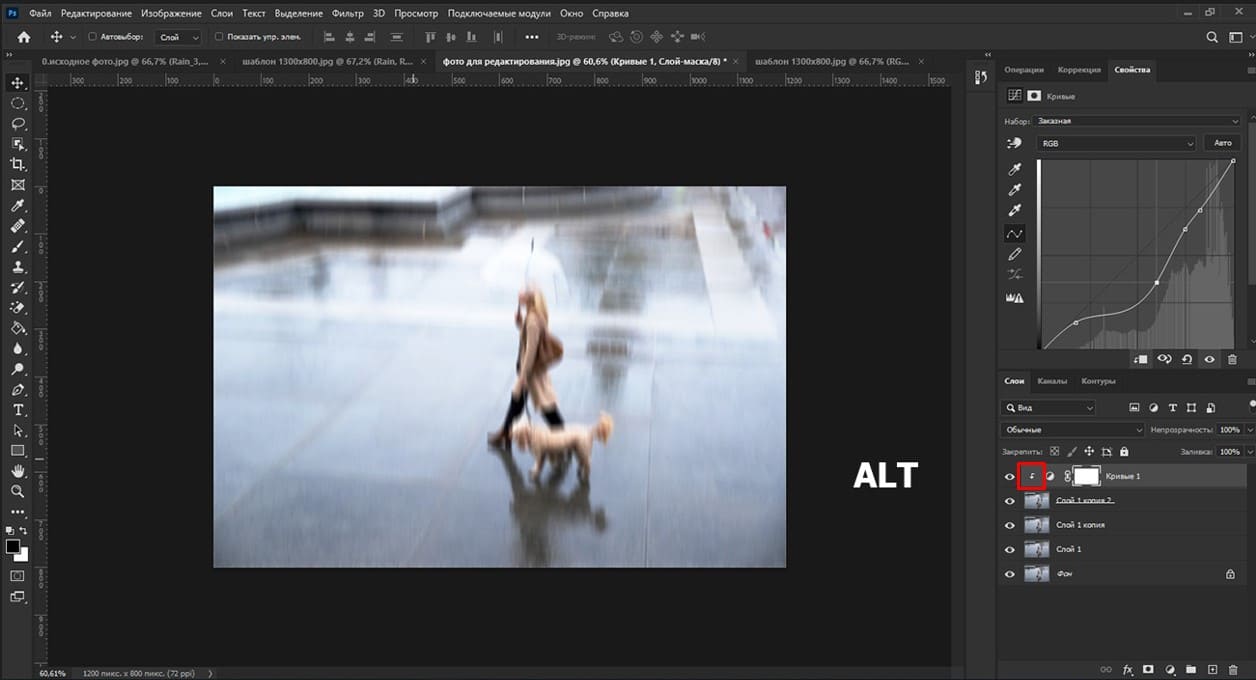
После этого перейдите в настройки корректирующего слоя и поэкспериментируйте с кривой, изменяя ее форму вверх, вниз. Все будет зависеть от вашей фотографии. Если все устраивает вас, переходим к следующему шагу.
Теперь нам нужно создать текстуру дождя. Добавьте новый слой через меню «Слой» - «Новый» - «Слой» или с помощью сочетания клавиш Ctrl+Shift+N, а также на панели слоев внизу, нажмите на иконку квадрата с плюсом «Создать новый слой».
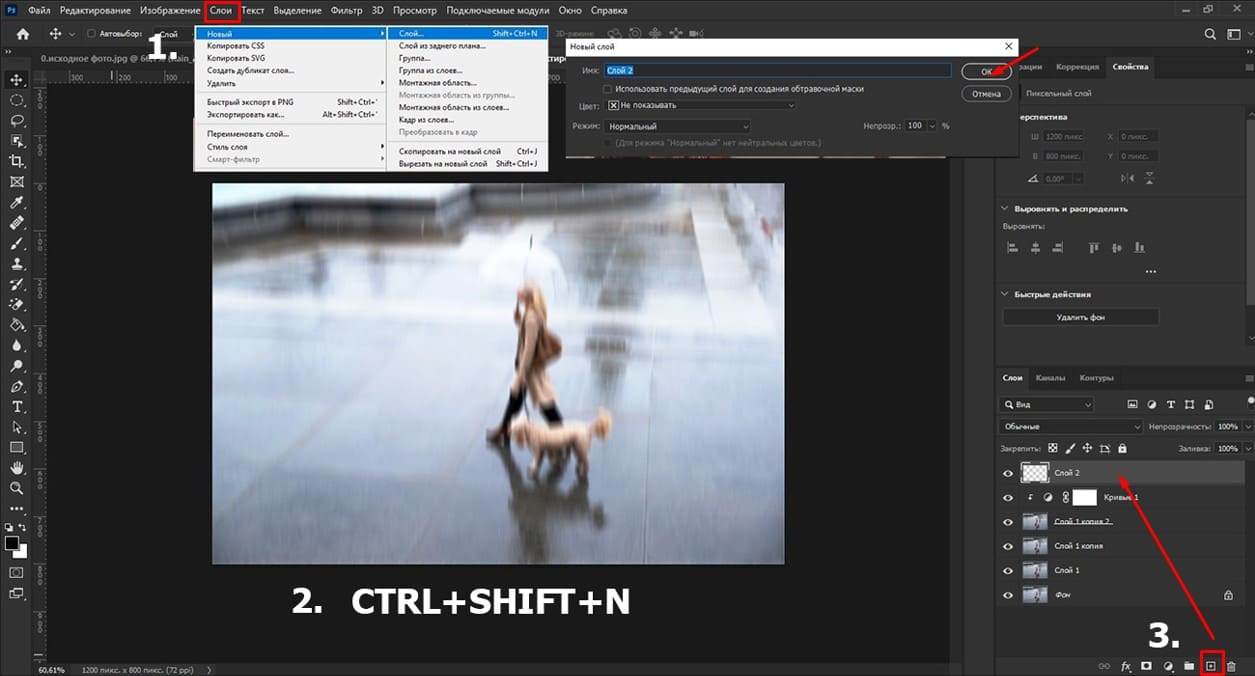
Теперь сделаем заливку фона. Выберите черный цвет переднего плана, активируйте инструмент «Заливка» и залейте весь слой черным, или воспользуйтесь комбинацией клавиш Shift+F5.
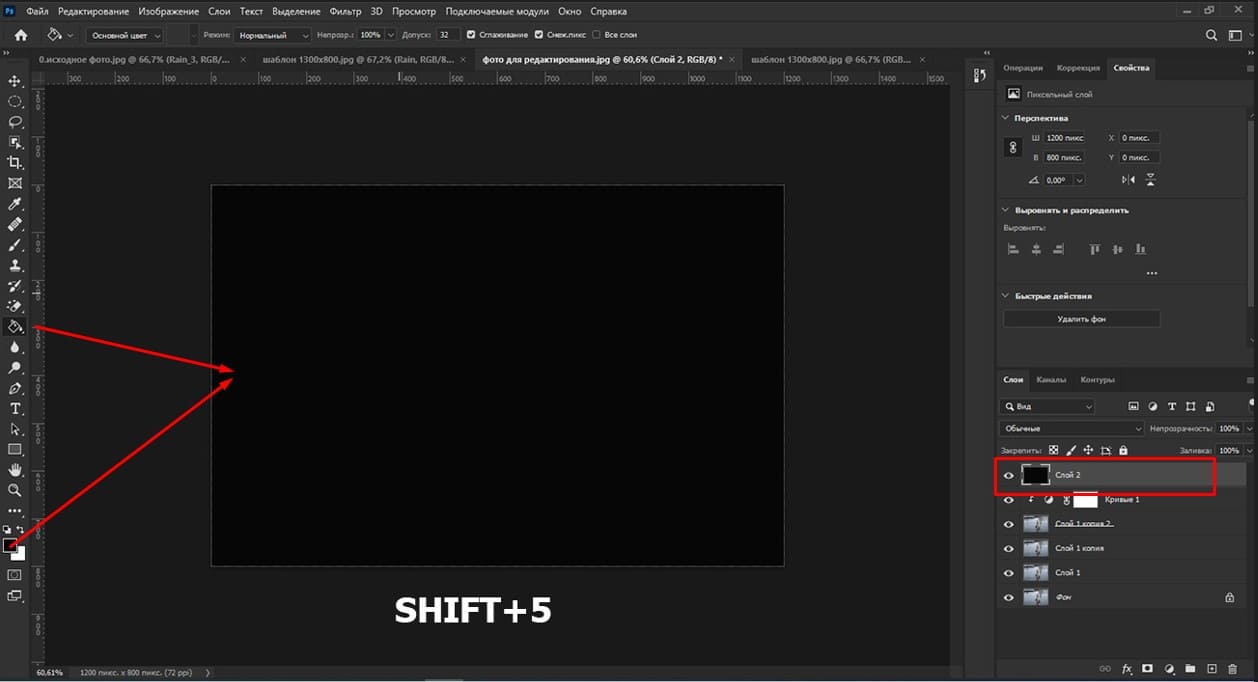
Добавим шум. Перейдите в меню «Фильтр» – «Шум» – «Добавить шум».
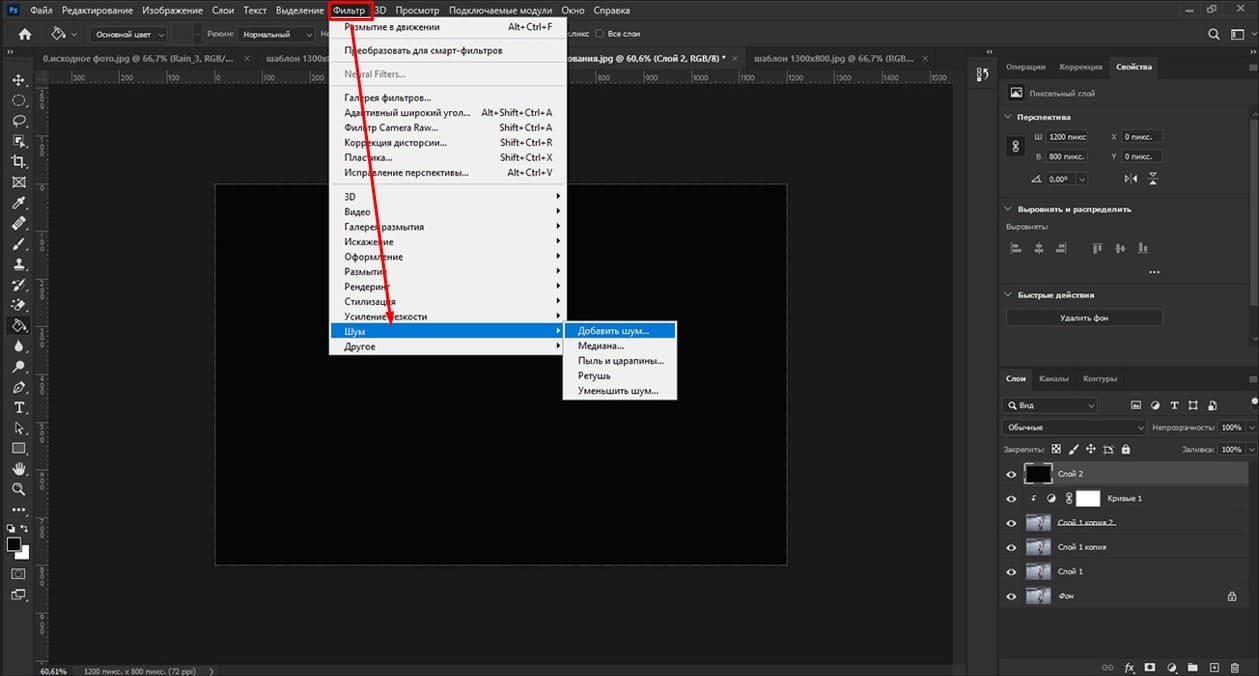
Установите эффект 90 -100%, выберите «Распределение по Гауссу» и отметьте опцию «Монохромный». После этого нажмите «Ок»
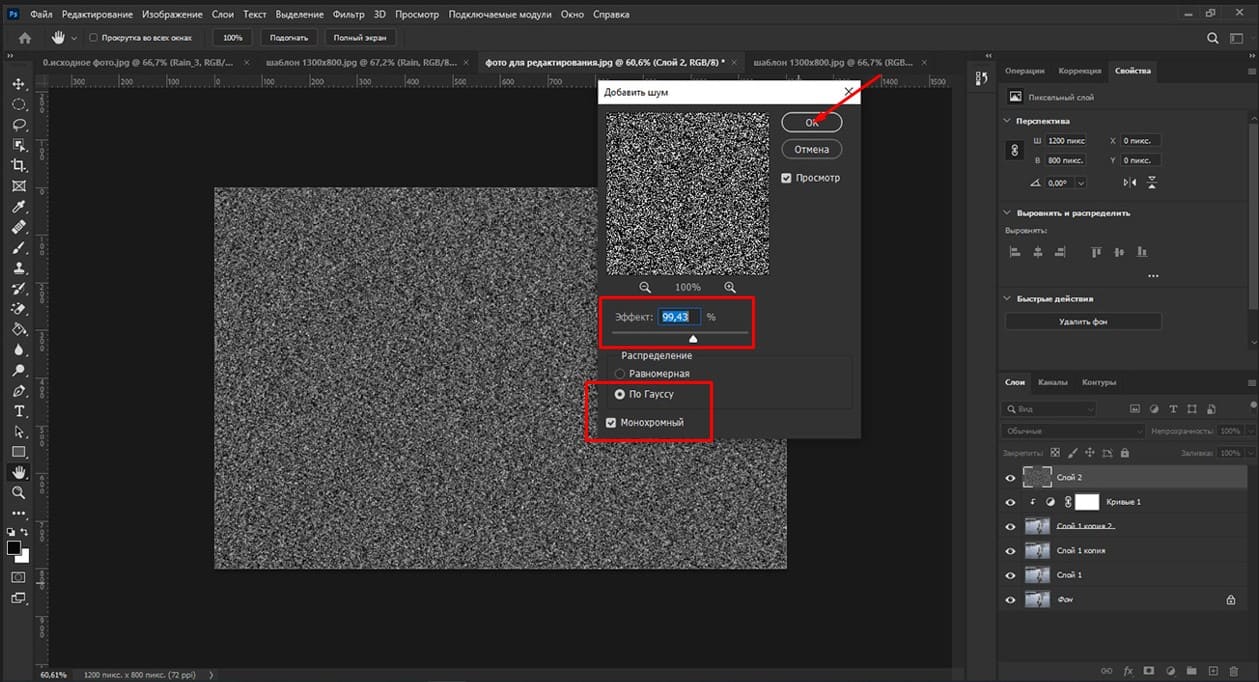
Возвращаемся в меню «Фильтр», выбираем «Размытие» – «Размытие в движении».
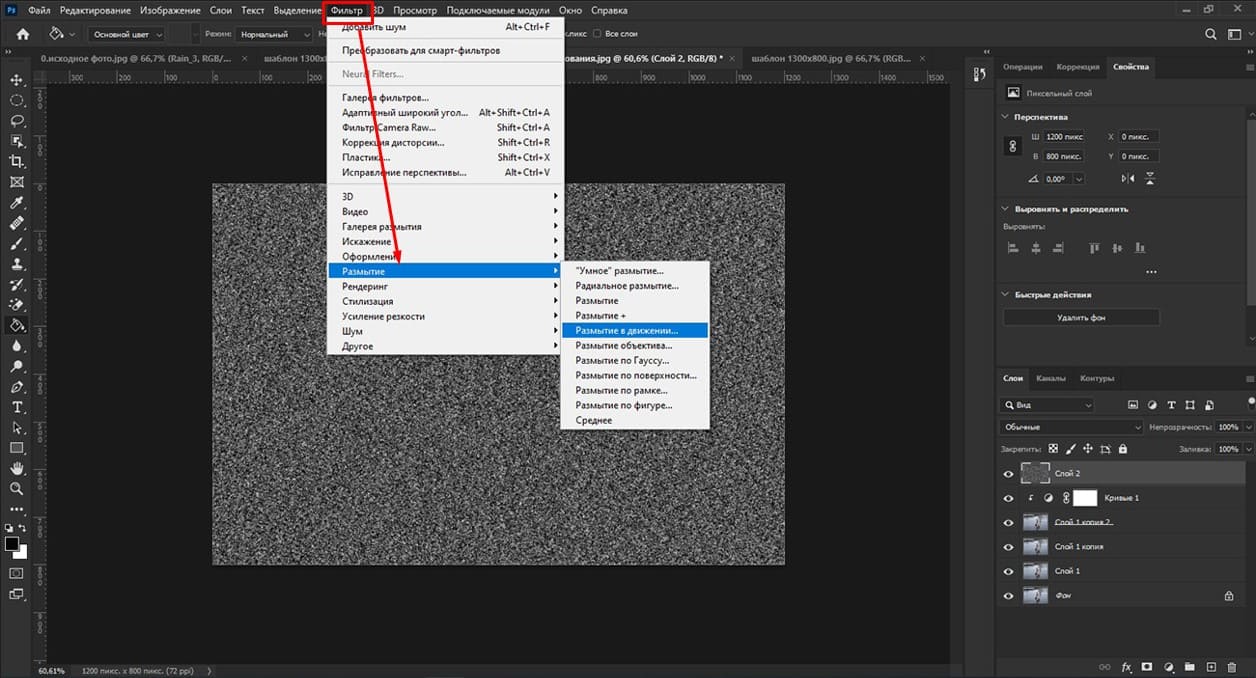
В настройках установите угол на 90 градусов и смещение на 140-150.
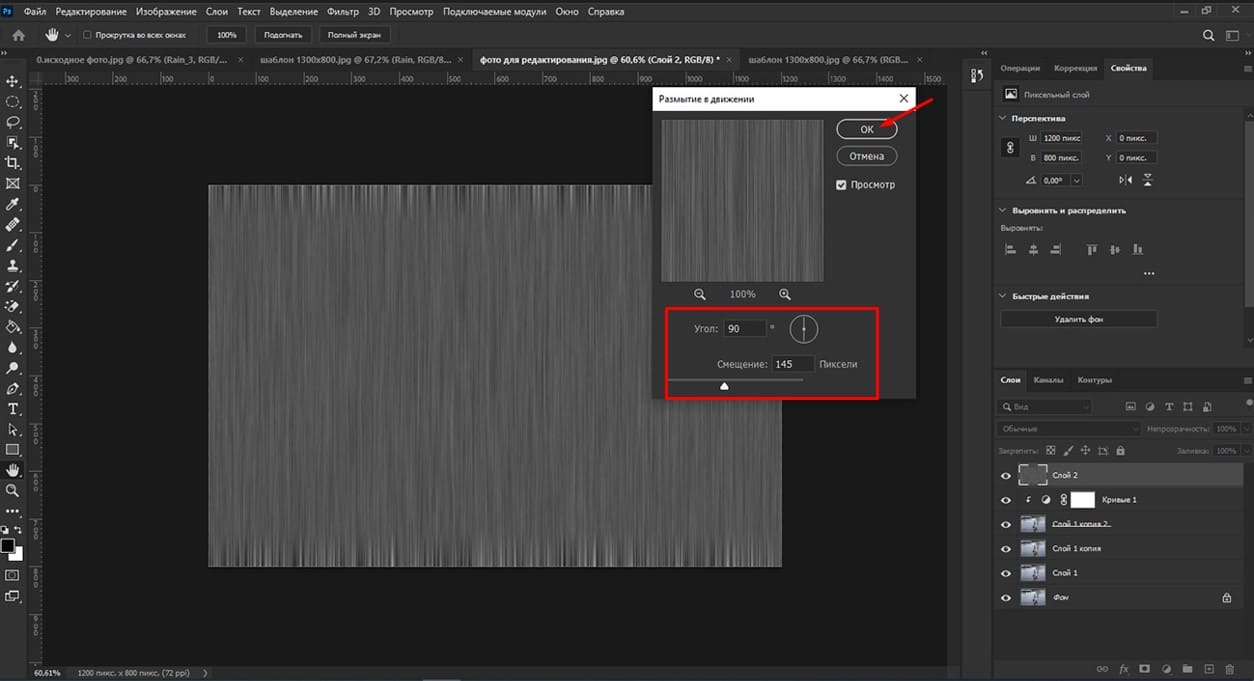
Теперь измените режим наложения с «Обычное» на «Мягкий свет», чтобы черные участки стали прозрачными, оставив только капли дождя. Вы можете подобрать другие режимы наложения в зависимости от желаемого эффекта.
После изменения режима наложения можно заметить, что сверху и снизу появились более четкие полосы. Перейдите в меню «Редактирование» – «Свободное трансформирование» или используйте сочетание клавиш Ctrl+T.
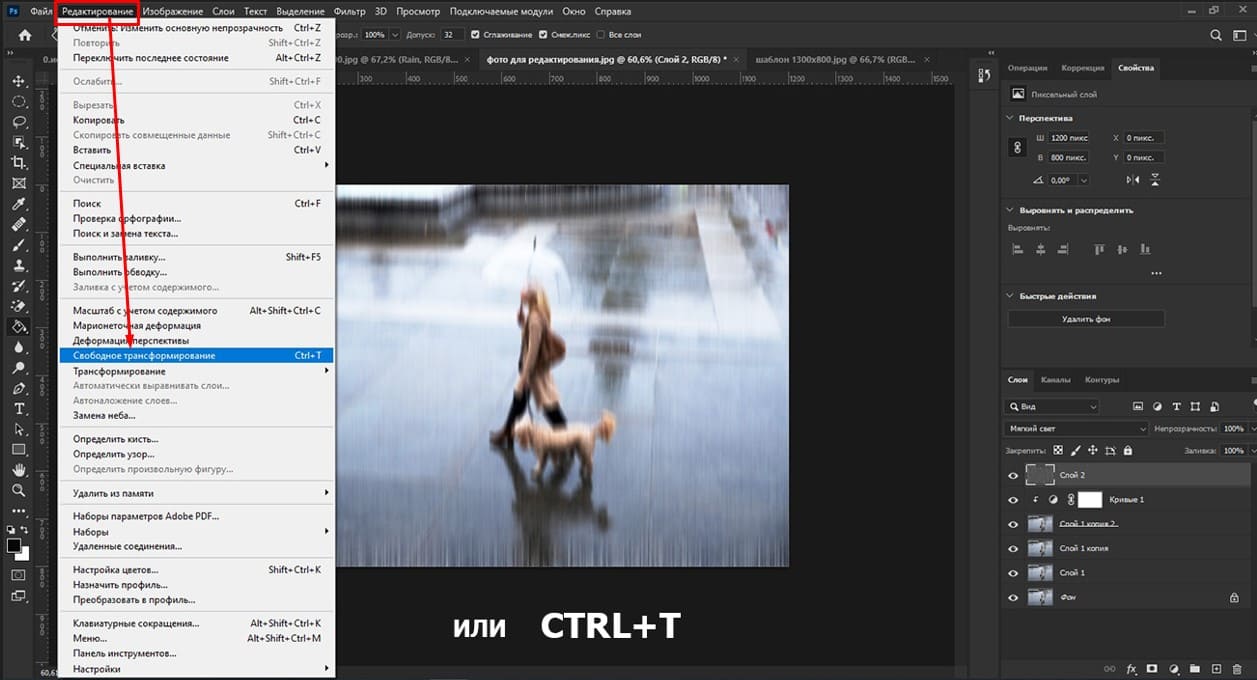
Немного увеличьте размер, чтобы эта часть вышла за пределы зоны видимости.
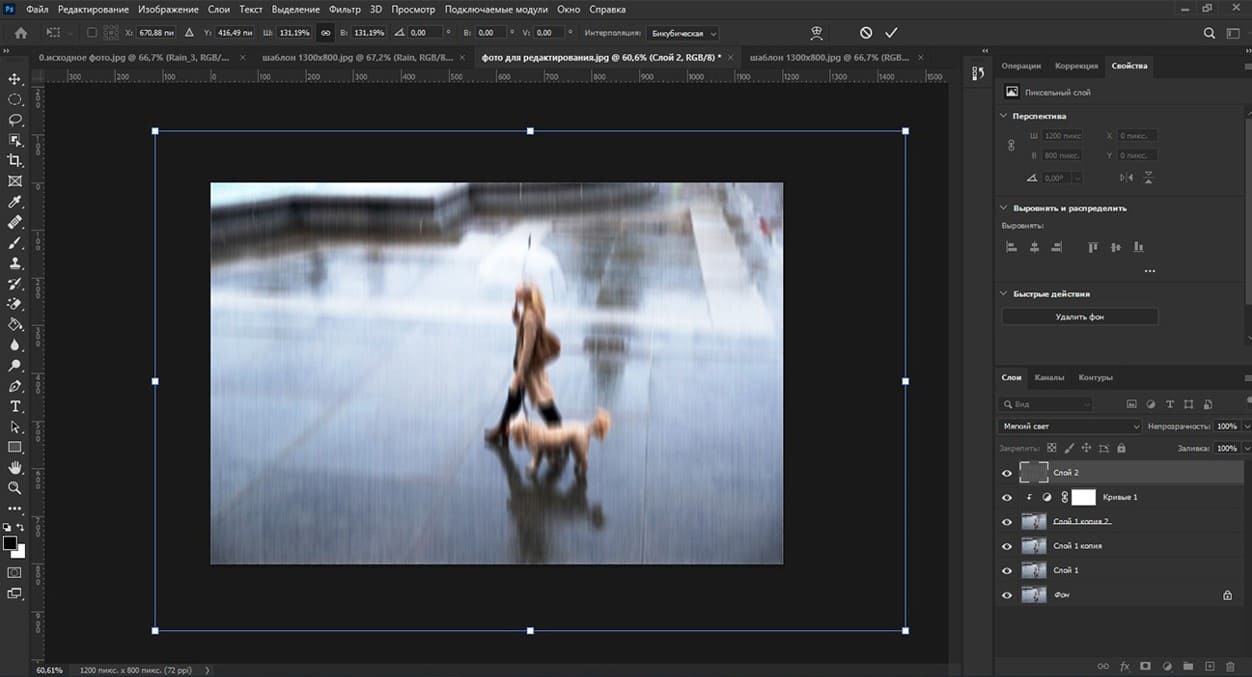
Установите этот слой в режим наложения «Экран». Дождь выглядит слишком светлым, поэтому откройте меню «Изображение»-«Коррекция»-«Уровни» или нажми Ctrl+L. Подтяните черные и белые ползунки ближе друг к другу, чтобы создать контрастные "капли".
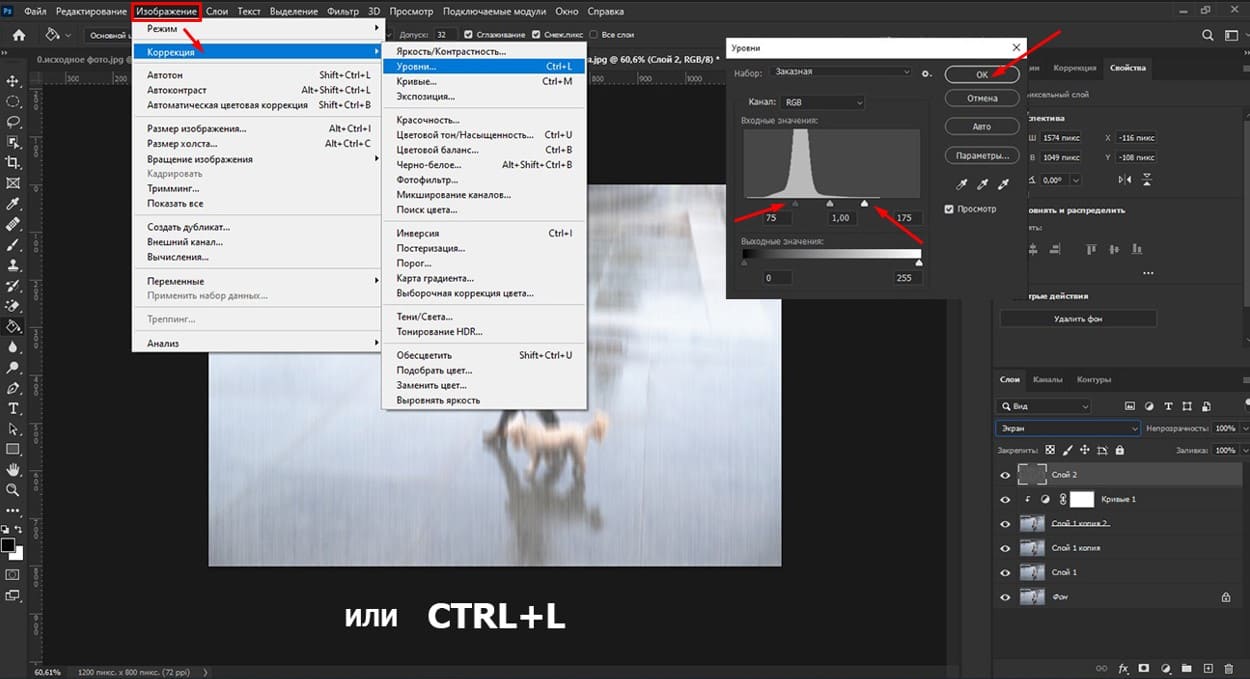
У нас получились слишком длинные капли. Давайте сделаем их более естественными. Добавьте слой маску к этому слою. Активируйте инструмент «Кисть», установите непрозрачность 70-80% и обязательно выберите черный цвет. Проведите кисточкой в разных местах изображения, чтобы капли дождя выглядели более естественно, также обработайте лицо девушки и собаку.
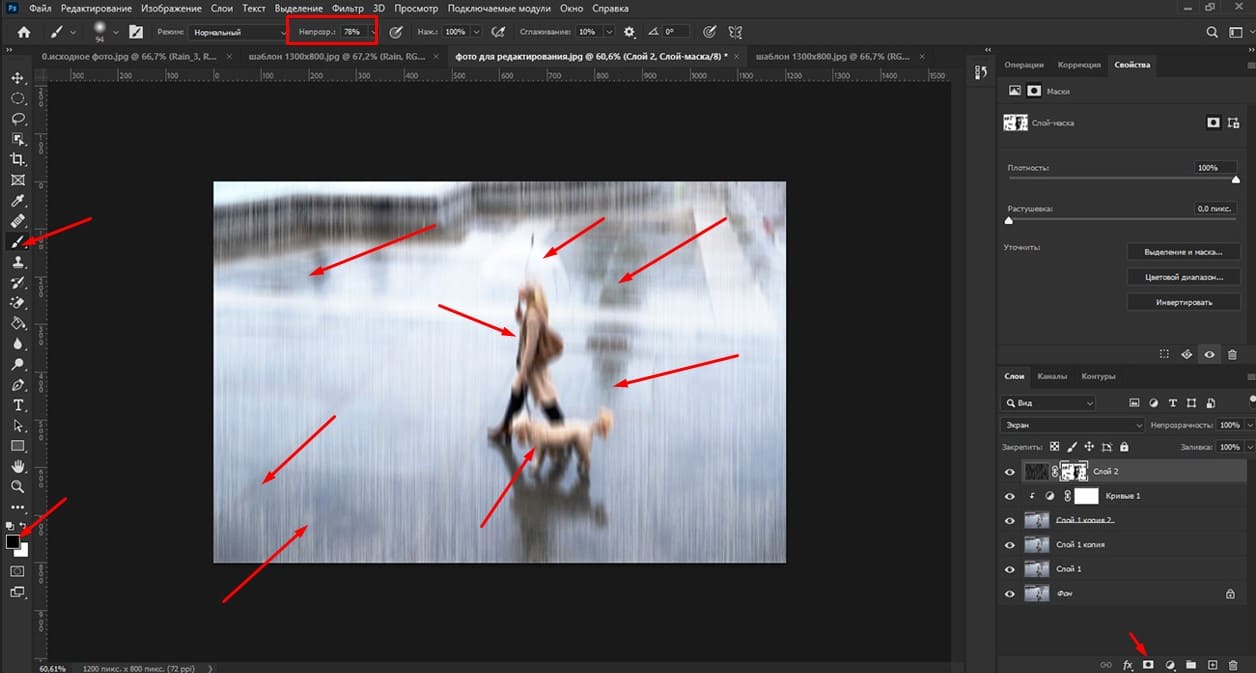
Добавим немного легкого размытия, чтобы капли выглядели более реалистично. Зайдите в меню «Фильтр», выберите «Размытие» и откройте «Размытие по Гауссу». В настройках установите радиус от 1 до 3 пикселей.
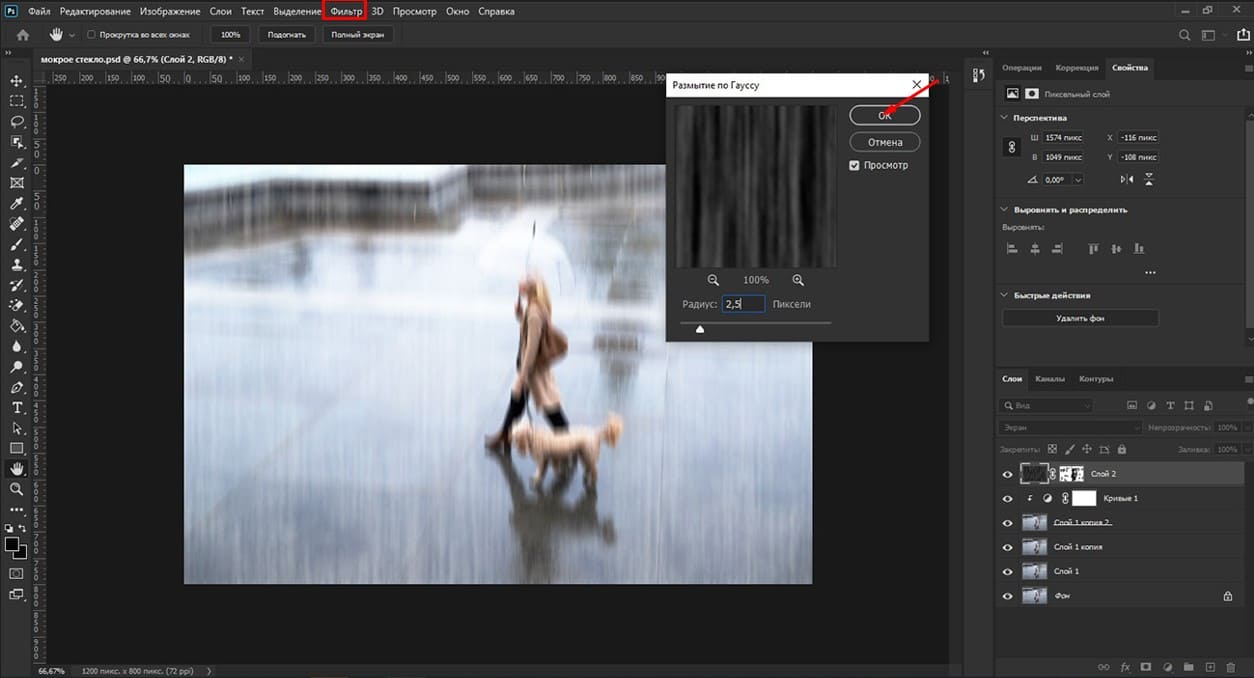
Последний штрих, что нам осталось сделать, это добавить дождь на стекле. Для этого можно использовать уже готовые изображения. Их можно найти в интернете с помощью поисковой системы. Просто введите запрос – дождь на стекле.
Найдите на своем компьютере заранее подготовленное изображение с каплями на стекле. Подхватив его, зажав левой кнопкой мыши, и перенесите в окно фотошопа.
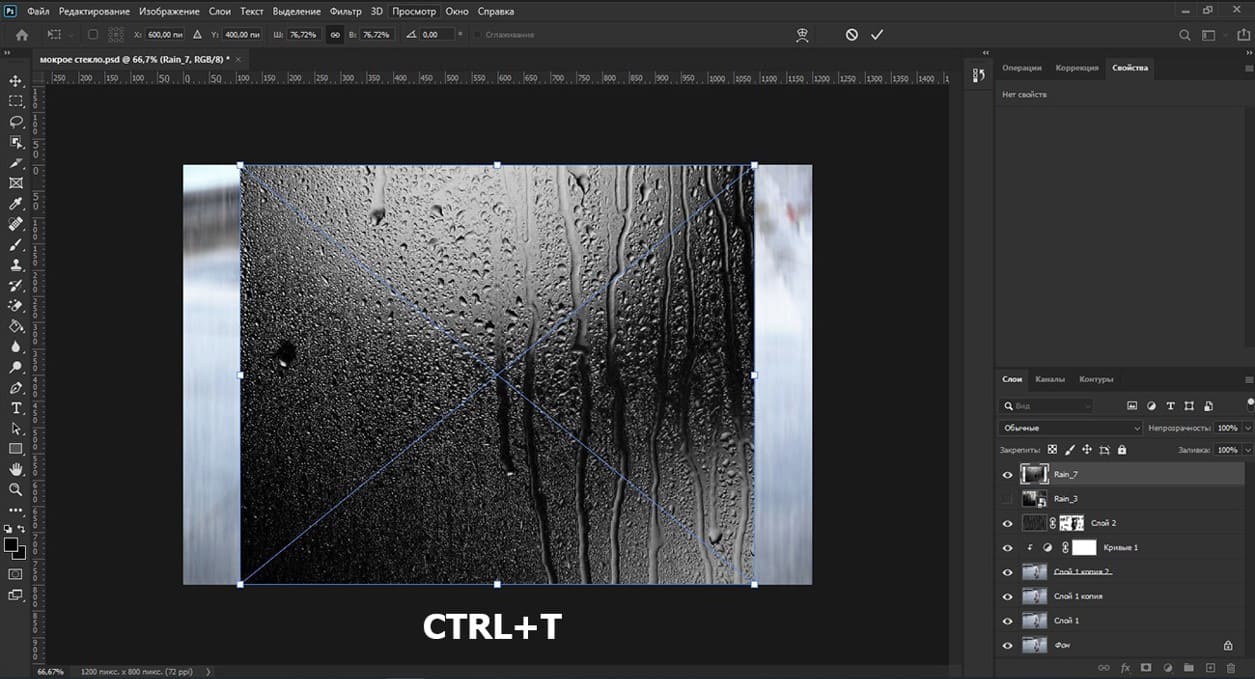
Если изображение не соответствует размеру, используйте сочетание клавиш Ctrl+T (Свободное трансформирование) и измените его размер по картинке. Нажмите Enter, чтобы подтвердить изменения.
После этого установите режим наложения на «Мягкий свет».
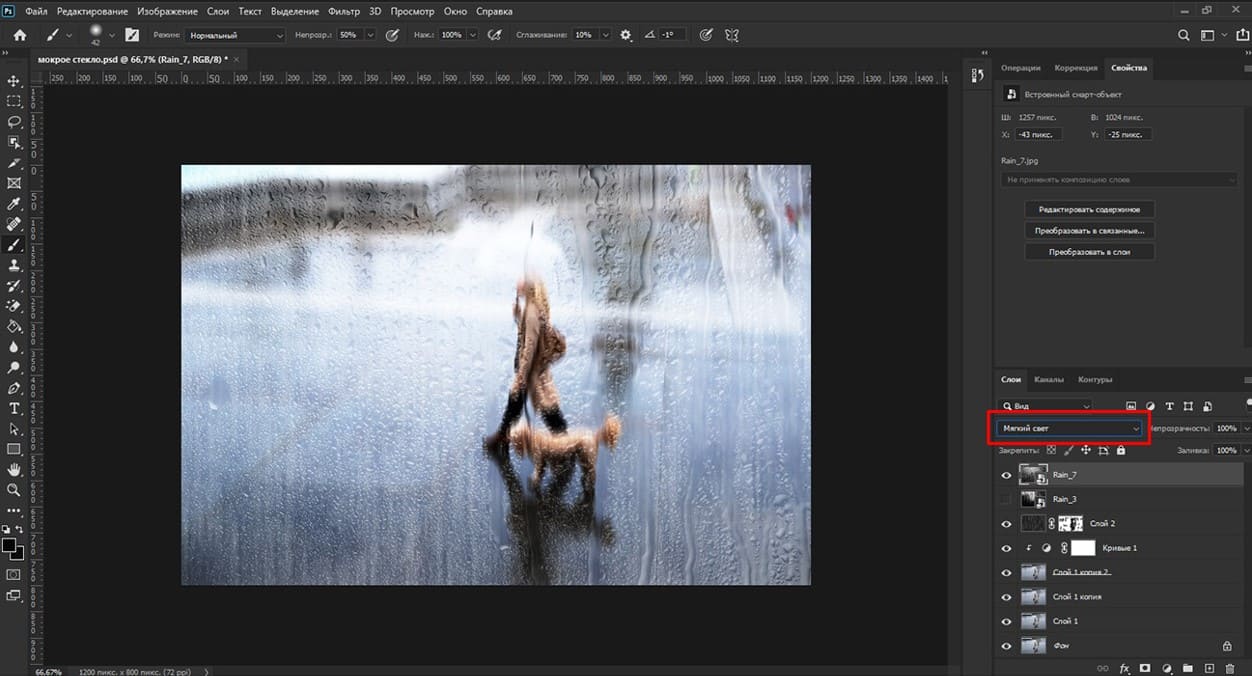
Сейчас объедините все слои в одну группу. Удерживая клавишу Shift, выделите все слои и нажмите на иконку в виде папки, расположенную в правом нижнем углу панели слоев.
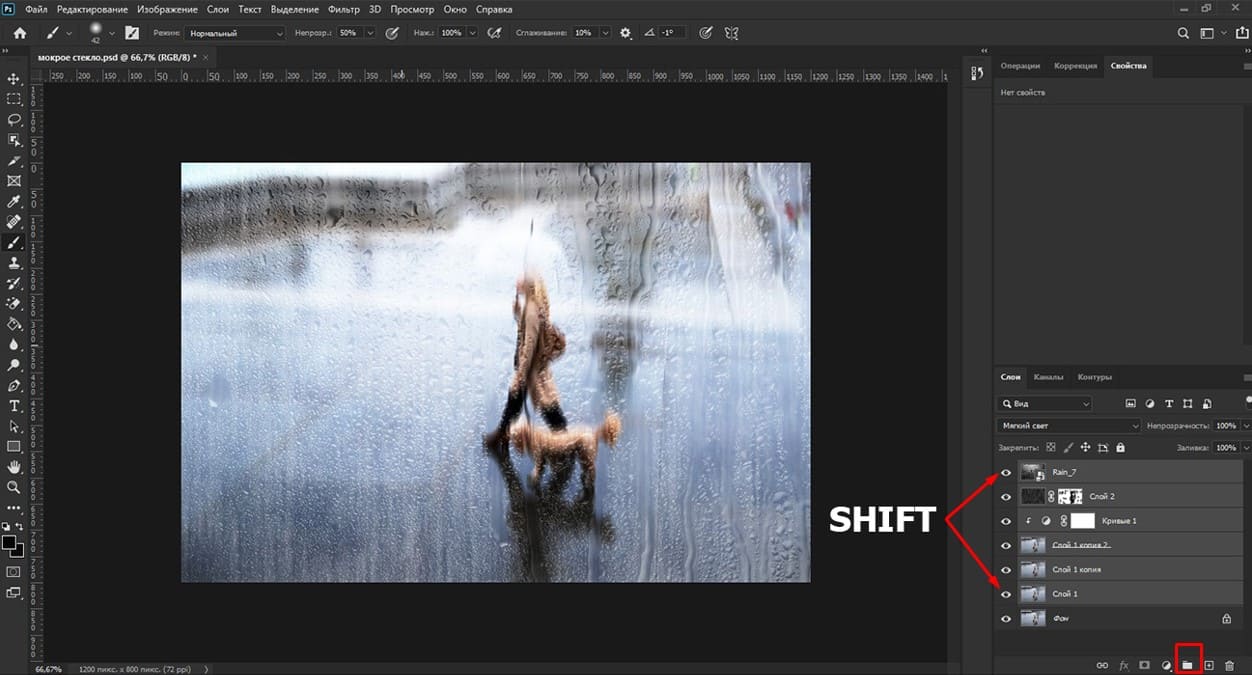
Вот и завершили наш процесс. Мы вместе прошли все этапы. Теперь у вас есть эффект мокрого стекла, который придает фотографии глубину и динамичность!
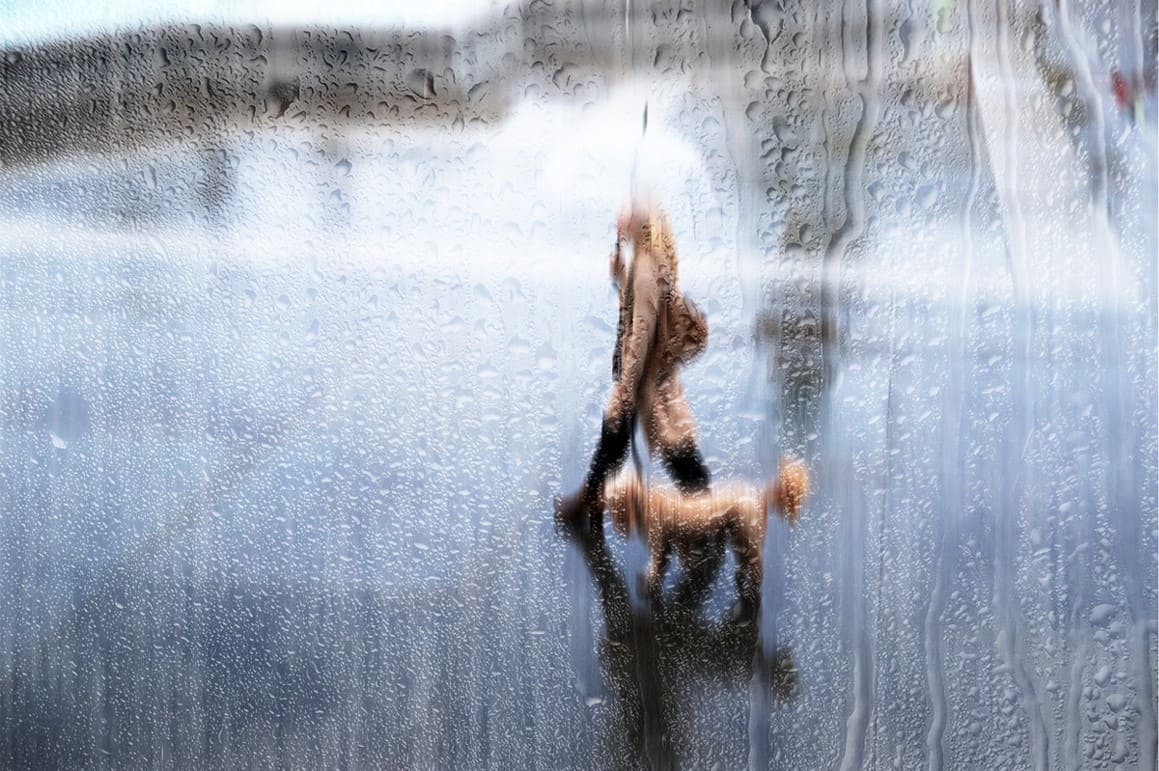
Графические материалы из данной статьи являются собственностью их правообладателей, информация предоставлена исключительно в развлекательных и образовательных целях.
с Уважением Евгений, команда Fotoget.org
Читайте так же:
Шаг за шагом: Как создать ванильный стиль для фотографий в Photoshop

 shutterstock.com (картинки)
shutterstock.com (картинки)  shutterstock.com (Видео HD)
shutterstock.com (Видео HD)
 stock.adobe.com (картинки)
stock.adobe.com (картинки)  stock.adobe.com (Видео HD)
stock.adobe.com (Видео HD)
 istockphoto.com (картинки)
istockphoto.com (картинки)  istockphoto.com (Видео HD)
istockphoto.com (Видео HD)
 depositphotos.com (картинки)
depositphotos.com (картинки)  dreamstime.com (картинки)
dreamstime.com (картинки)  123rf.com (картинки)
123rf.com (картинки)  elements.envato.com
elements.envato.com
 freepik.com (картинки)
freepik.com (картинки)  vectorstock.com (картинки)
vectorstock.com (картинки)  Freepik video (Видео HD)
Freepik video (Видео HD)
 Поиск по образцу
Поиск по образцу  Создание макета
Создание макета  другие услуги
другие услуги