Недавно мы с вами подробно обсуждали, как создать эффект дождя и мокрого стекла. Можете просмотреть здесь. Сегодня я расскажу, как в Adobe Photoshop быстро и удобно создать эффект дождя на изображении другим способом. Этот эффект отлично подходит для добавления атмосферы и динамики в фотографии.
Для начала запустите Photoshop и откройте фотографию, к которой хотите добавить дождь, выбрав «Файл – «Открыть» или воспользовавшись сочетанием клавиш Ctrl+O.

Далее создадим новый слой. Перейдите на вкладку «Слои» на верхней панели, выберите «Новый» и затем «Слой», или нажмите комбинацию клавиш Shift+Ctrl+N, чтобы создать новый слой поверх фона. Для удобства назовите его, например, "Дождь".
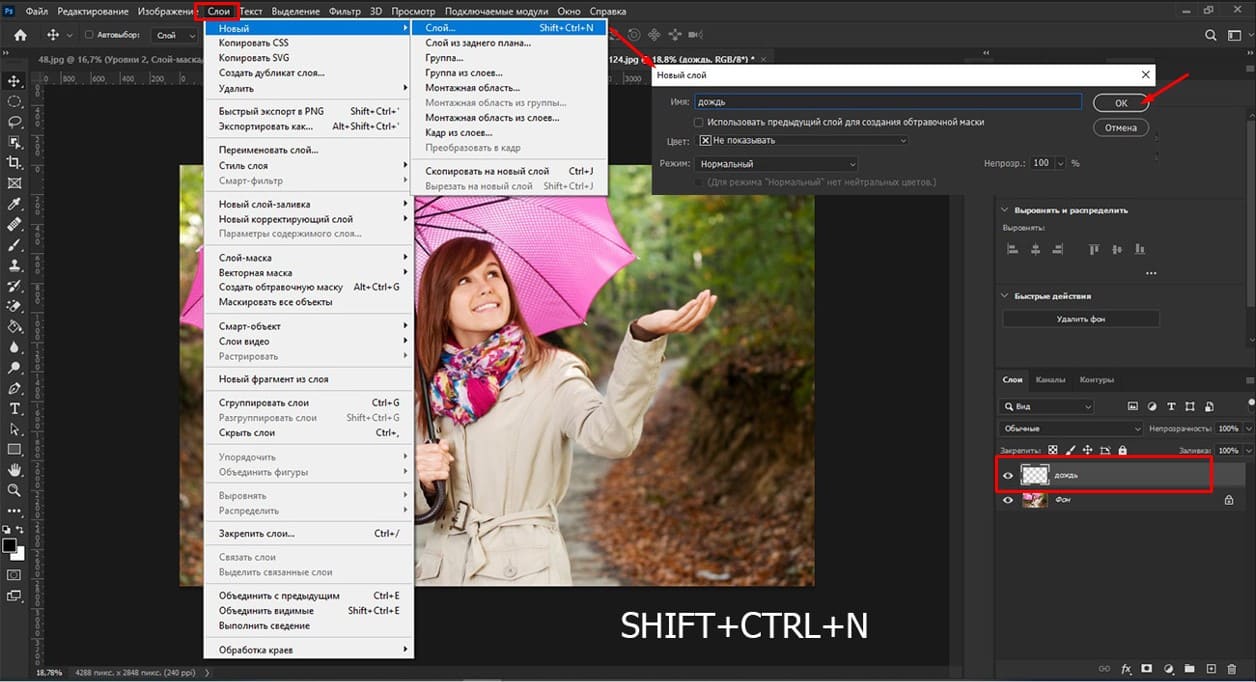
Теперь заполним этот слой черным цветом. Убедитесь, что выбран слой "дождь". Затем перейдите в меню «Редактирование», выберите «Выполнить заливку» и установите «Черный» в качестве цвета.
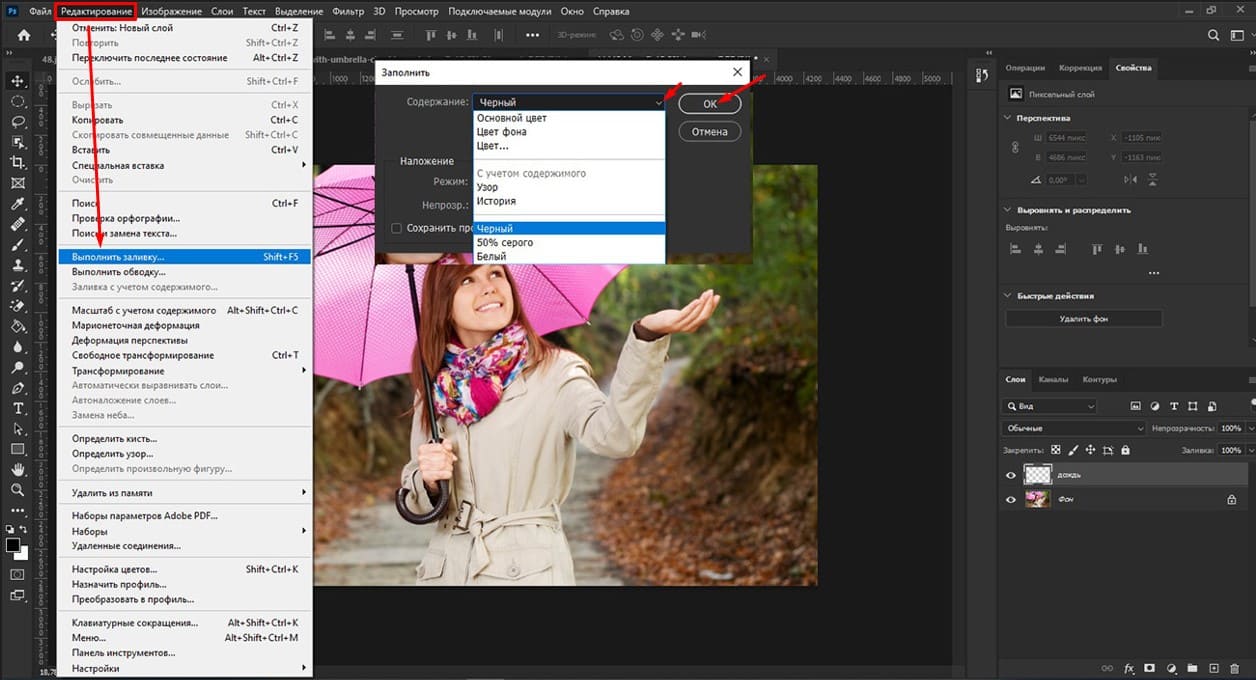
В результате слой станет полностью черным.
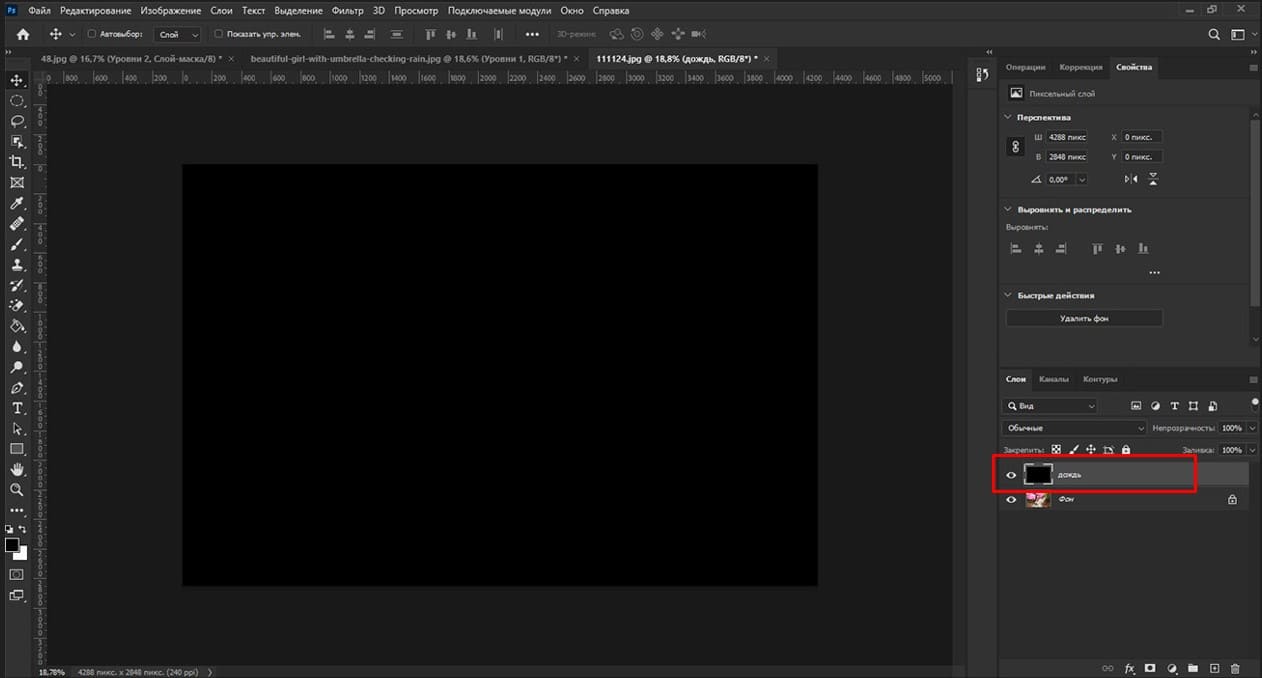
Приступим к созданию эффекта дождя. С активным черным слоем "дождь" перейдите в «Фильтр», выберите «Рендеринг» и затем «Волокна», которые похожи на дождь. В открывшемся окне отрегулируйте параметры, перемещая ползунок. Вы сможете добиться более сильного или более слабого дождя в зависимости от ваших целей. Я установлю значение «Несовпадения» на 11, а «Интенсивность» на 13. Нажмите «Ок».
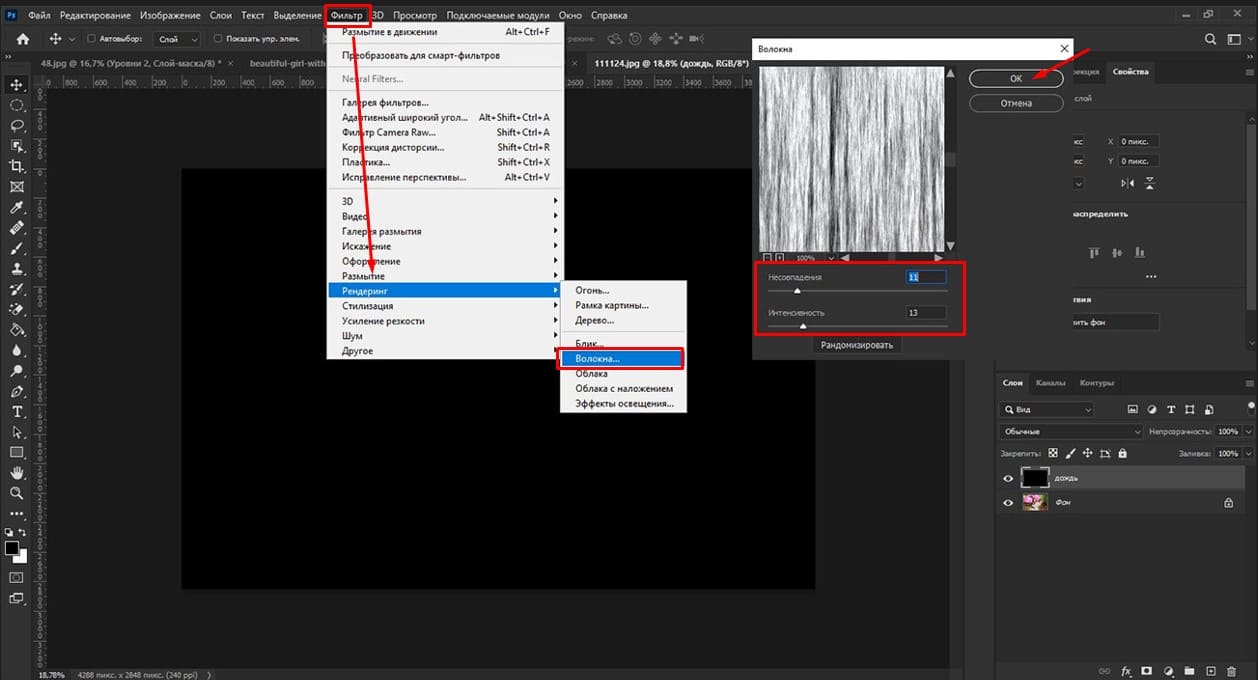
Теперь давайте скорректируем контраст дождя, чтобы он выглядел более выразительно. Для этого создайте корректирующий слой, кликнув на иконку черно-белого круга (Создает новый корректирующий слои или слой заливку) и выберите "Уровни".
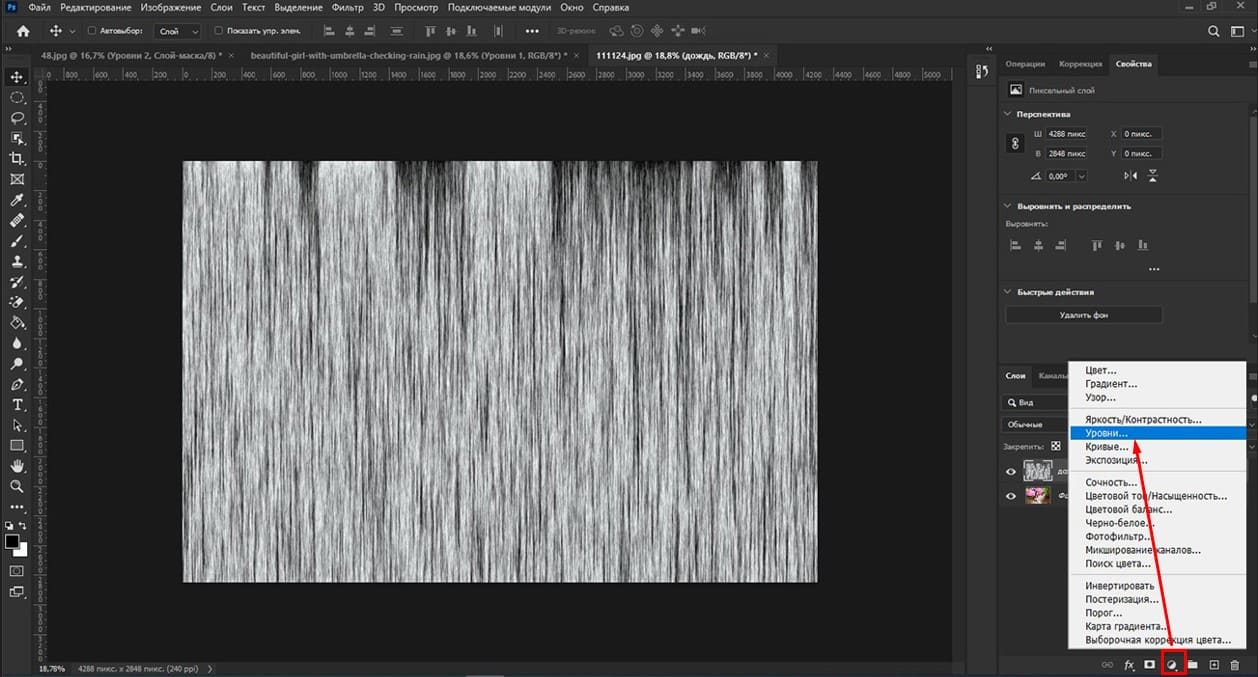
Убедитесь, что корректирующий слой применяется только к слою дождя. Для этого удерживая клавишу Alt, наведите курсор между слоем с дождем и слоем уровней, и появится значок квадрат со стрелкой вниз. Кликните мышкой.
Переместите ползунки уровней, чтобы сделать капли более четкими или ослабить их видимость. Перемещение черного ползунка вправо увеличивает насыщенность черного цвета, что помогает сделать струйки более похожими на дождь. Также можете поэкспериментировать с серым ползунком, чтобы ослабить или, наоборот, усилить контраст капель дождя. Все зависит от желаемой интенсивности дождя.
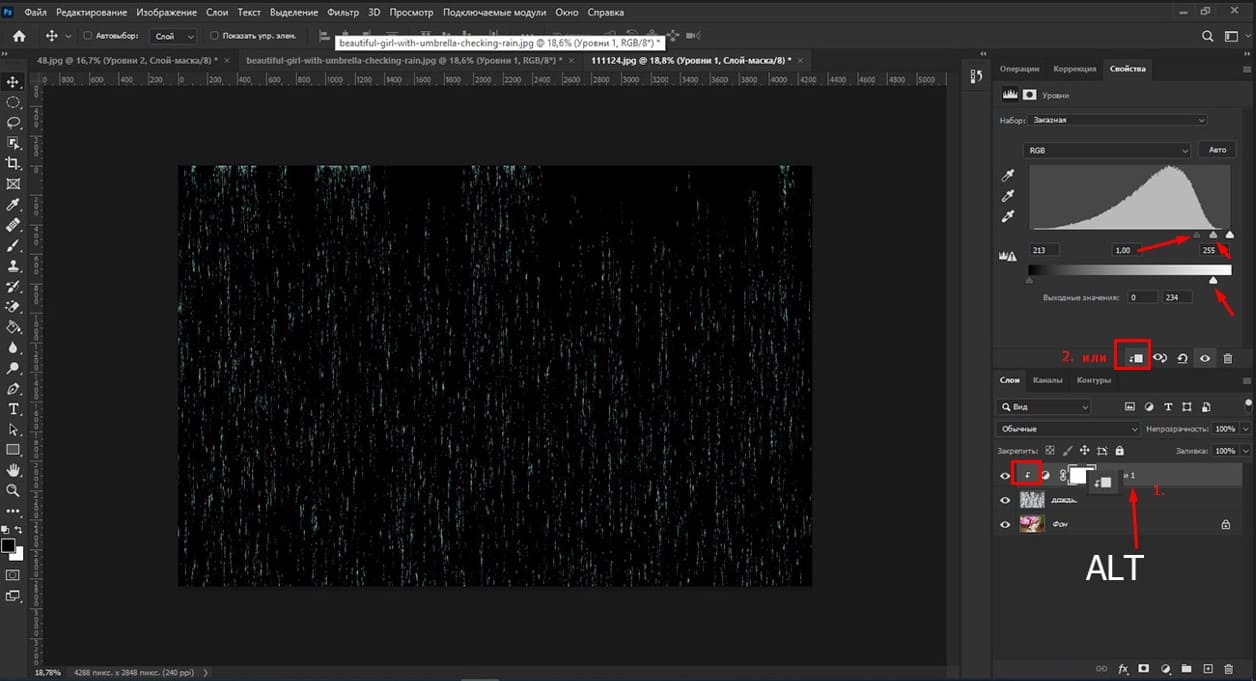
Теперь объединим эти два слоя. Выделите слой с дождем и корректирующий слой, удерживая клавишу Shift, и нажмите Ctrl + E. В результате мы получим обычный растровый слой.
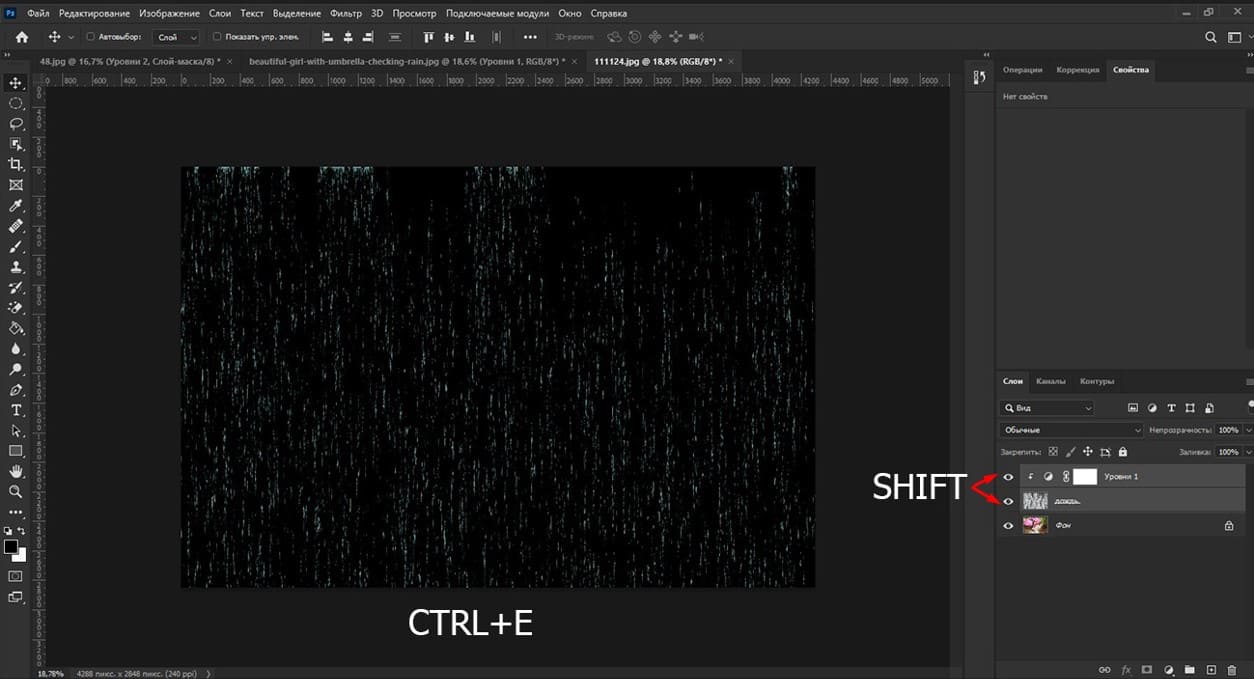
Далее применим режим наложения к вновь созданному слою. Выберите его и на панели слоев измените режим наложения на «Экран». Черный цвет исчезнет, оставив только светлые участки, которые теперь выглядят как капли дождя.
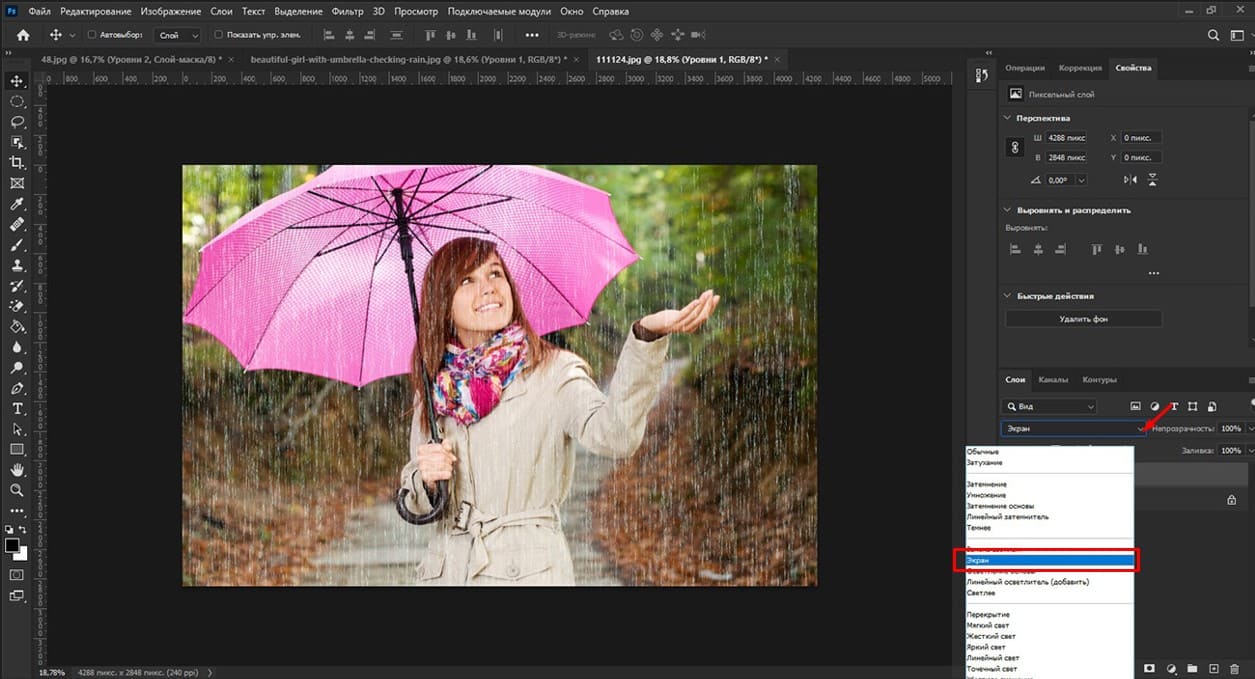
Давайте сделаем наш дождь более реалистичным, добавив эффект размытия в движении. Для этого перейдите в меню «Фильтр», выберите «Размытие» и затем «Размытие в движении». В открывшемся окне настройте параметры. Угол наклона примерно 60–75 градусов, чтобы имитировать направление падения дождя. Смещение может составлять 10–20 пикселей, в зависимости от желаемой интенсивности дождя. Нажмите ОК.
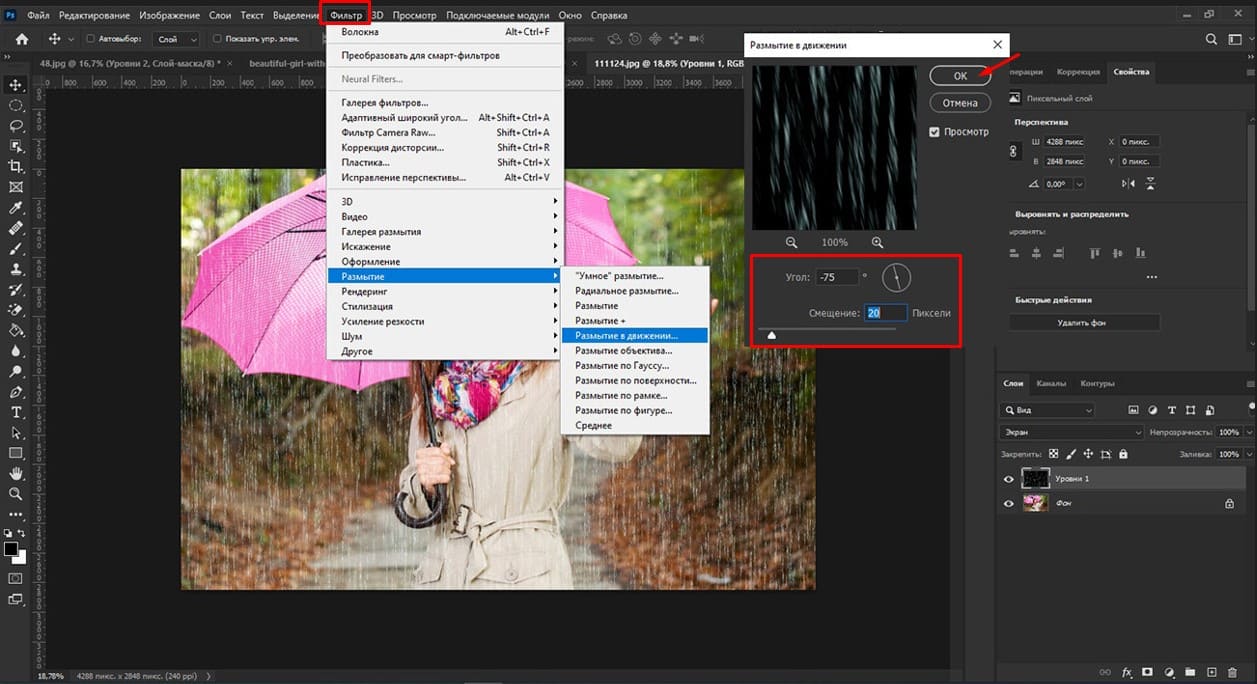
После того как мы создали рендеринг волокна, на верхней части изображения появились участки без дождя. Давайте это исправим. Перейдите в меню «Редактирование» и выберите «Свободное трансформирование» или воспользуйтесь сочетание клавиш Ctrl+T. Удерживая курсор за угол, потяните его вверх, чтобы увеличить размер слоя с дождем. Если хотите, чтобы дождь был немного под наклоном, можете слегка повернуть трансформируемый слой. Нажмите на галочку, чтобы применить трансформирование.
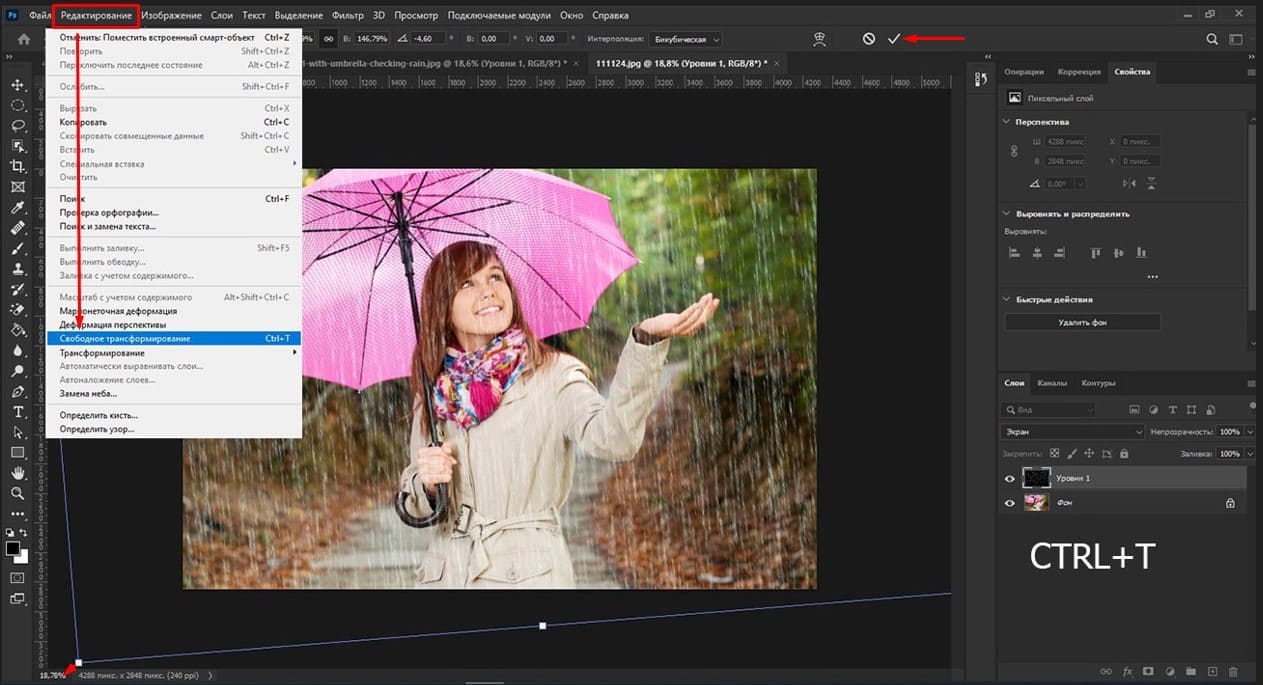
Создайте новый корректирующий слой и выберите опцию «Уровни». Примените его, как обтравочный к слою «Уровни», кликнув на иконку в виде квадрата со стрелкой. Я хочу уменьшить интенсивность дождя. Для этого немного сдвиньте ползунок черного цвета вправо. Вот так.
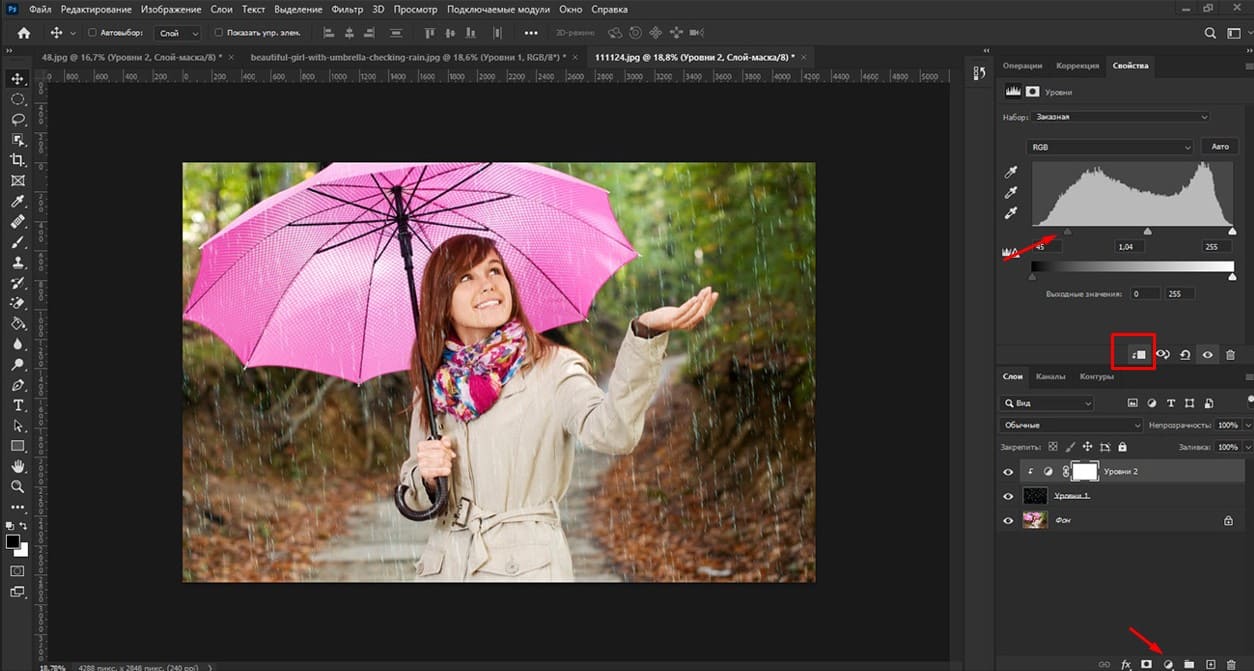
Также вы можете поэкспериментировать с ползунками серого и белого цветов, чтобы достичь желаемого эффекта. Я остановлюсь на этом результате.
Если дождь получился слишком насыщенным, вы можете уменьшить непрозрачность слоя на панели слоев, чтобы смягчить эффект.
Когда результат вас устроит, сохраните изображение в нужном формате (например, JPEG или PNG) через меню «Файл» - «Экспортировать» «Экспортировать как».
Поздравляю, мы завершили! Вот как выглядит финальный результат.

Теперь у вас есть фото с эффектом дождя, готовое к использованию!
Графические материалы из данной статьи являются собственностью их правообладателей, информация предоставлена исключительно в развлекательных и образовательных целях.
с Уважением Евгений, команда Fotoget.org
Читайте так же:
Как сменить фон на фотографии в Photoshop за несколько минут
О том, как с помощью Photoshop быстро разрезать картинку на отдельные части.
Эффект дождя и мокрого стекла в Photoshop. Легкий урок для начинающих

 shutterstock.com (pictures)
shutterstock.com (pictures)  shutterstock.com (Video HD)
shutterstock.com (Video HD)
 stock.adobe.com (pictures)
stock.adobe.com (pictures)  stock.adobe.com (Video HD)
stock.adobe.com (Video HD)
 istockphoto.com (pictures)
istockphoto.com (pictures)  istockphoto.com (Video HD)
istockphoto.com (Video HD)
 depositphotos.com (pictures)
depositphotos.com (pictures)  dreamstime.com (pictures)
dreamstime.com (pictures)  123rf.com (pictures)
123rf.com (pictures)  elements.envato.com
elements.envato.com
 freepik.com (pictures)
freepik.com (pictures)  vectorstock.com (pictures)
vectorstock.com (pictures)  Freepik video (Video HD)
Freepik video (Video HD)
 Search by sample
Search by sample  Layout creation
Layout creation  other services
other services 
