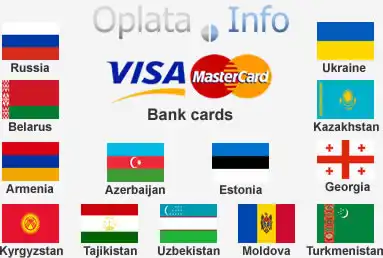Very often there is a question of content owners, how to protect it from copying. From time immemorial, there have not been those who want to profit at someone else's expense. And if the content is original and valuable, it must be protected to the maximum.
For an image, one of the simplest and most reliable ways is a watermark or watermark. These are usually translucent logos or texts that are applied to an image or added to a video to identify the author, as well as protect against copies. The website address, company name or logo are most often used as a watermark.
There are different ways to place a watermark.
1. On the side. A huge plus of the watermark location does not block the image. However, there is also a minus – it is not difficult to remove such a watermark. You can simply crop it or put another one on top on an opaque cover.


Open the image in Photoshop.
In the tools, select "Text", font Verdana, thickness bold is thick text, size 48pt, color black. Let's write, for example, Photoshop. Click the check mark on the top panel to apply the changes. Using the keyboard shortcut Ctrl + T, we transform the object and tilt it. Click on the check mark again to apply the changes.
In the tools, select "Rectangular selected area". We create a selection around the inscription and crop, i.e. we crop the canvas according to our selection. Go to the "Image" tab and select "Crop". Cancel the selection with the keyboard shortcut Ctrl+D. Now turn off the background layer (click on the eye) so that it does not fall on our pattern. And save the resulting inscription as a pattern. To do this, go to the "Edit" tab and select "Define pattern". Let's call it a Watermark and click Ok to save. 
To do this, unlock the background layer. Click on the layer lock and double-click the left mouse button to switch to the layer style. Select "Pattern Overlay". Open all the patterns and select at the very bottom the pattern that we just made. We reduce the opacity of the pattern with a slider on the scale to 10% so that it is not so visible. You can replace the scale. I'm betting 75%. We save our pattern as a layer style. To do this, click on the "New layer style" button. Let's also call it "Watermark" and click Ok.

To do this, open the original image. Go to the "Window" tab and select "Operations". The recording went (red circle). Unlock the background layer by clicking on the lock. Go to the "Window" tab. Turn on the Styles panel and select the most recent style. This will be the watermark style we just made. We choose. _Best regards, Evgeniy, Fotoget.org team



Protect your images. After all, this way you also increase your brand awareness.
If you are wondering how to properly configure Photoshop so that nothing freezes, crashes and colors are displayed correctly https://fotoget.org/en/site/blog/correct-photoshop-settings-how-to-make-work-even-more-comfortable

 shutterstock.com (pictures)
shutterstock.com (pictures)  shutterstock.com (Video HD)
shutterstock.com (Video HD)
 stock.adobe.com (pictures)
stock.adobe.com (pictures)  stock.adobe.com (Video HD)
stock.adobe.com (Video HD)
 istockphoto.com (pictures)
istockphoto.com (pictures)  istockphoto.com (Video HD)
istockphoto.com (Video HD)
 depositphotos.com (pictures)
depositphotos.com (pictures)  dreamstime.com (pictures)
dreamstime.com (pictures)  123rf.com (pictures)
123rf.com (pictures)  elements.envato.com
elements.envato.com
 freepik.com (pictures)
freepik.com (pictures)  vectorstock.com (pictures)
vectorstock.com (pictures)  Freepik video (Video HD)
Freepik video (Video HD)
 Search by sample
Search by sample  Layout creation
Layout creation  other services
other services