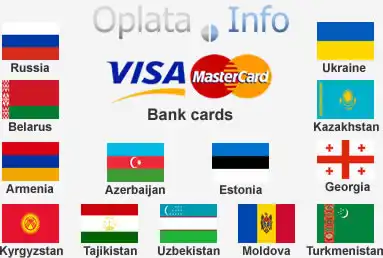This article is for those who are just beginning their acquaintance with this program. Beginners have a lot of questions: how to set up Photoshop correctly so that nothing freezes, crashes and colors are displayed correctly.
I'll tell you what settings I use personally in my work.
Go to the "Edit" options, go down to the very bottom, select "Settings" and go to the "Basic" tab or Ctrl+K.

Tab. Main.
The "Image Interpolation" parameter. From the drop-down window, select "Bicubic automatic". Sometimes they choose "Bilinear". If you often reduce the image, choose "Bilinear", if you do it not so often, it is better to put "Bicubic".

Tab. Interface.
There is nothing fundamentally important in this tab. Everything here relates to the design and layout of the graphic editor. You can set a color theme that you like, pleasing to your eye. I most often work in dark gray, because when working at the computer for a long time, my eyes don't get so tired.

Tab. File processing.
Here we are very interested in the item "Maximize compatibility of PSD and PSB files" in the drop-down list, select "Always". In this case, you will not have an annoying window when saving your photos.
A very important setting is "Automatically save information". Check the box here, and Adobe Photoshop will automatically save copies. If you suddenly have a force majeure, then after a new start of the program, this copy will be automatically restored and you can continue working. It is very comfortable. You can also set the time saving interval here.

Tab. Efficiency.
This tab contains the most important settings for the performance of the program.
Item "Memory usage". Here we see the available memory, how much memory is used for Photoshop, and the optimal range of how much memory it needs. Recommended values are in the range of 60-80%. You do not need to install more, because this may affect the performance of other programs and applications that you have installed on your computer.
"GPU Settings". Check if the checkmark is worth it. This is very important, because the performance gain in window rendering is not visible to the naked eye. In the "Additional parameters" I tick everything except "30-bit display". This is also a very important setting. Because without it, some filters won't just work in Photoshop. Pay attention to this.
"Action history" is how many steps our program will remember for you. In the future, if you suddenly processed something incorrectly or made a mistake somewhere, you can take a step back or a few steps back. I recommend putting from 20 to 50 actions, no more, because this also loads the computer, and it will start to slow down. In real practice, I have never used more than 50 steps yet.

Tab. Working disks.
This is also a very important point. Photoshop requires not only memory, but also enough hard disk space. Here we specify where the temporary files of the Photoshop software will be stored. This parameter also affects the stability and performance of the program. When we close the program, these files are deleted. It is recommended to specify a disk on which Photoshop software is not installed. If you have one disk, it won't be a big deal. The main thing is that there is enough space.
Tab. Cursors.
Here we have the settings for the brush and pipette. The default is "Standard". I recommend setting the "Exact" parameter for the pipette to know from which pixel the color is taken, and the brush is the "Normal tip of the brush". And I also tick the item "Show the crosshair on the tip of the brush". Now we can see exactly the diameter of the brush and the center. It is very convenient to work with.


Well, that's all the basic settings. Our Photoshop is ready to work.
If you are interested in how to speed up the process of working in Photoshop using keyboard shortcuts - we recommend reading the article: https://fotoget.org/en/site/blog/7-keyboard-shortcuts-for-productive-layers-in-photoshop
_Best regards, Evgeniy, Fotoget.org team

 shutterstock.com (pictures)
shutterstock.com (pictures)  shutterstock.com (Video HD)
shutterstock.com (Video HD)
 stock.adobe.com (pictures)
stock.adobe.com (pictures)  stock.adobe.com (Video HD)
stock.adobe.com (Video HD)
 istockphoto.com (pictures)
istockphoto.com (pictures)  istockphoto.com (Video HD)
istockphoto.com (Video HD)
 depositphotos.com (pictures)
depositphotos.com (pictures)  dreamstime.com (pictures)
dreamstime.com (pictures)  123rf.com (pictures)
123rf.com (pictures)  elements.envato.com
elements.envato.com
 freepik.com (pictures)
freepik.com (pictures)  vectorstock.com (pictures)
vectorstock.com (pictures)  Freepik video (Video HD)
Freepik video (Video HD)
 Search by sample
Search by sample  Layout creation
Layout creation  other services
other services