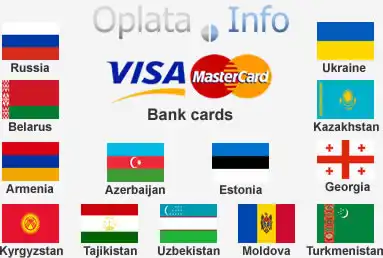Let's talk about hot keys in working with layers. They will speed up the process of working in Photoshop and save tens or even hundreds of hours of working time.
I have selected several groups of the most useful hotkey combinations that are really used and help me out every day at work. I most often work with them in Photoshop and other similar graphic editors.
I'm warning you right now. The only difference between Windows and macOS is the function buttons like Ctrl/Command and Alt/Option.
1. Create a new empty layer - Ctrl+Alt+Shift+N
2. Cut the selected area to a new layer.
I use this combination very often. I select an object in the photo, press Ctrl + J. It is automatically cut to a new layer, and at the same time it is not deleted from the old one. The result is a copy of the selected object.

If you need to cut the selected object from the photo, while deleting it from the previous layer, use a different combination - Shift+Ctrl+J

3. Merge all selected layers - Ctrl+Shift+ ALT+E
Thus, you will glue all the layers into one. A copy of the layer is created. You can move it, apply filters, effects immediately to the whole layer.

4. How to quickly find a layer?
If many objects and layers are used in the work. Alt+RMB (right mouse button) click on the object. Thus, the program will select the layer that you pick up. But be careful, if there are textures, it is advisable to hide them (eye) - then you can use these combinations to get the layers you need.

5. Load selections according to the shape of your object.
It is made as simple as possible. You have layers, you have your icons. As soon as you press Ctrl + LMB and click on the icon with the left mouse button, you load a selection along the object's outline. This will allow you to quickly draw something on it, transform the selection. This will speed up your work on loading the selection.

6. Grouping.
A frequently requested feature. Selected the first layer, pressed Shift, clicked on the last layer. Then the first layer and the Ctrl + G key combinat


If you want to ungroup, press Ctrl+Shift+G. This combination is very famous, but I can't ignore it, because. I often use it myself and it is very useful.
7. Clipping mask.
It allows you to apply the layer only to the bottom. If you press Alt and hover over the adjacent between layers, you will have the function of creating a clipping mask. Then your object will not go beyond the borders of the bottom layer. If you press the key combination Ctrl + Alt + G, you will very quickly bind your object to the bottom layer. If you press the same combination again, you will untie it. Very cool stuff. Which few people know about, and it is very useful. While everything. I really hope this article will be useful to you in working with the Adobe Photoshop graphics editor.If you are wondering what color trends are in 2022, we recommend reading the article: https://fotoget.org/en/site/blog/color-trends-2022---designer-tips
_Best regards, Evgeniy, Fotoget.org team

 shutterstock.com (pictures)
shutterstock.com (pictures)  shutterstock.com (Video HD)
shutterstock.com (Video HD)
 stock.adobe.com (pictures)
stock.adobe.com (pictures)  stock.adobe.com (Video HD)
stock.adobe.com (Video HD)
 istockphoto.com (pictures)
istockphoto.com (pictures)  istockphoto.com (Video HD)
istockphoto.com (Video HD)
 depositphotos.com (pictures)
depositphotos.com (pictures)  dreamstime.com (pictures)
dreamstime.com (pictures)  123rf.com (pictures)
123rf.com (pictures)  elements.envato.com
elements.envato.com
 freepik.com (pictures)
freepik.com (pictures)  vectorstock.com (pictures)
vectorstock.com (pictures)  Freepik video (Video HD)
Freepik video (Video HD)
 Search by sample
Search by sample  Layout creation
Layout creation  other services
other services