Photoshop постоянно развивается и добавляет все новые и новые инструменты. К сожалению, или к счастью, не все представлены на панели инструментов, потому что… Они просто скрыты и не отображаются. Поэтому сегодня рассмотрим, как эту панель настроить под себя и свои задачи. Разберем как скрыть некоторые из этих инструментов, которыми не пользуетесь, или наоборот добавить другие, скрытые разработчиками.
И так давайте откроем окно программы. Панели инструментов расположены слева, сверху и справа. Сегодня нас интересует панель инструментов слева.
Я настроил таким образом, чтобы было удобно с ней работать. Здесь представлены те инструменты, с которыми чаще всего работаю, а также порядок расположение инструментов.
Первое, что вы можете сделать с этой панелью, это расположить элементы в две колонки или в одну. Для этого нажмите на две стрелочки вверху панели инструментов правой кнопкой мыши.
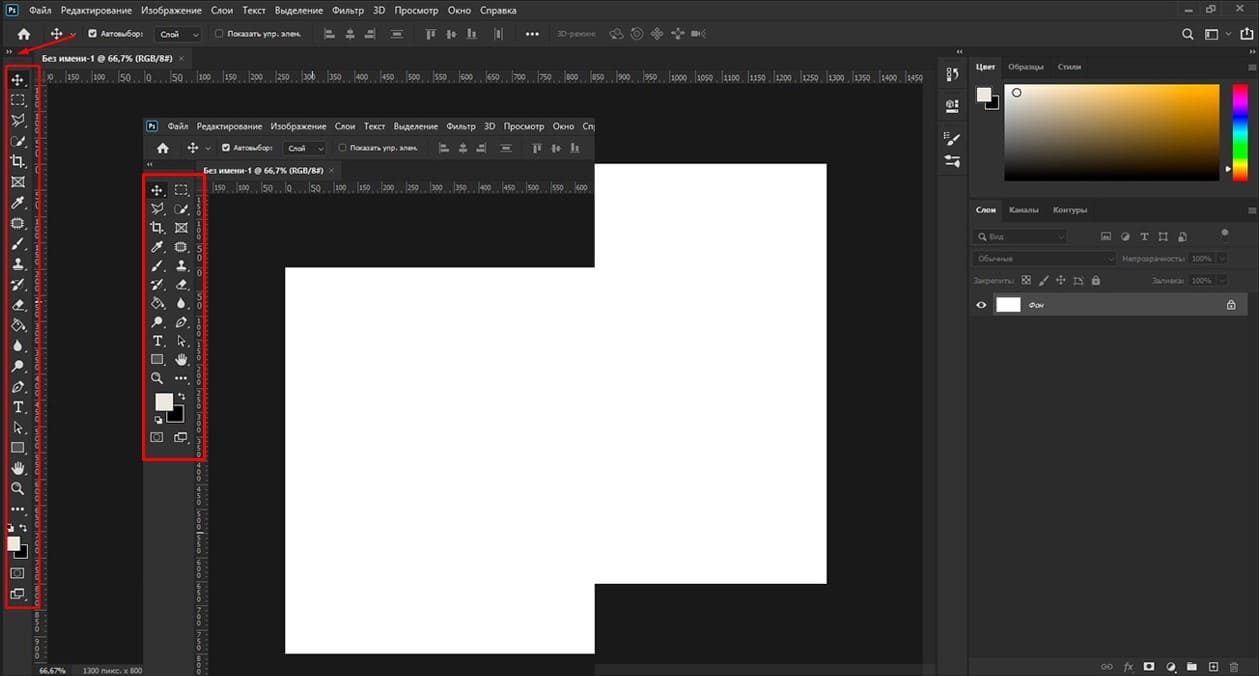
Вы можете открепить эту панель и переместить в другое место. Захватите панель за верхнюю часть и перетащите в то место, где вам удобнее будет с ней работать. При перемещении появляется синяя вертикальная полоска, это говорит о том, что вы можете здесь прикрепить панель инструментов. Некоторые предпочитают, чтобы все инструменты были в одном месте справа.
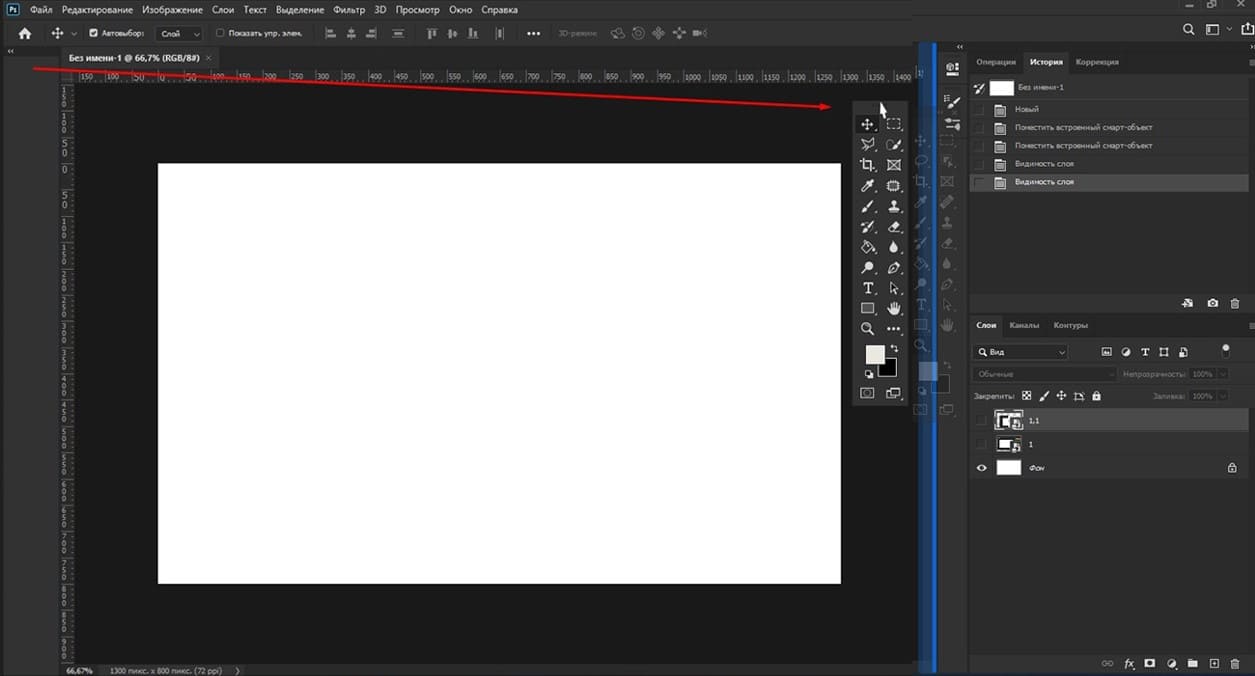
Обратите внимание, что практически у всех инструментов есть треугольничек внизу, который обозначает, что в данном месте расположено несколько инструментов. Если нажать правой кнопкой на него, то появляется меню с инструментами. При переключении инструментов, меняется верхняя панель – это настройка инструментов.
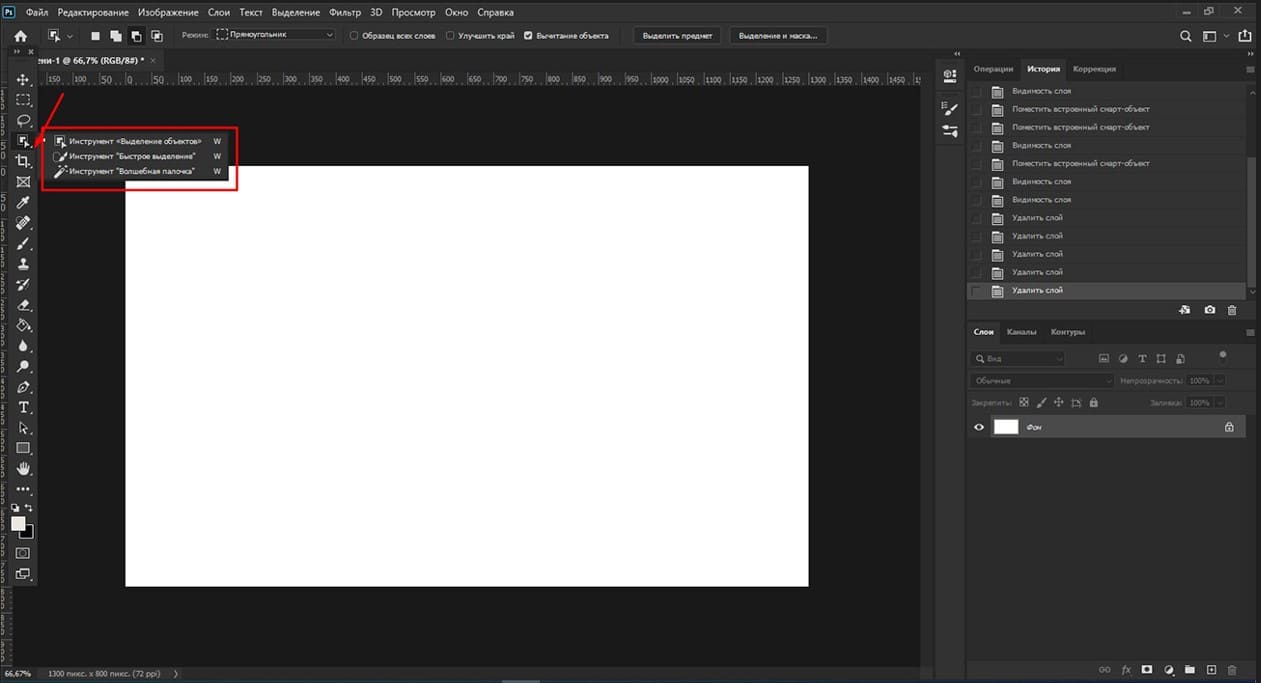
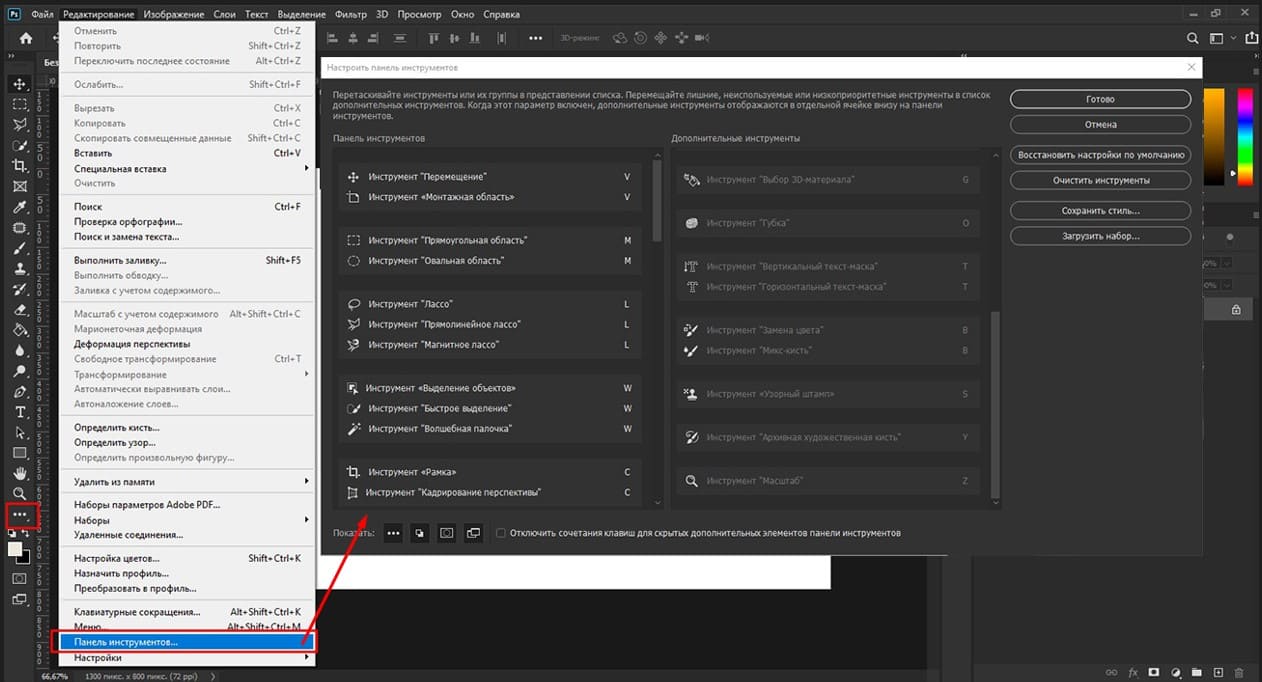
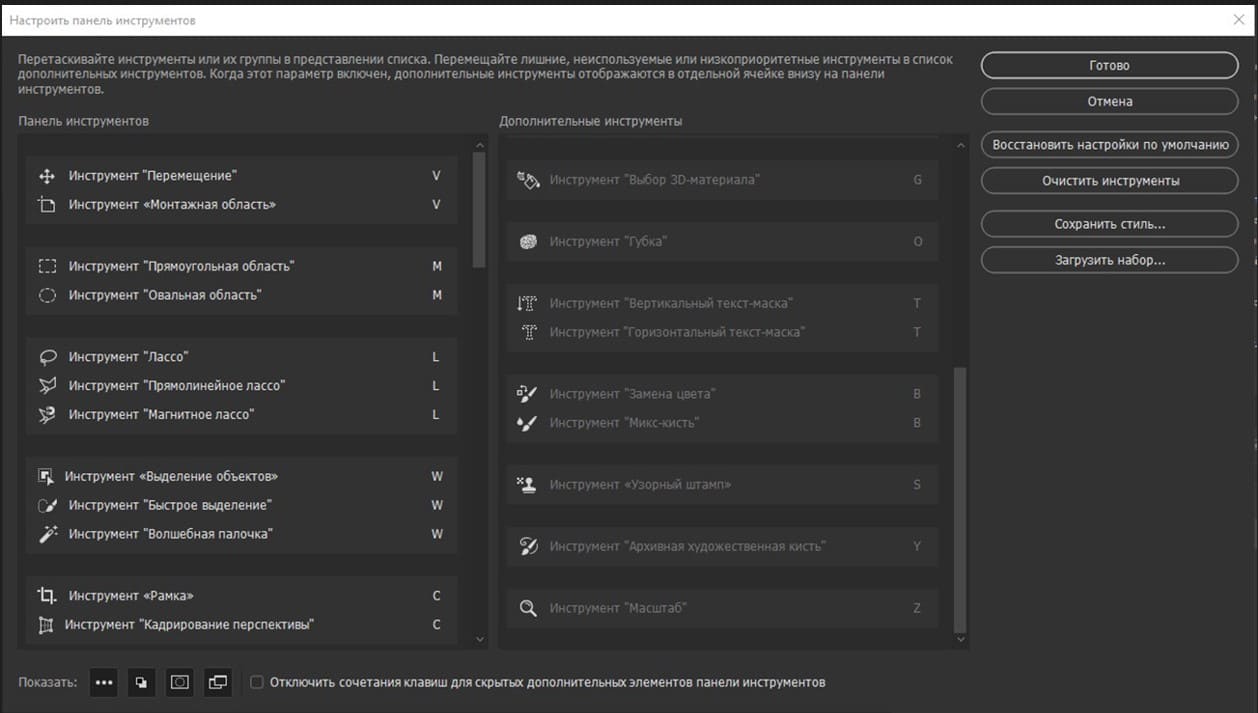
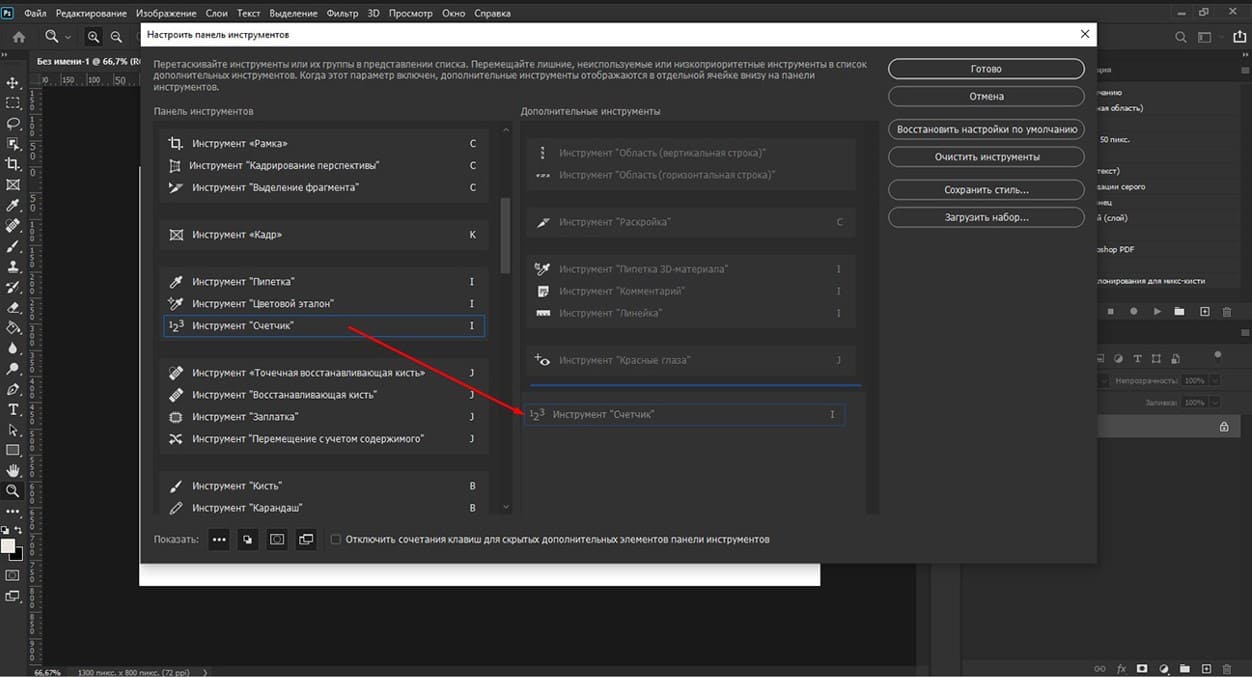
Сохраните свои настройки в отдельном файле. Для этого нажмите на кнопку «Сохранить стиль» и сохраните в папку, например, как «мой стиль». После этого нажмите на кнопку Ок.
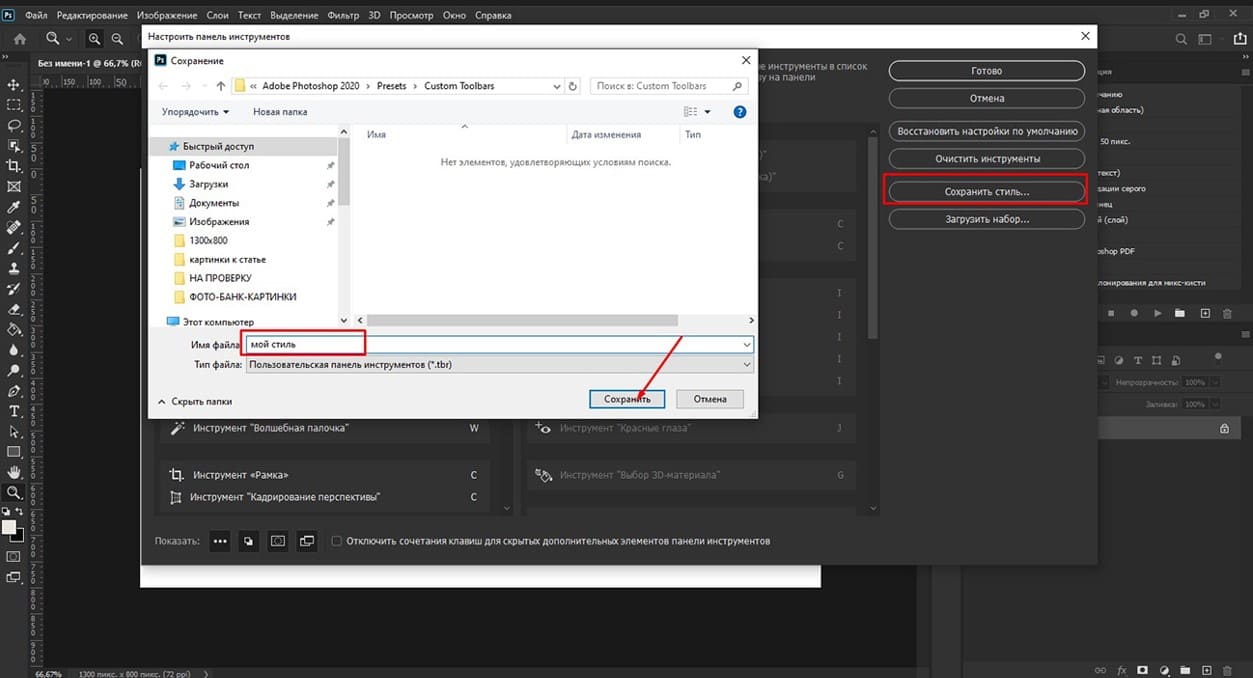
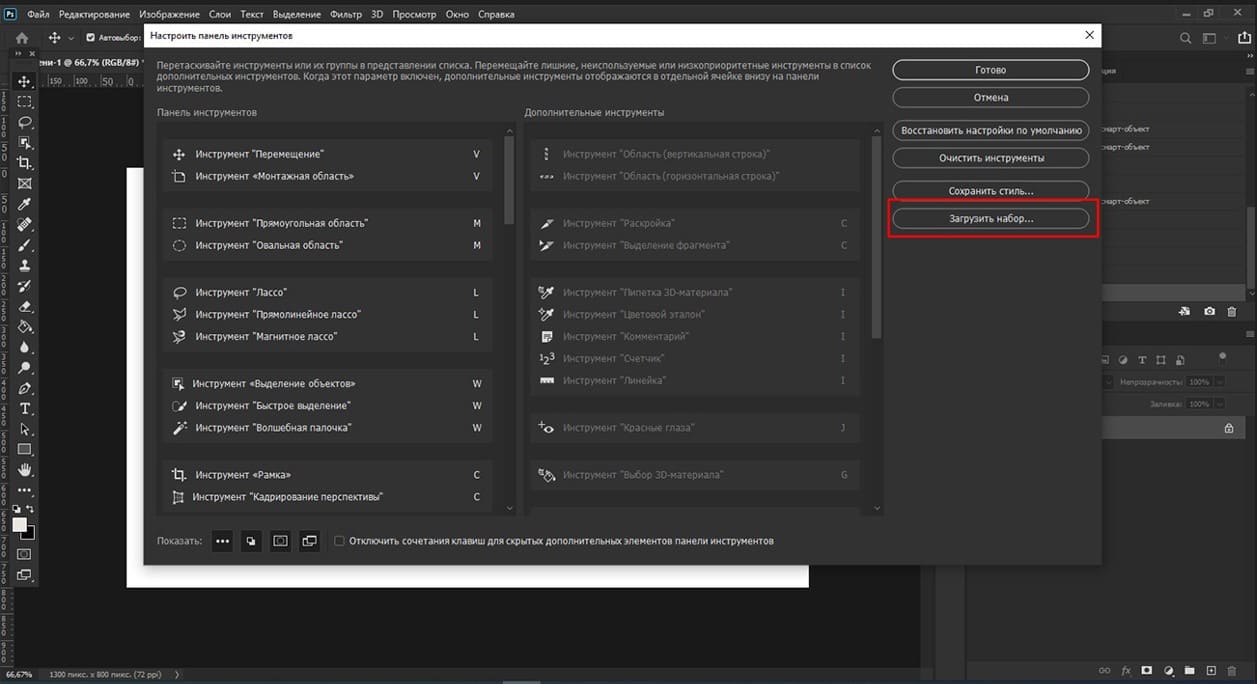
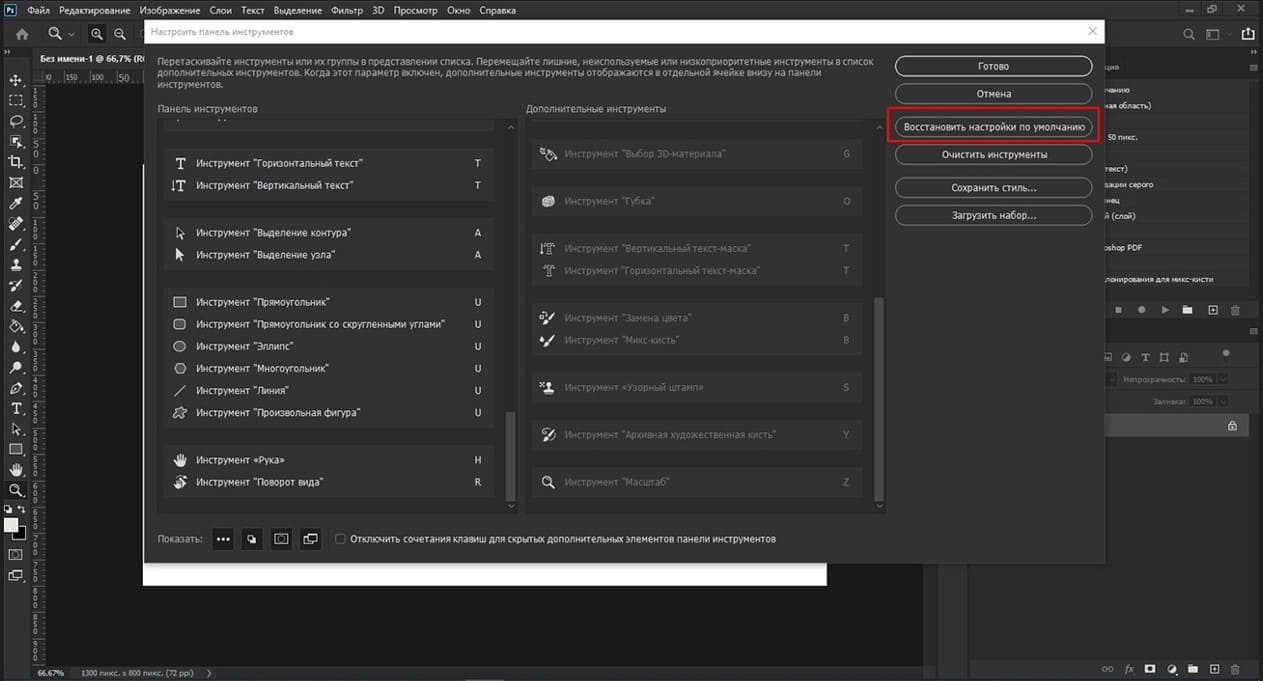
Читайте так же:
Как сделать в Adobe Photoshop текст с обводкой
Как заменить белый цвет на любой другой с помощью Photoshop
Как уменьшить размер и вес фотографии в Photoshop без потери качества изображения

 shutterstock.com (малюнки)
shutterstock.com (малюнки)  shutterstock.com (Відео HD)
shutterstock.com (Відео HD)
 stock.adobe.com (малюнки)
stock.adobe.com (малюнки)  stock.adobe.com (Відео HD)
stock.adobe.com (Відео HD)
 istockphoto.com (малюнки)
istockphoto.com (малюнки)  istockphoto.com (Відео HD)
istockphoto.com (Відео HD)
 depositphotos.com (малюнки)
depositphotos.com (малюнки)  dreamstime.com (малюнки)
dreamstime.com (малюнки)  123rf.com (малюнки)
123rf.com (малюнки)  elements.envato.com
elements.envato.com
 freepik.com (малюнки)
freepik.com (малюнки)  vectorstock.com (малюнки)
vectorstock.com (малюнки)  Freepik video (Відео HD)
Freepik video (Відео HD)
 Пошук за зразком
Пошук за зразком  Створення макета
Створення макета  інші послуги
інші послуги 


