Иногда возникают ситуации, когда требуется изменить цвет на объекте фотографии. Сегодня покажу, как поменять белый цвет на другой.
Зайдите в Photoshop и загрузите фотографию.
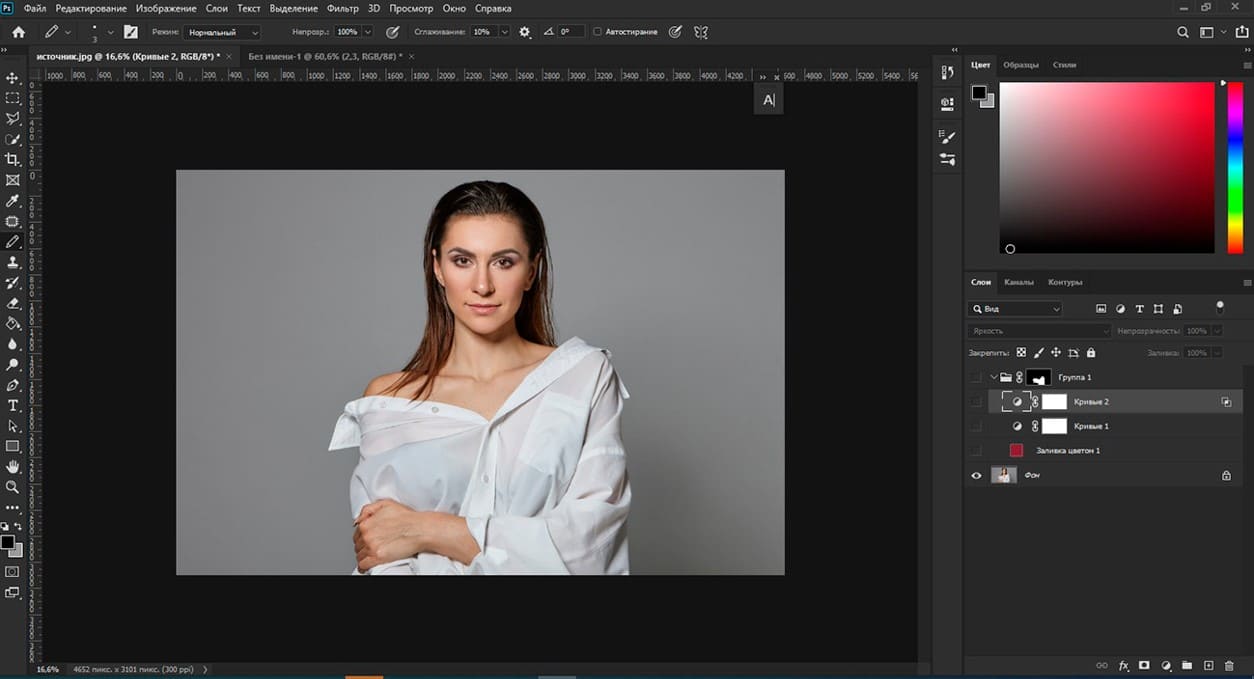
Первый шаг – выбрать область, в которой хотите заменить цвет. В данном случае будем работать с белой рубашкой модели. Сейчас сделаем выделение рубашки. Выберите инструмент «Быстрое выделение» и обведите по контуру. Если будут погрешности, это не так важно. Вы всегда сможете исправить это позже.
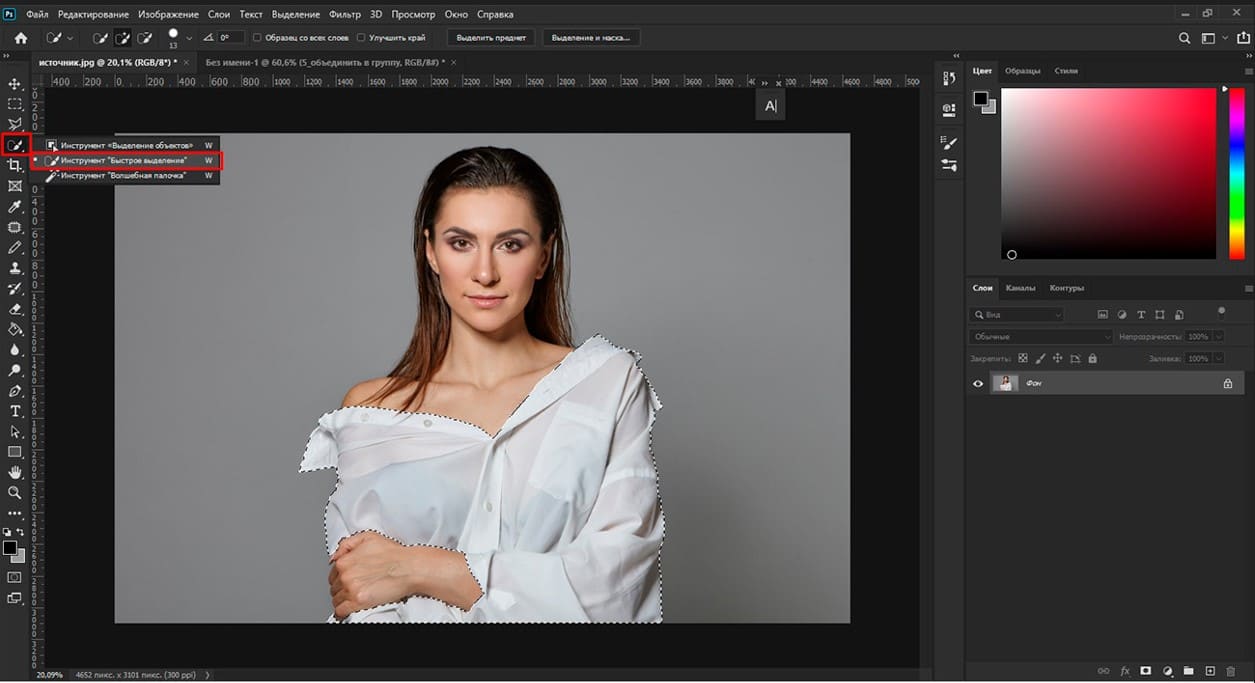
Перейдем к следующему шагу: изменению цвета.
Теперь создадим «Корректирующий слой» – «Цвет». Для этого прокрутите вниз, щелкните по иконке «Корректирующий слой» (черно-белый кружок) и выберите в меню «Цвет». В цветовой палитре выберите оттенок, любой, какой больше нравится. Я остановлюсь на красном. Нажмите ОК. Рубашка стала красной. Однако все детали исчезли, и она получилась плоской. Возникает вопрос, как сделать ее объемной?
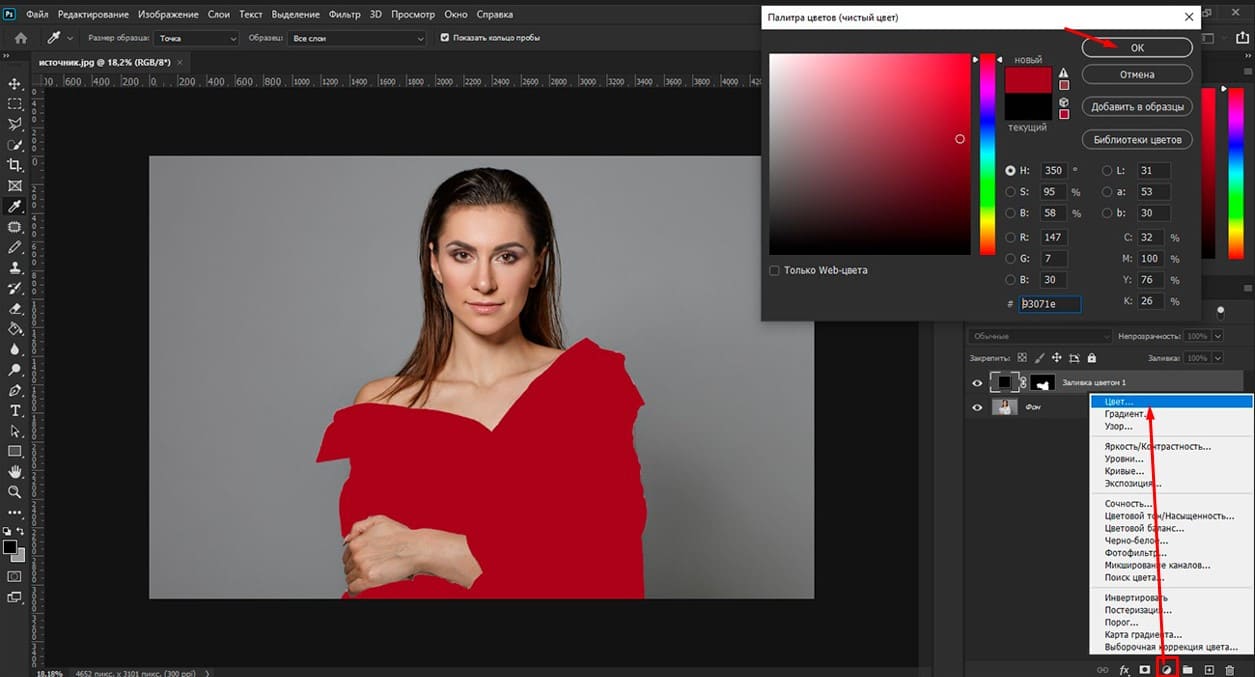
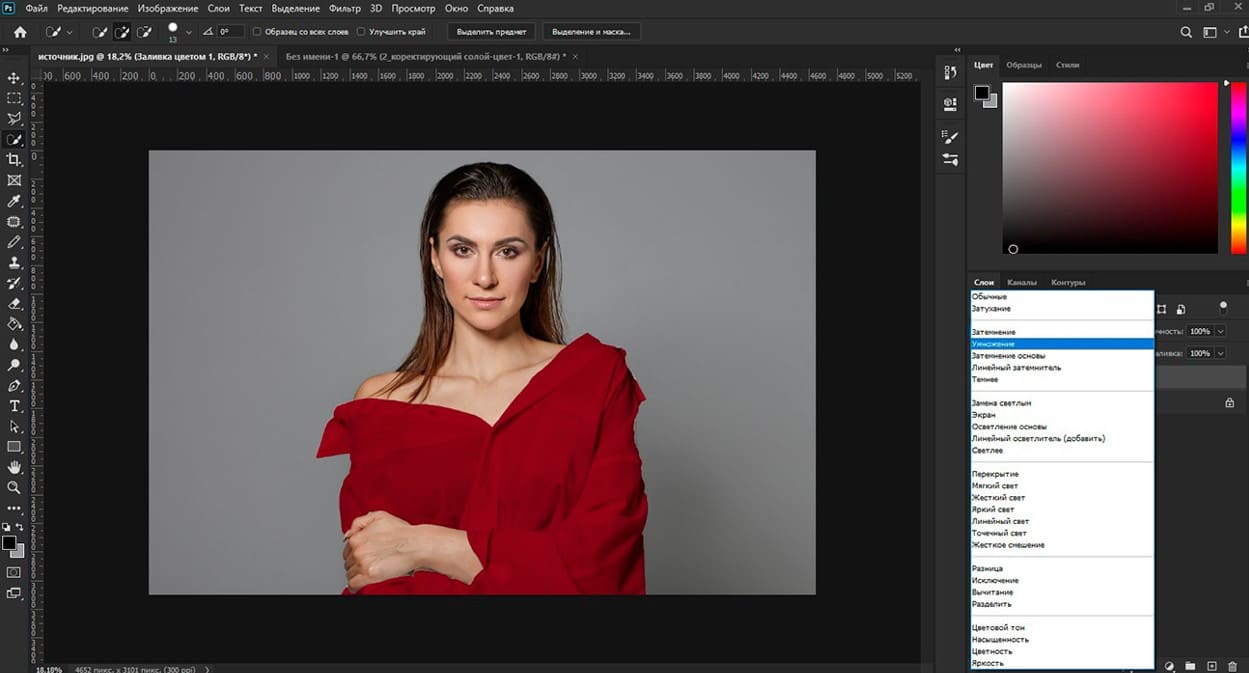
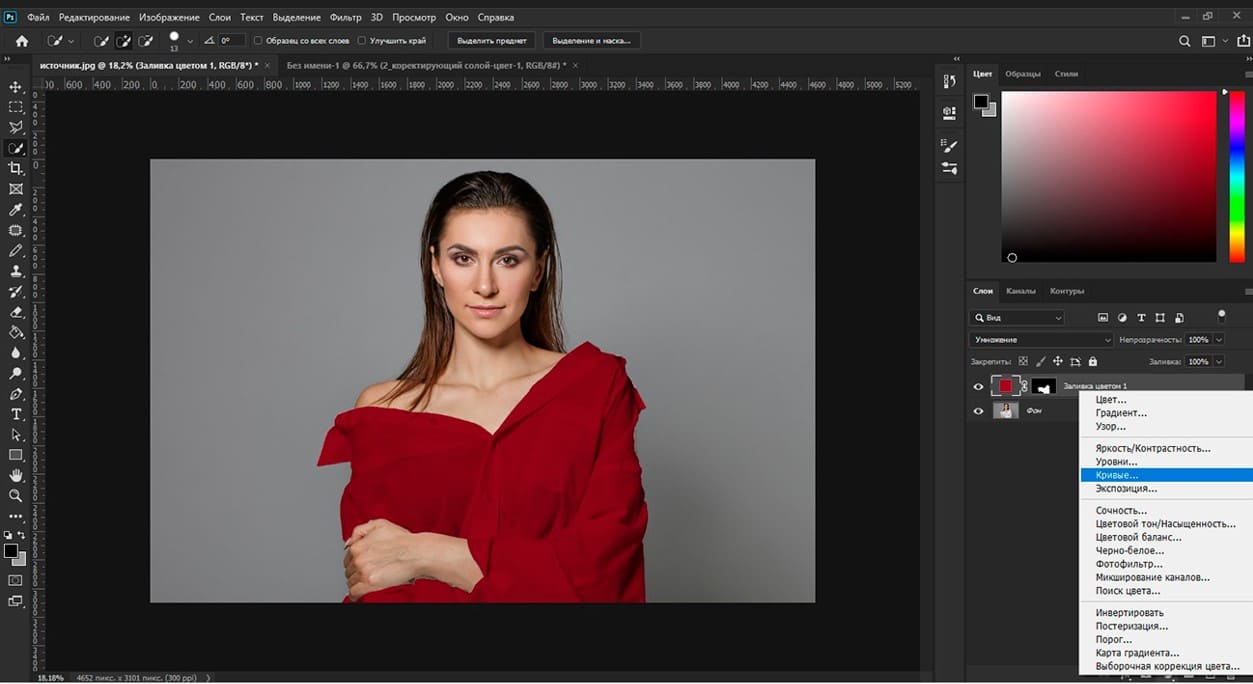
Для удобства выделите два слоя «Заливка цветом» и «Кривые» и объедините в одну группу.
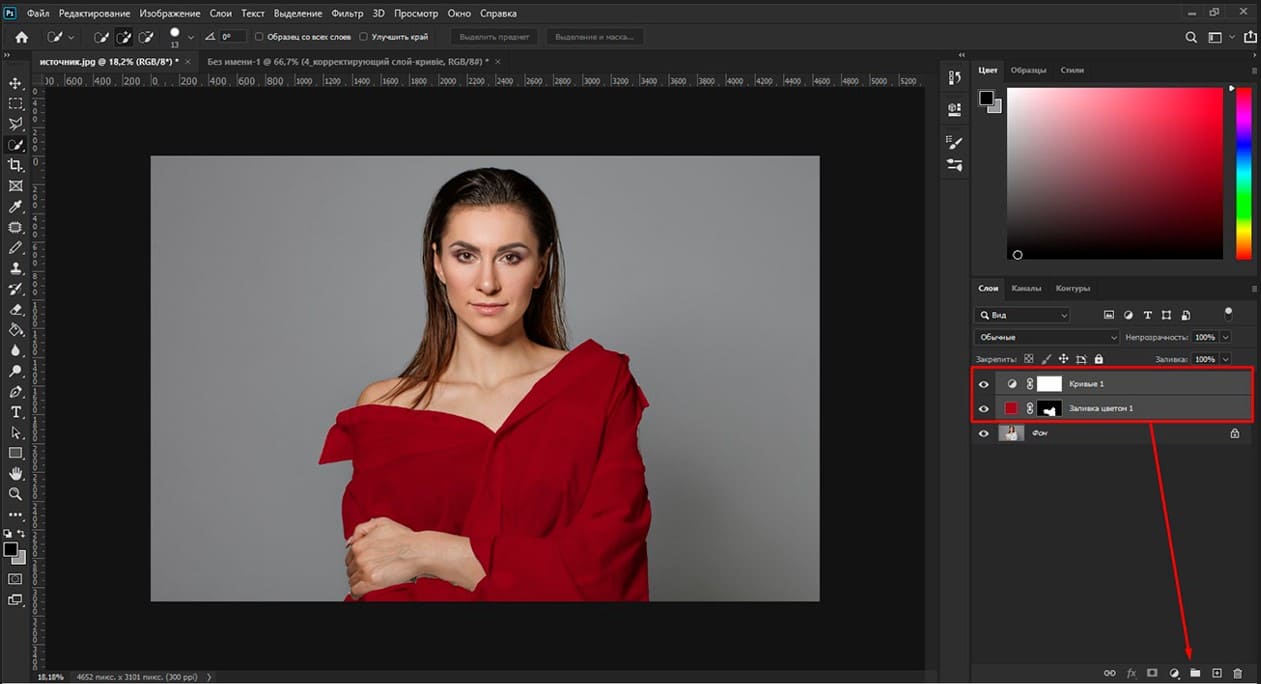
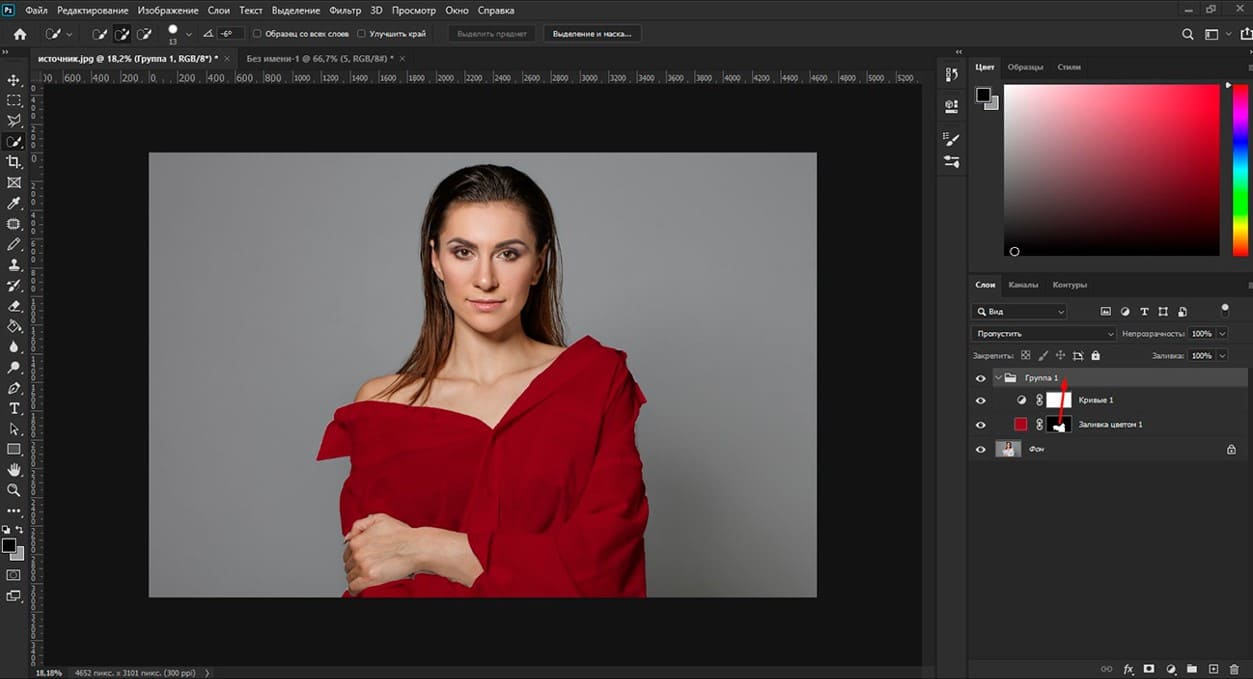
Выберите инструмент «Прямой коррекции изображения» (палец). Нажмите на область, которую хотите отредактировать и перемещайте «палец». Например, найдите темный участок, сделайте темнее, а светлую область, сделайте ярче.
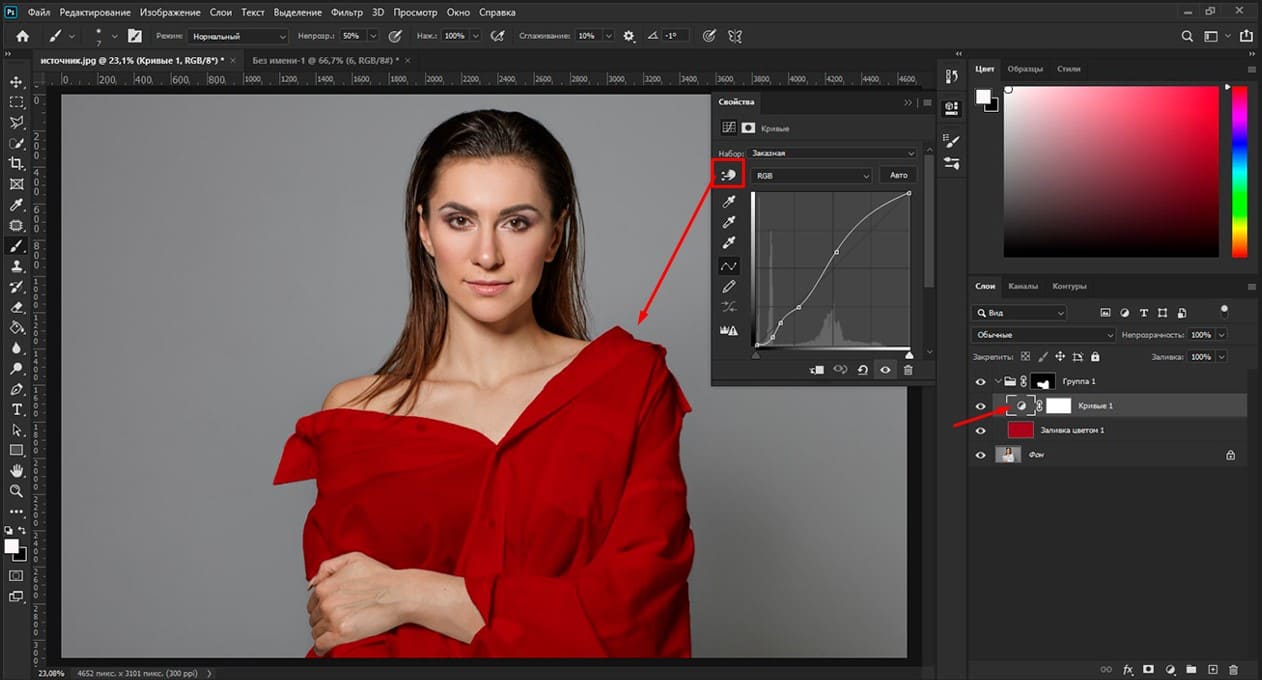
Давайте добавим блики, чтобы рубашка выглядела реалистичнее. Создайте еще один корректирующий слой – Кривые. Измените "Обычный режим наложения" этого слоя на «Яркость». Поиграйте с кривой.
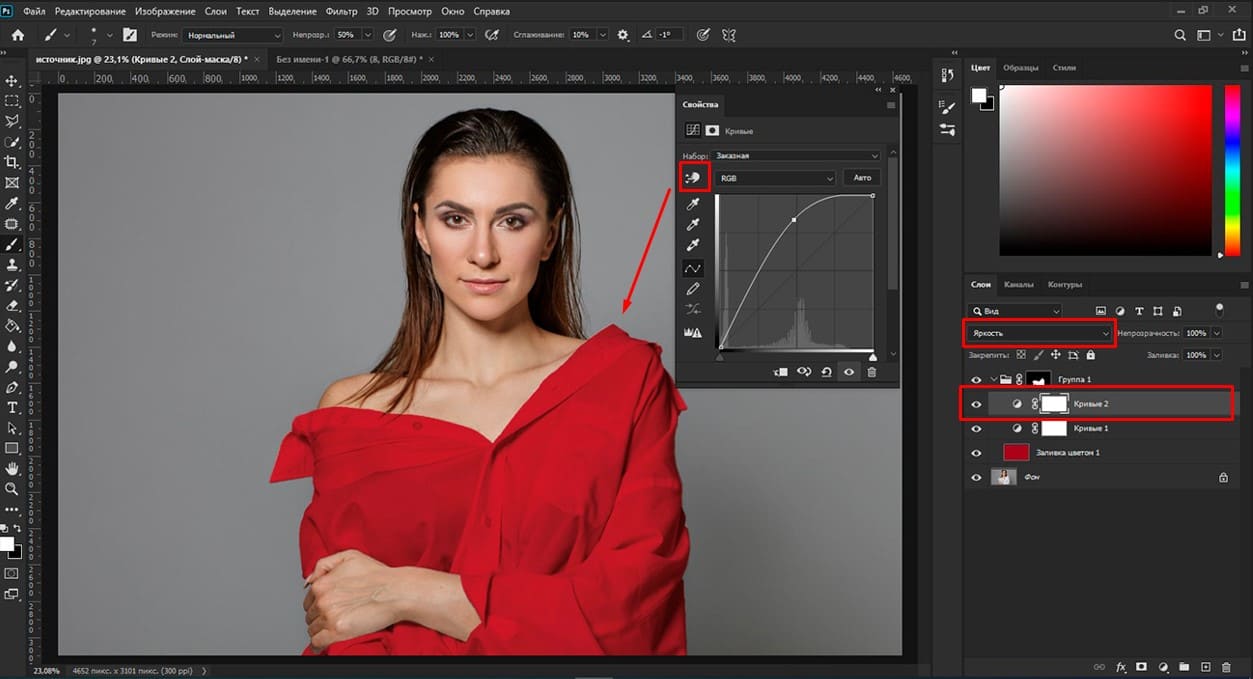
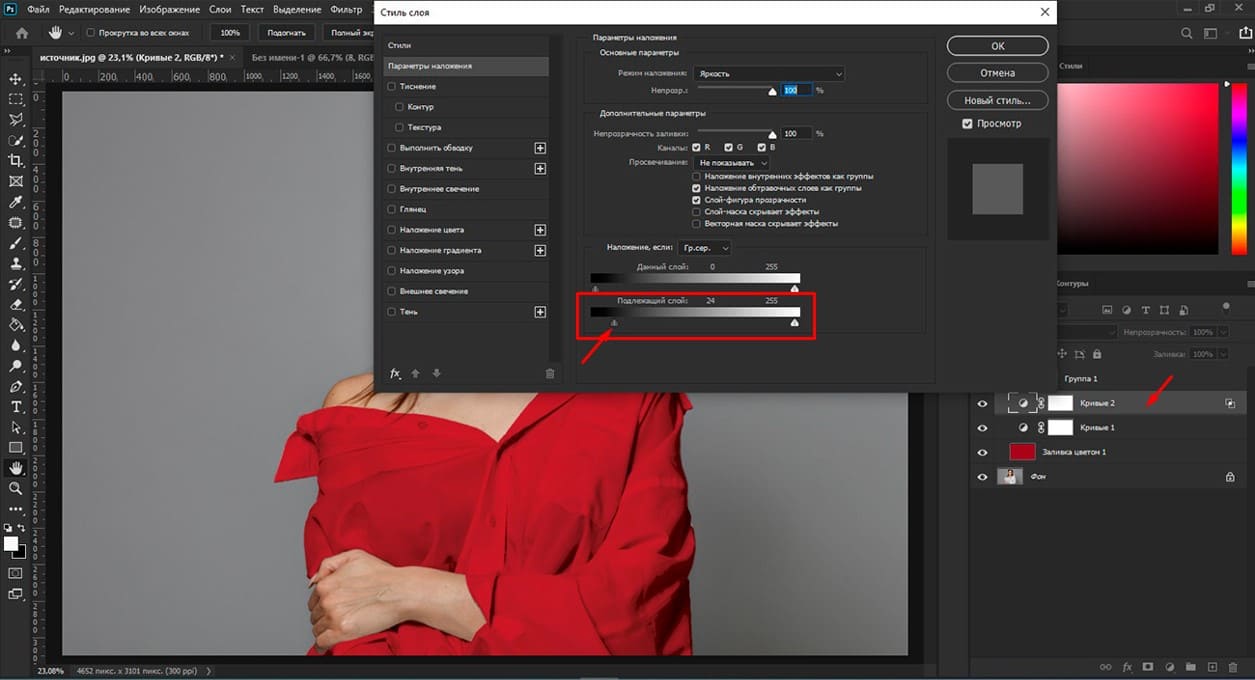
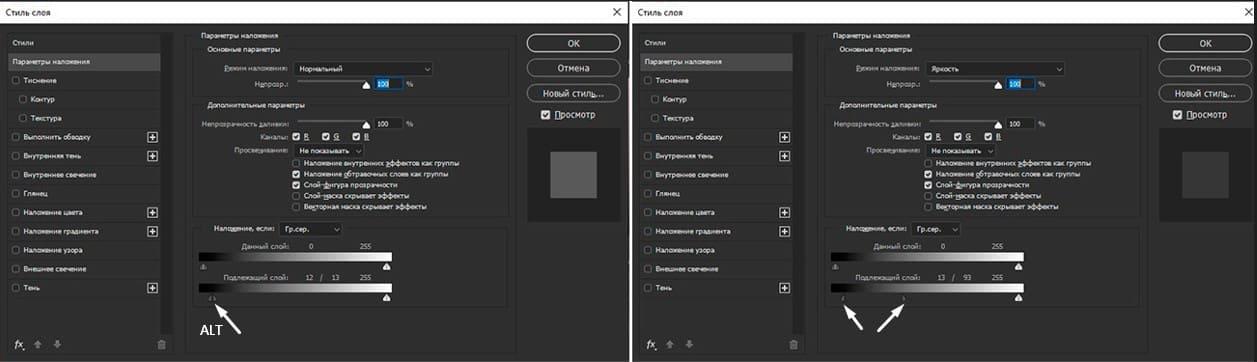

Как видите, все очень просто. Более того, в любой момент вы можете изменить цвет на тот, который вам больше нравится. Активируйте слой «Заливка цветом», дважды щелкнув миниатюру слоя и выберите соответствующий цвет в палитре цветов. Нажмите ОК.
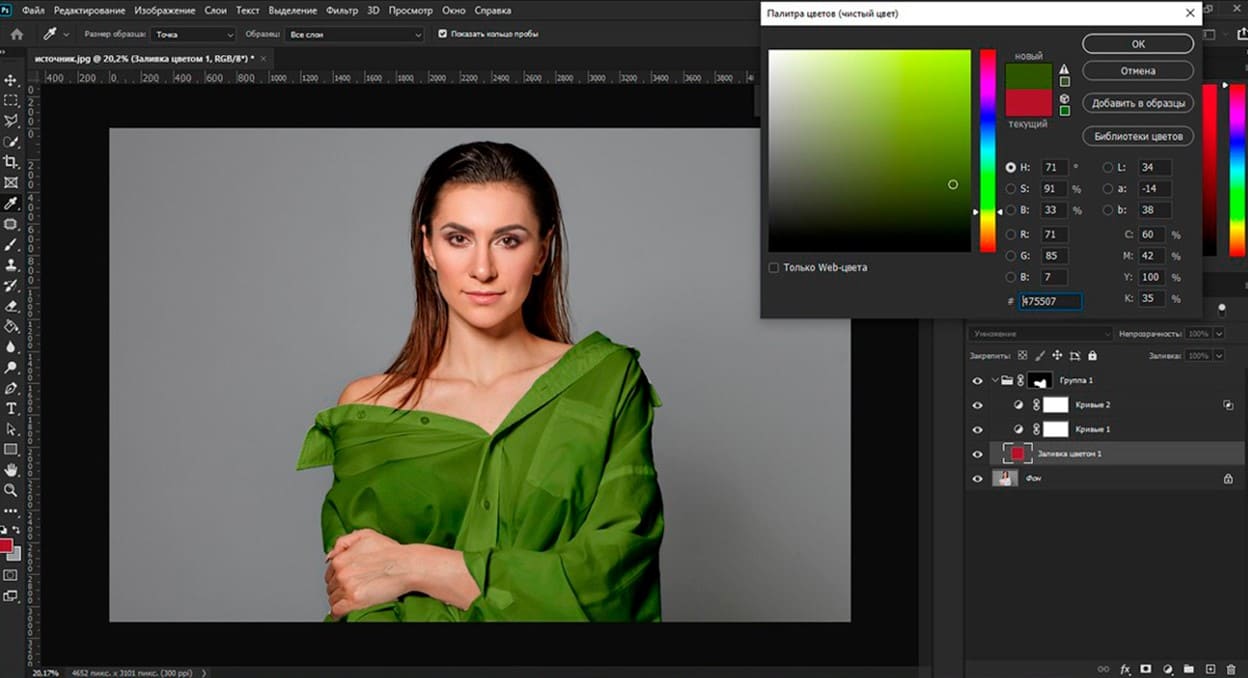
Ну вот и все. Теперь вы можете легко изменить белый цвет на любой, который вам нужен.
Графические материалы из данной статьи являются собственностью их правообладателей, информация предоставлена исключительно в развлекательных и образовательных целях.
с Уважением Евгений, команда Fotoget.org
Читайте так же:
Как уменьшить размер и вес фотографии в Photoshop без потери качества изображения
Как улучшить качество фотографии в Adobe Photoshop
Три простых способа сделать черно-белую фотографию в Photosho

 shutterstock.com (картинки)
shutterstock.com (картинки)  shutterstock.com (Видео HD)
shutterstock.com (Видео HD)
 stock.adobe.com (картинки)
stock.adobe.com (картинки)  stock.adobe.com (Видео HD)
stock.adobe.com (Видео HD)
 istockphoto.com (картинки)
istockphoto.com (картинки)  istockphoto.com (Видео HD)
istockphoto.com (Видео HD)
 depositphotos.com (картинки)
depositphotos.com (картинки)  dreamstime.com (картинки)
dreamstime.com (картинки)  123rf.com (картинки)
123rf.com (картинки)  elements.envato.com
elements.envato.com
 freepik.com (картинки)
freepik.com (картинки)  vectorstock.com (картинки)
vectorstock.com (картинки)  Freepik video (Видео HD)
Freepik video (Видео HD)
 Поиск по образцу
Поиск по образцу  Создание макета
Создание макета  другие услуги
другие услуги 
