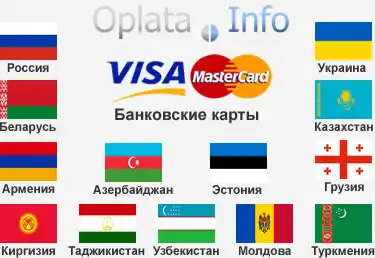Как уменьшить размер фотографии для социальных сетей, таких как Instagram, или для веб-сайта, требующего небольшого размера. Когда вы просто уменьшаете масштаб фотографии в Photoshop, она становится нечеткой.
Сегодня покажу, как избавиться от этой проблемы и сделать отличные фотографии. Есть много способов уменьшить размер фотографии, сохранив при этом детали. Я покажу один из методов, который использую сам.
Давайте разберем пошагово.
Откройте фотографию в Фотошопе.
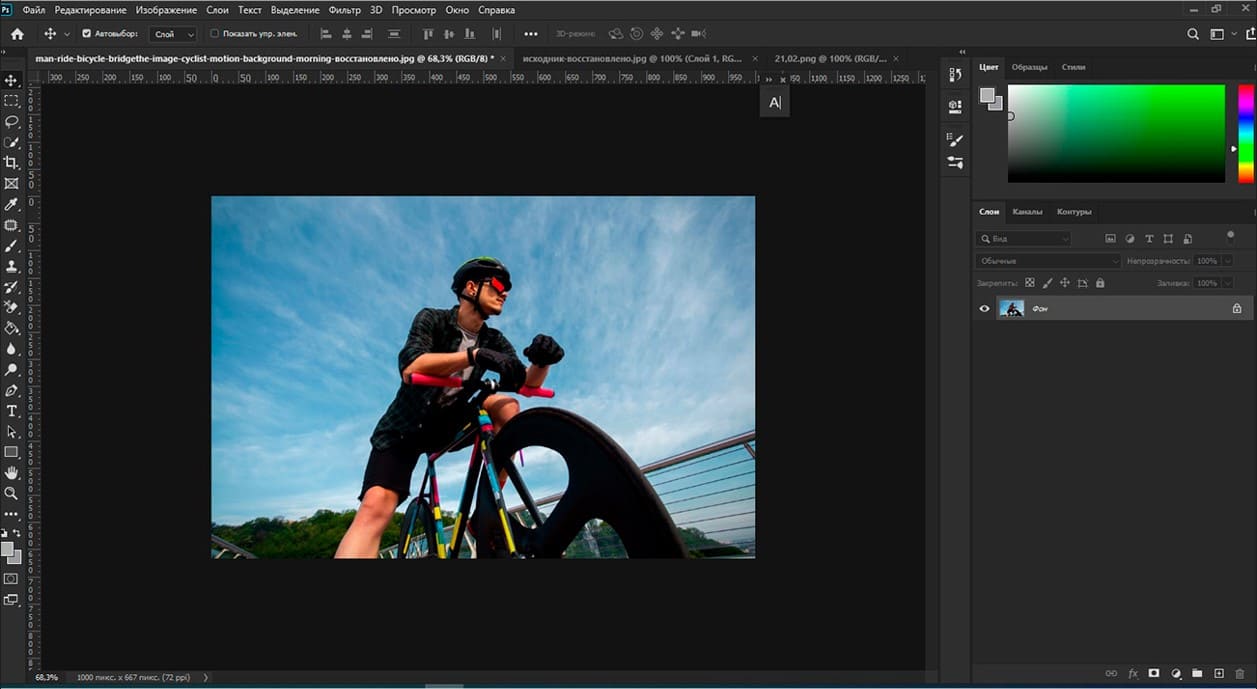
Перейдите в раздел «Изображение» – «Размер изображения». Исходный размер моей фотографии: разрешение - 400, ширина - 9000 пикселей, высота - 6000 пикселей. Убедитесь, что здесь указаны именно пиксели, а не другие значения.
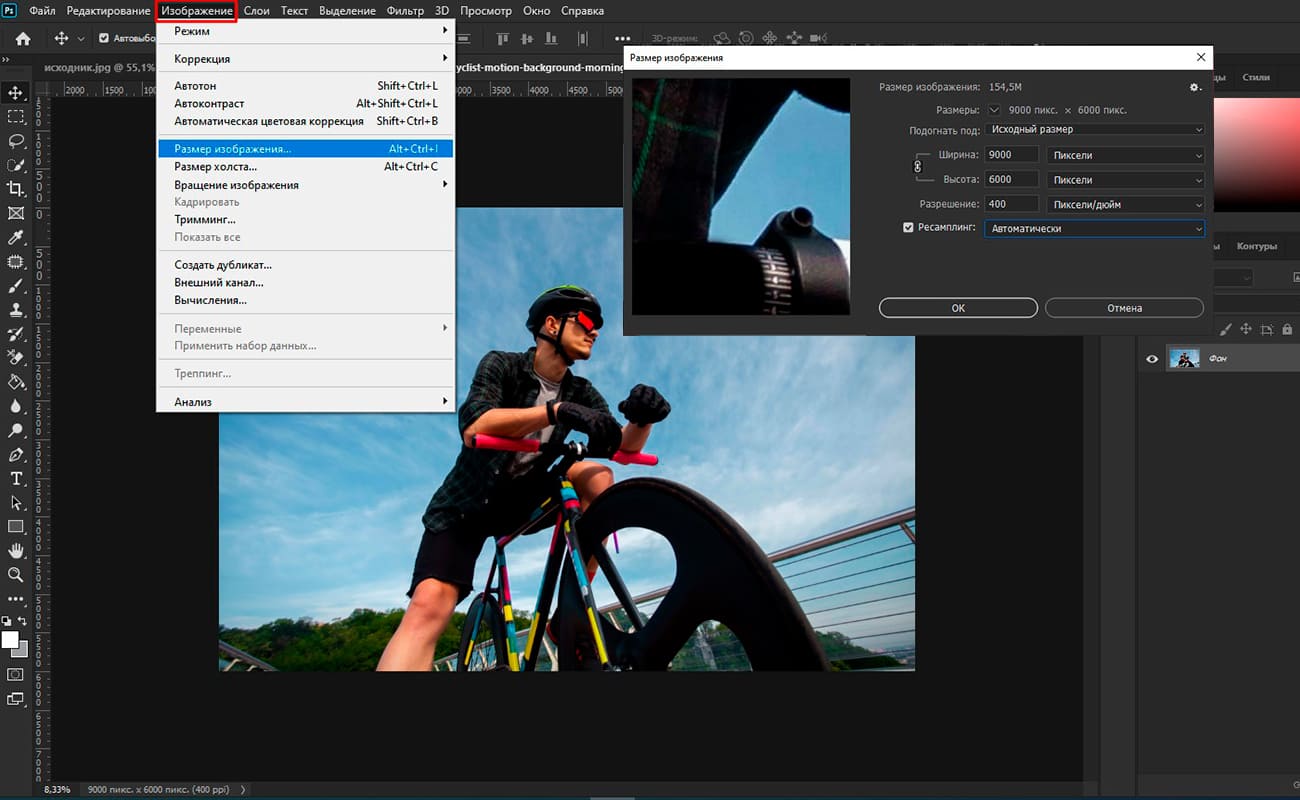
Измените ширину на 1000 пикселей. Проверьте, установлен ли фиксатор (замок), чтобы сохранить пропорции фотографии. Высота автоматически изменилась - 667 пикселей. Установите разрешение 72. Вверху окна увидите исходный размер фотографии и какой теперь. Фотография изначально была - 6,59 МБ, уменьшили изображение до 1,79 МБ.
По умолчанию «Ресамплинг» будет автоматическим. Рекомендую ручную настройку. Увеличьте область фото в окне «Размер изображения», для того чтобы увидеть разницу в изображении. Зайдите в меню «Ресамплинга» и выберите «Бикубическая (с уменьшением)», а затем «Бикубическая (плавные градиенты)». Выбираете тот, где фото будет более четким. В 90% случаев подходит «Бикубическая (плавные градиенты)». Остановимся на ней. Нажмите ОК.
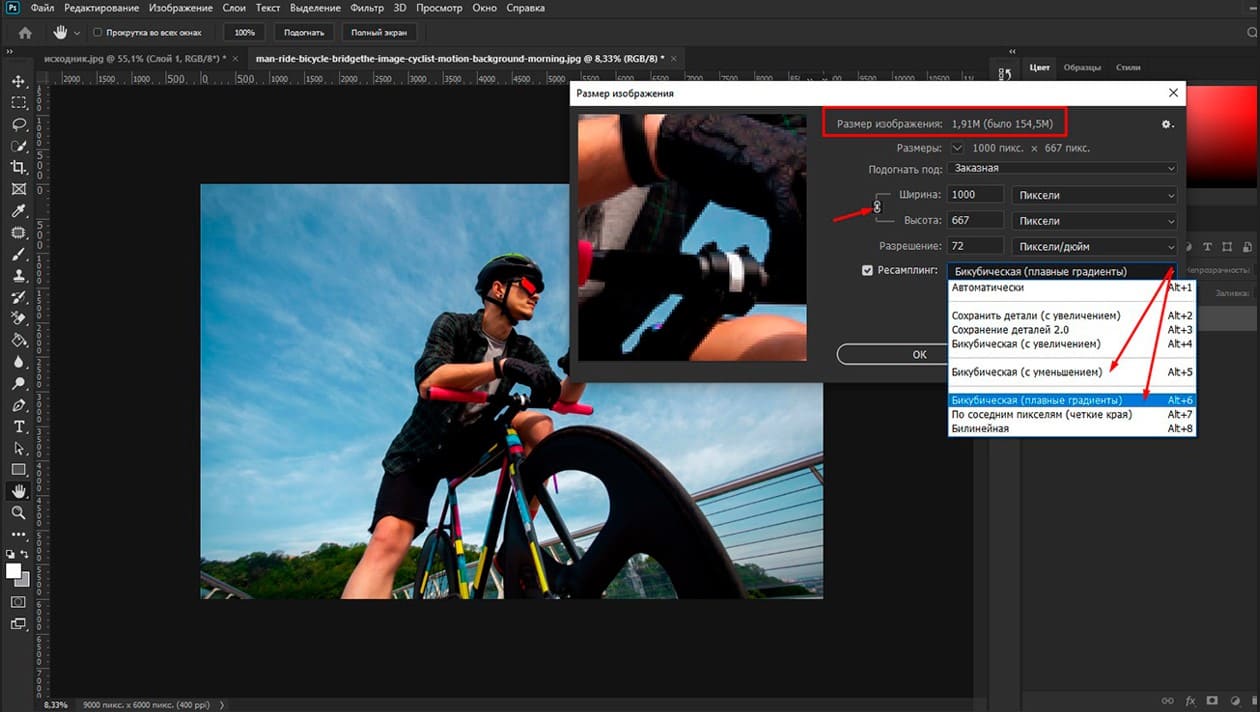
Фотография стала меньше. Но при уменьшении масштаба, как бы этого ни хотелось, резкость фотографии снижается
Воспользуемся одним из способов улучшения резкость изображения. Сделайте копию основного слоя Ctrl+J.
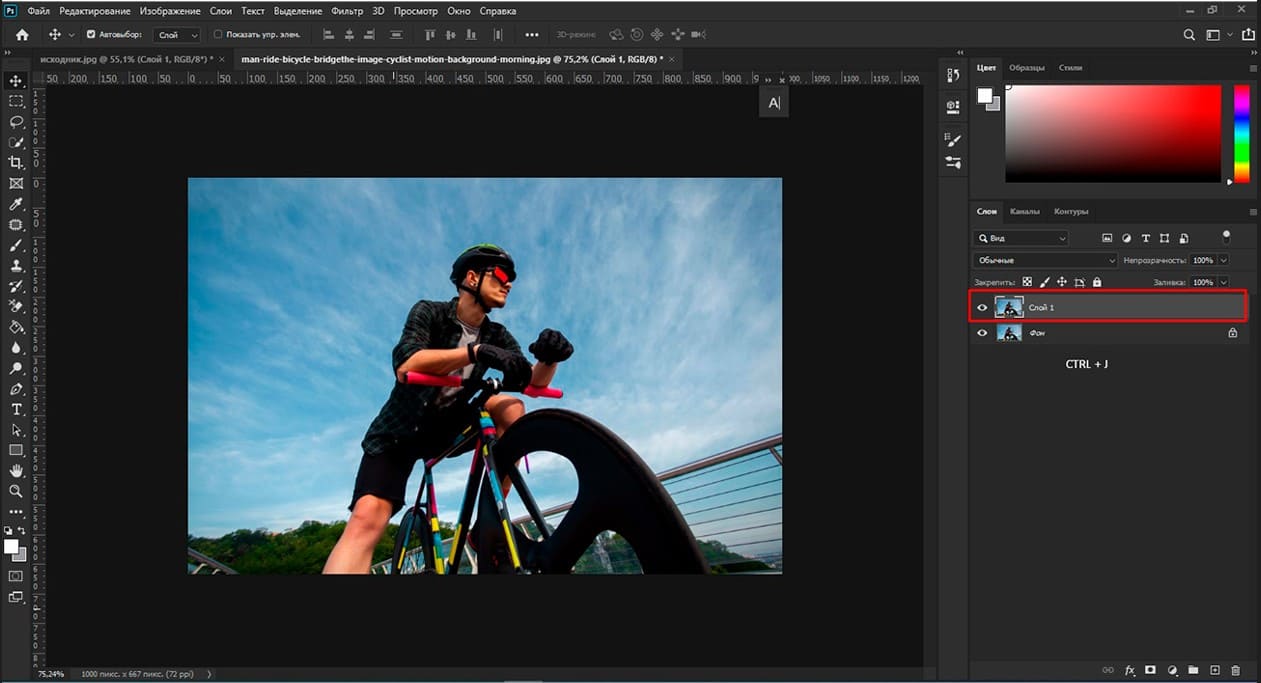
Теперь на этом слое перейдите в раздел «Фильтр». В меню выберите «Другое» и «Краевой контраст» или «Цветовой контраст» в зависимости от версии программы Photoshop.
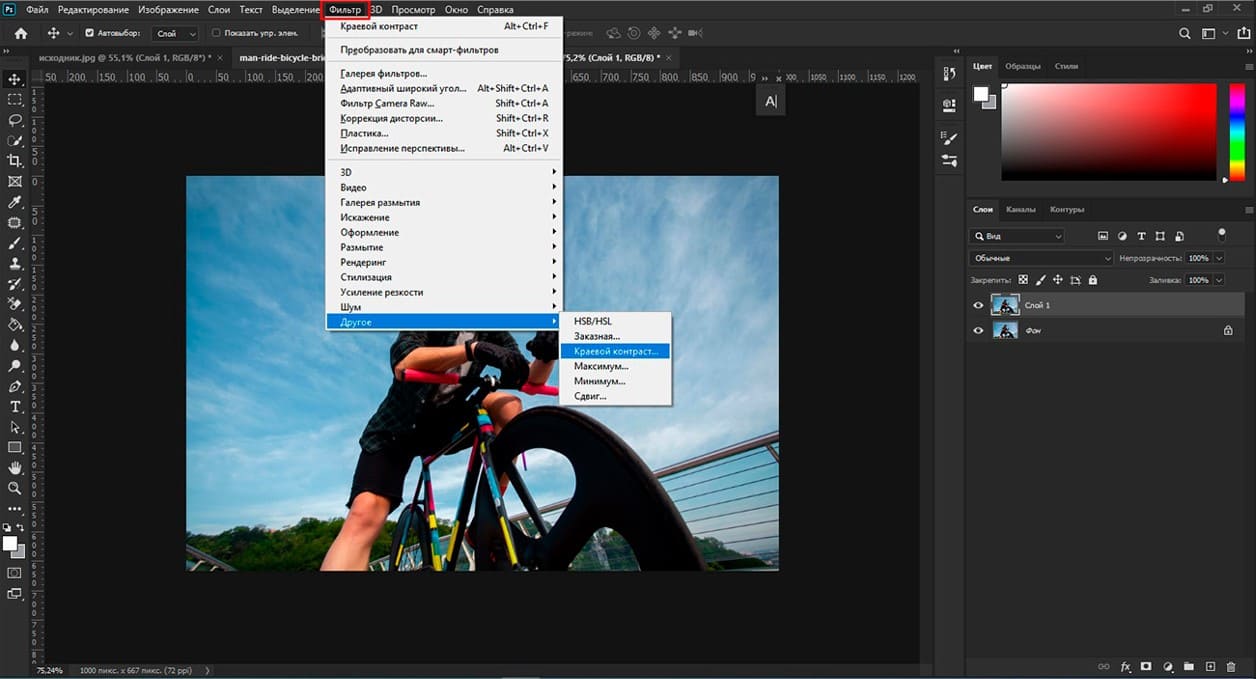
Выбирайте радиус не больше единицы. Давайте установим это значение на 0,8. Нажмите ОК.
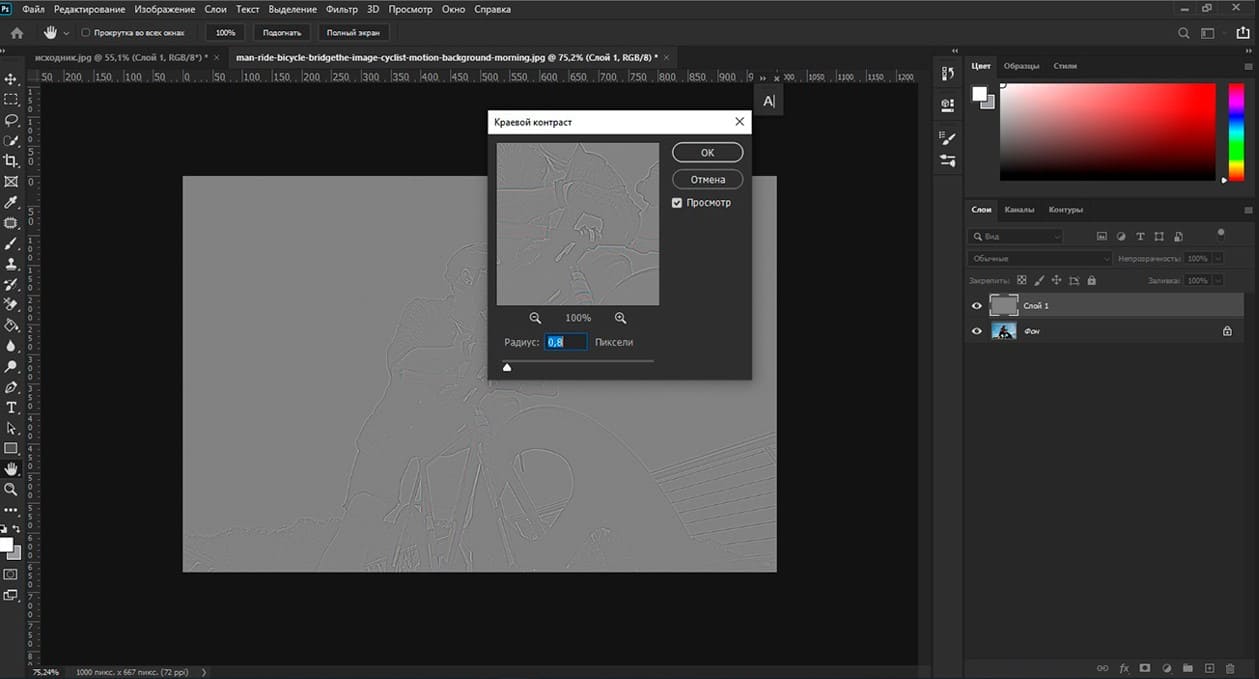
Выберите режим наложения «Линейный свет». Если вам вдруг покажется, что резкость слишком сильная, тогда немного уменьшите непрозрачность этого слоя.
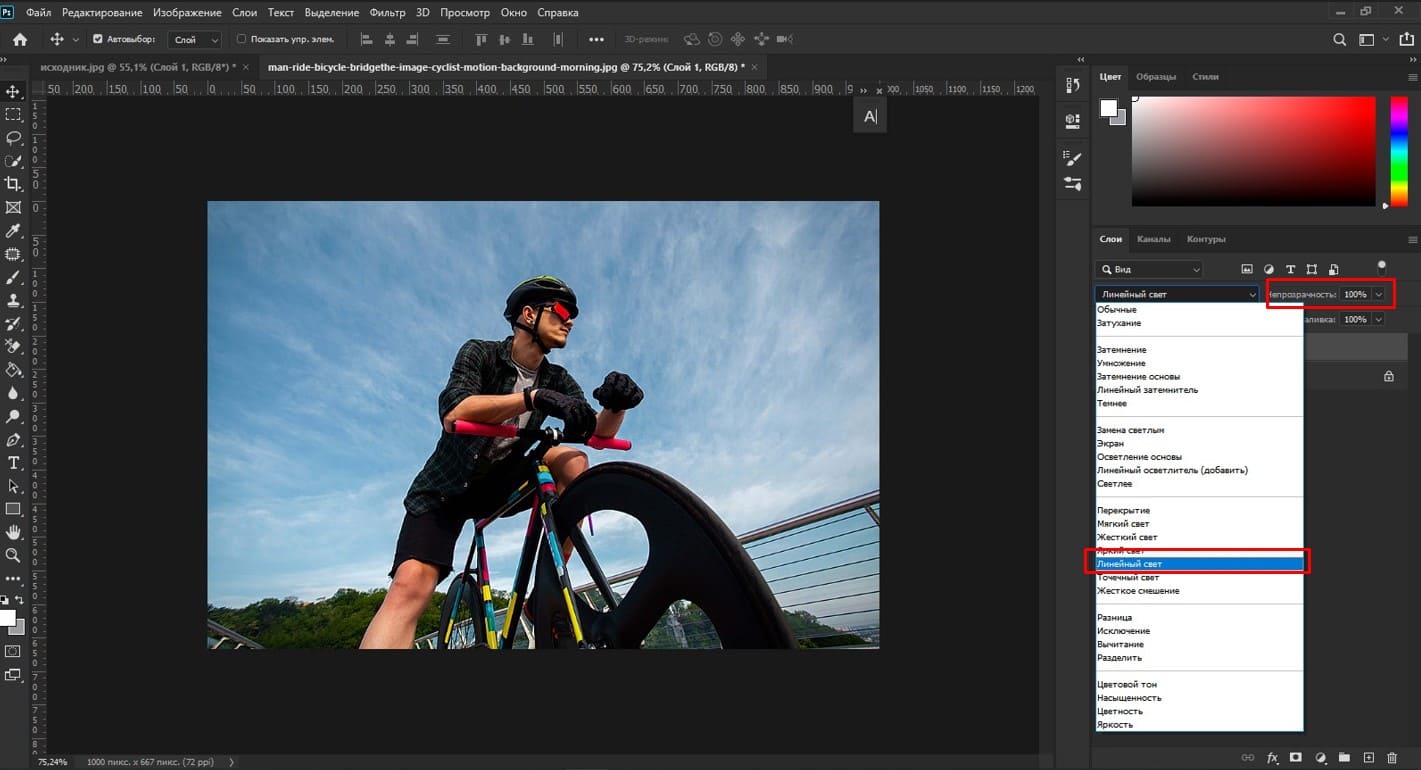
Наша фотография готова. Изображение стало более резким, более текстурным, не размыто, все четко и красиво. Мы уменьшили размер фотографии, сохранив ее качество. Теперь можем разместить это фото на своем веб-сайте или в любой социальной сети.
Вот такой простой алгоритм, как уменьшить фотографию в программе Photoshop, сохранив качество изображения.
Графические материалы из данной статьи являются собственностью их правообладателей, информация предоставлена исключительно в развлекательных и образовательных целях.
с Уважением Евгений, команда Fotoget.org
Читайте так же:
Как улучшить качество фотографии в Adobe Photoshop
Три простых способа сделать черно-белую фотографию в Photoshop

 shutterstock.com (картинки)
shutterstock.com (картинки)  shutterstock.com (Видео HD)
shutterstock.com (Видео HD)
 stock.adobe.com (картинки)
stock.adobe.com (картинки)  stock.adobe.com (Видео HD)
stock.adobe.com (Видео HD)
 istockphoto.com (картинки)
istockphoto.com (картинки)  istockphoto.com (Видео HD)
istockphoto.com (Видео HD)
 depositphotos.com (картинки)
depositphotos.com (картинки)  dreamstime.com (картинки)
dreamstime.com (картинки)  123rf.com (картинки)
123rf.com (картинки)  elements.envato.com
elements.envato.com
 freepik.com (картинки)
freepik.com (картинки)  vectorstock.com (картинки)
vectorstock.com (картинки)  Freepik video (Видео HD)
Freepik video (Видео HD)
 Поиск по образцу
Поиск по образцу  Создание макета
Создание макета  другие услуги
другие услуги