Давайте рассмотрим, как легко заменить фон на фотографии в Photoshop. Этот навык полезен для улучшения портретов, создания коллажей или просто добавления уникальности к фото. Начнем с самого простого пошагового метода.
Для начала выберите фотографию, с которой будете работать, и еще одно изображение для фона. Я выбрал снимок с девушкой, а в качестве фона использовал осенний парк.

Откроем изображение. Для этого запустите Photoshop и откройте фотографию, где хотите поменять фон: «Файл» - «Открыть» или воспользуйтесь горячими клавишами Ctrl+O. Выберите на своем компьютере сохраненную фотографию и нажмите кнопку «Открыть».

Затем выделим объект. Для этого на панели инструментов выберите инструмент "Выделение объекта", значок которого похож на прямоугольник с маленькой стрелкой. В верхней панели нажми на «Выделить объект» — Photoshop автоматически распознает основной объект на изображении (в нашем случае девушку) и создаст выделение.
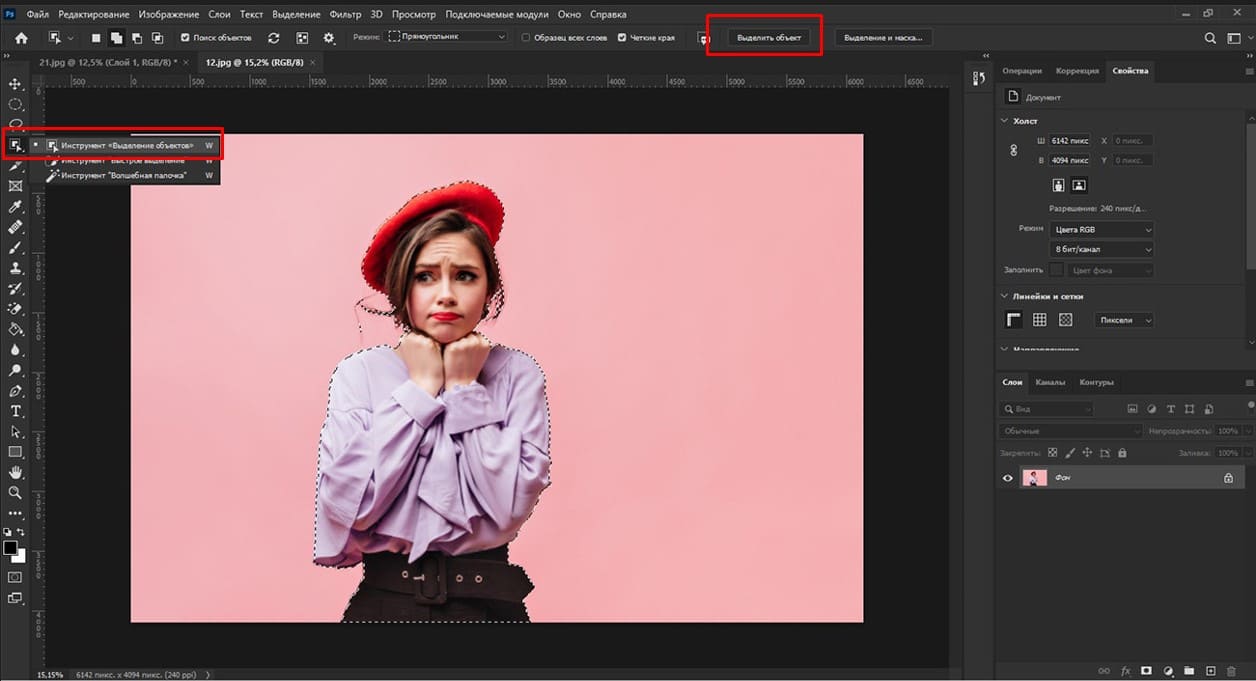
Если необходимо подправить выделение, используйте инструмент "Быстрое выделение" или «Лассо», чтобы улучшить выделение вручную.
А для сложных участков, такие как волосы или края одежды, используйте инструмент «Выделение и маска». Этот инструмент поможет точно отделить волосы от фона, сохраняя их естественную структуру. Нажмите инструмент «Выделение объекта» и в верхней панели нажмите «Выделение и Маска» или сочетание клавиш Alt+Ctrl+R.
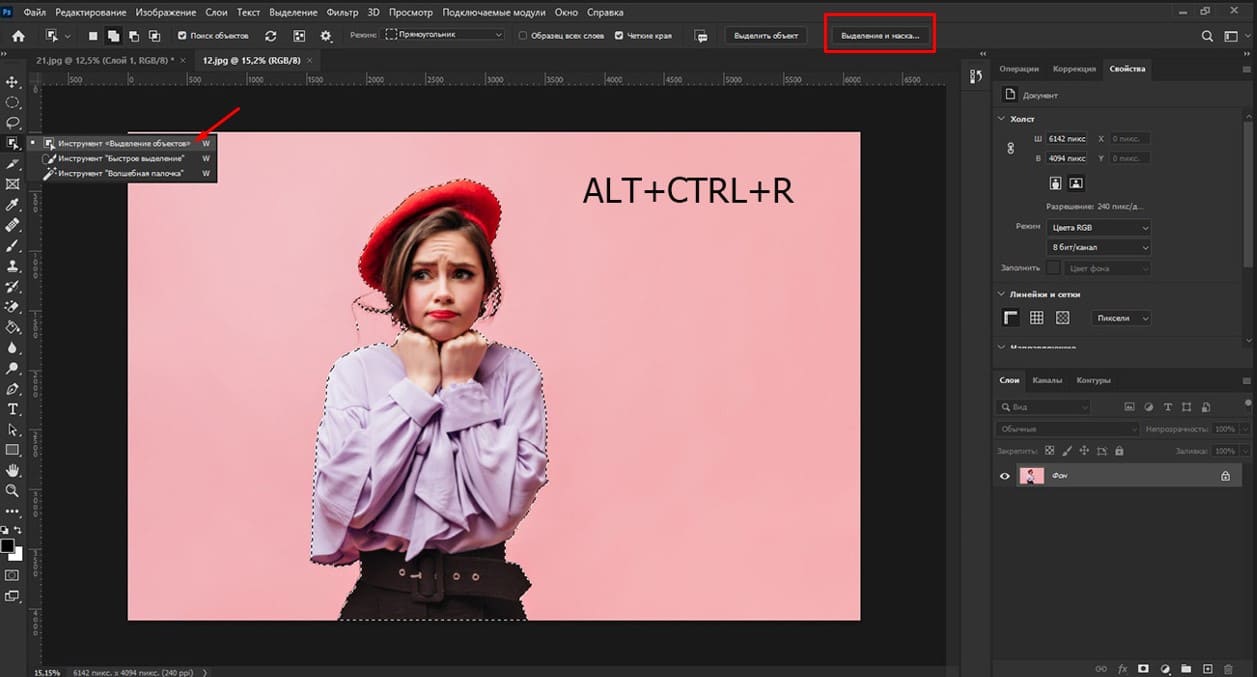
В открывшемся окне настроим края, чтобы выделение выглядело естественно. Для этого в правой части панели выберите «Режим просмотра», например, «Перекрытие» или «На черном», чтобы видеть, как выделение сочетается с фоном. Я выбрал режим просмотра – на черном.
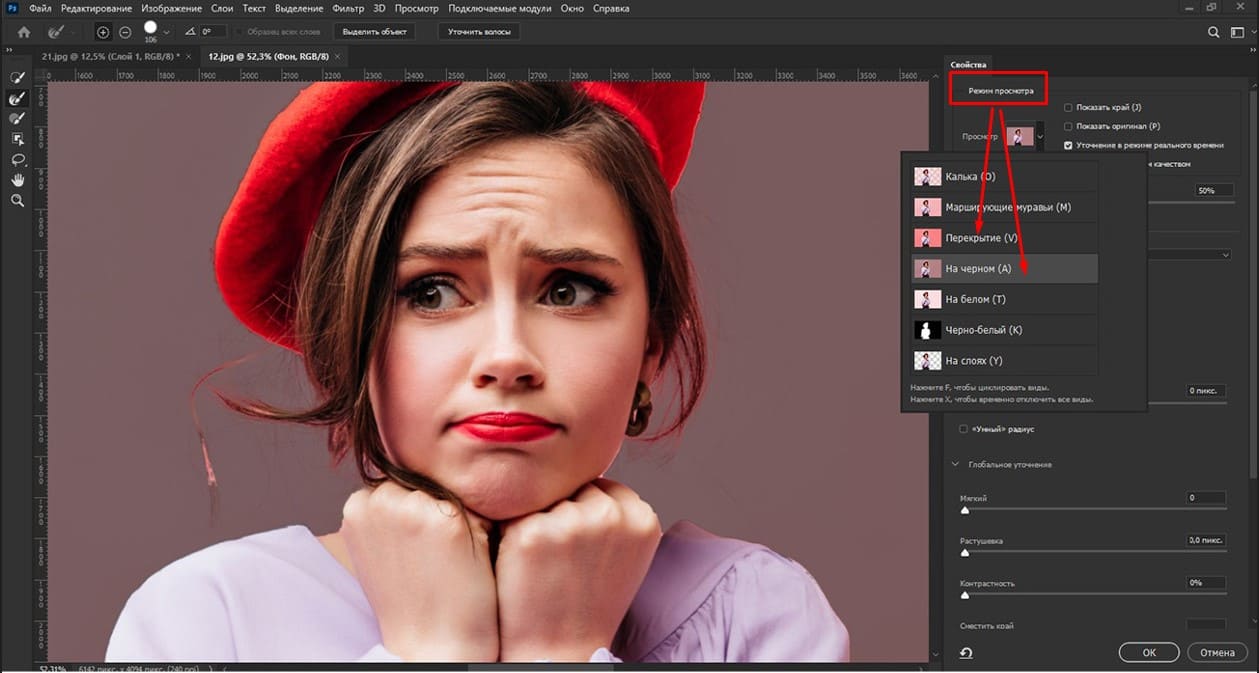
Сейчас улучшим выделение края. Для этого выберите инструмент «Уточняющая кисть» на панели инструментов слева. Пройдитесь кистью по краям волос, особенно в местах, где волосы переходят в фон. Программа Photoshop автоматически улучшит выделение, учитывая мельчайшие детали, такие как отдельные пряди волос.
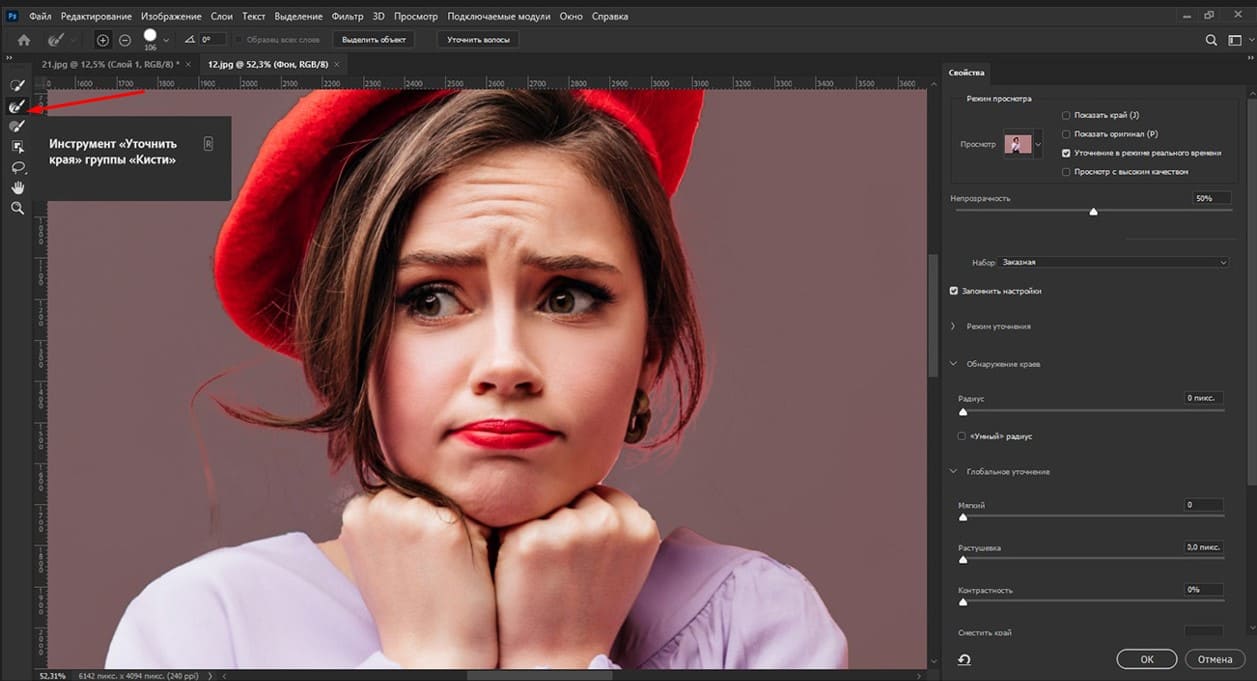
Затем настроим параметры выделения. В правой части панели используйте следующие настройки, перемещая ползунки. «Мягкий» - уберем резкие переходы на краях – 28. «Растушевкой» добавим легкую размытую границу, делая выделение более естественным – 4,8 пиксель. Немного увеличим контраст на краю, чтобы сделать его четче – 17%. Настройка «Смещение края». Сдвигает границу выделения внутрь или наружу, чтобы убрать лишний фон вокруг волос. Сделаю смещение во внутрь.
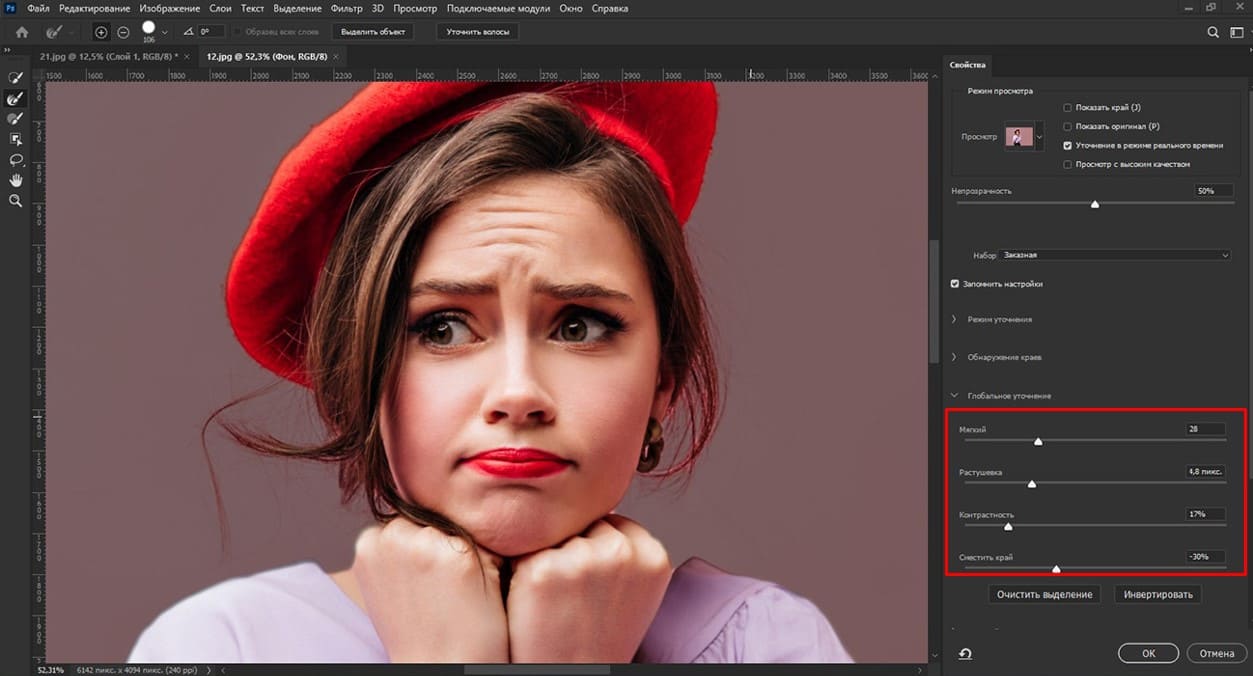
Выберите режим вывода. Для этого в разделе «Настройки вывода» выберите опцию «Вывод в: Новый слой со слоем-маской». Это создаст слой с выделенным объектом и маской, которая скроет фон. Подтвердите все изменения, нажав кнопку «Ок».
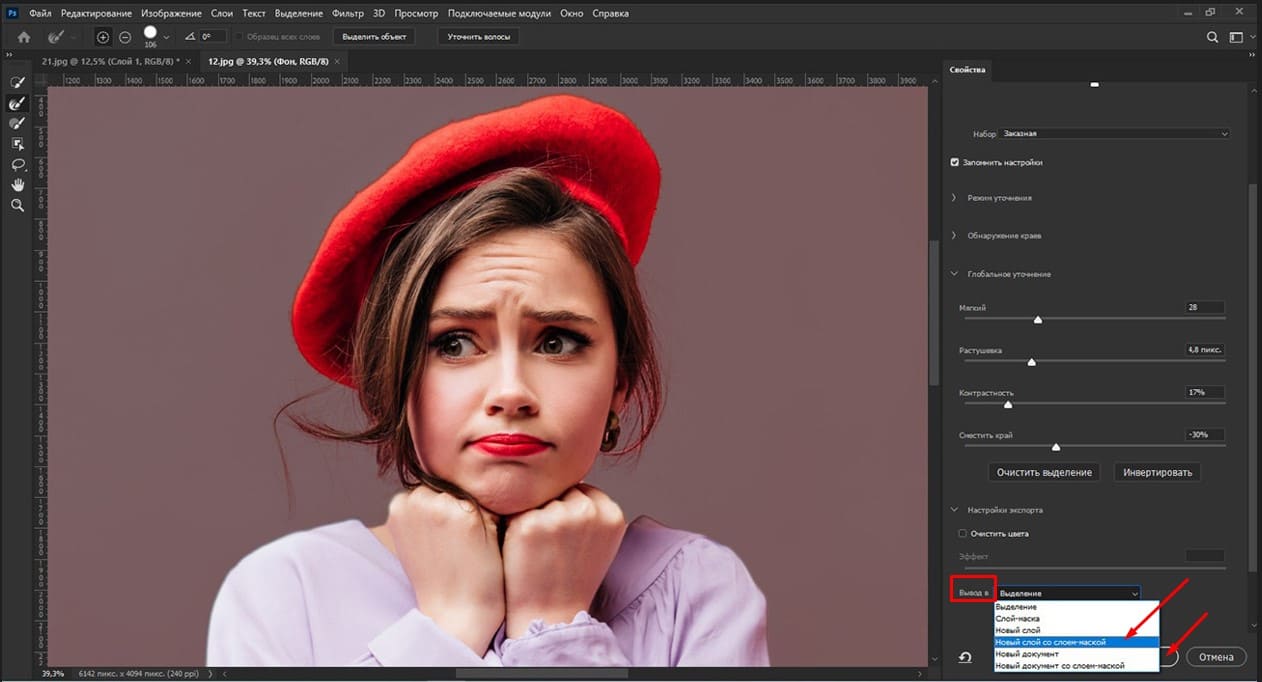
При необходимости выберите маску слоя на панели слоев. Используйте мягкую черно-белую кисть для точной доработки участков, чтобы получить более естественный вид.
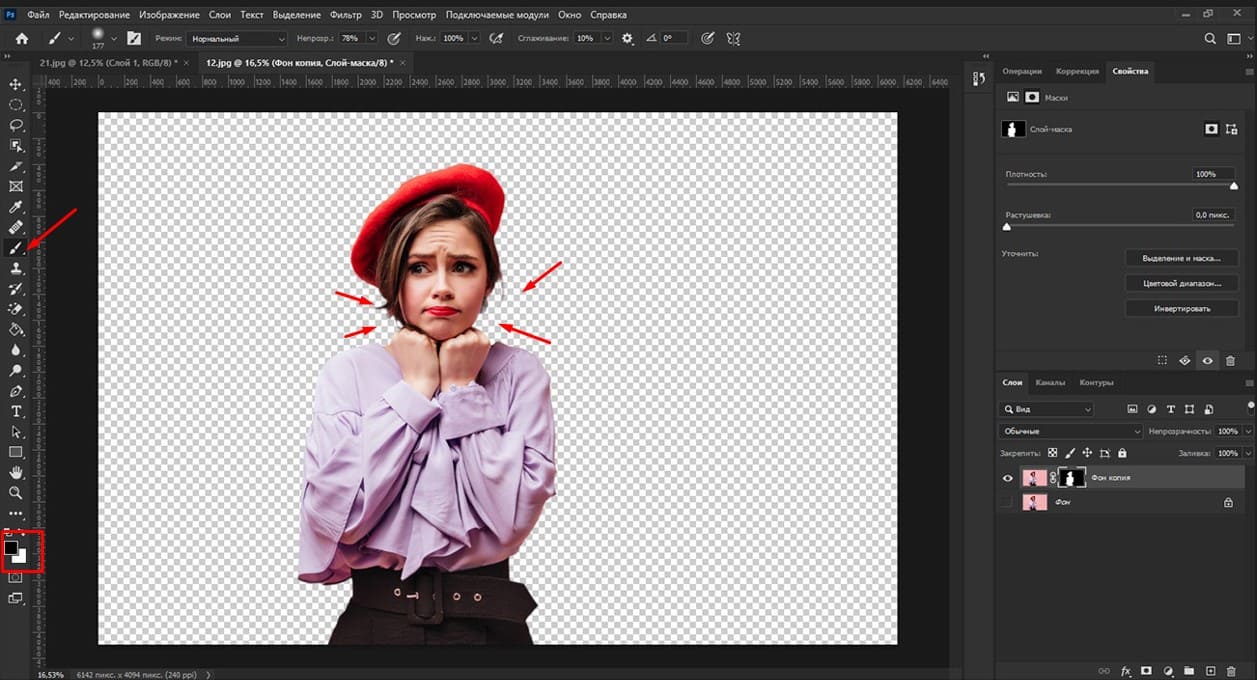
Теперь у вас есть слой с объектом, отделенный от фона.
Давайте добавим новый фон. Откройте изображение с новым фоном «Файл» - «Открыть». Удерживая левую кнопку мыши, захватите изображение с фоном и переместите его на строку с названием основной фотографии. Подержите курсор несколько секунд, и фотошоп откроет файл с основной фотографией. В этот момент одно изображение накроет другое, и вы сможете отпустить левую кнопку мыши.
Переместите слой с новым фоном под слой с объектом на панели слоев.
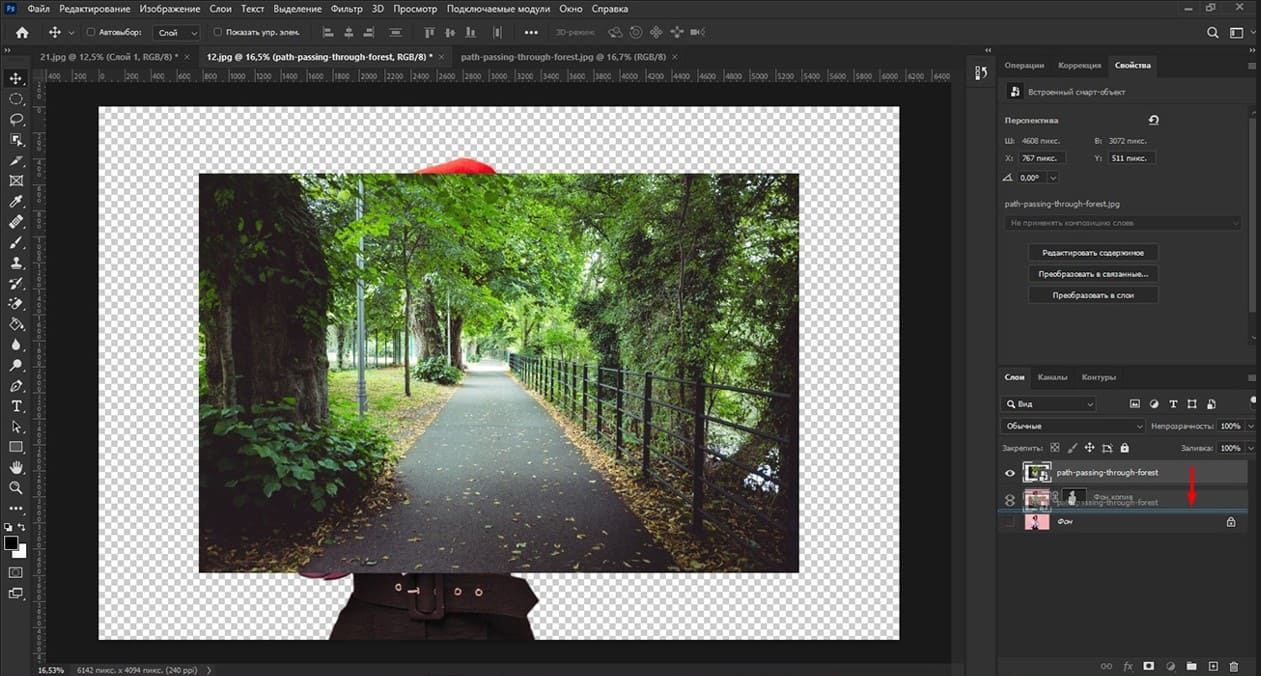
Мы замечаем, что размеры фона не совпадают с размерами объекта. Для решения этой проблемы проведем трансформацию, чтобы изменить размер. Выберите слой с фоном и используйте сочетание клавиш Ctrl+T для изменения его размера.
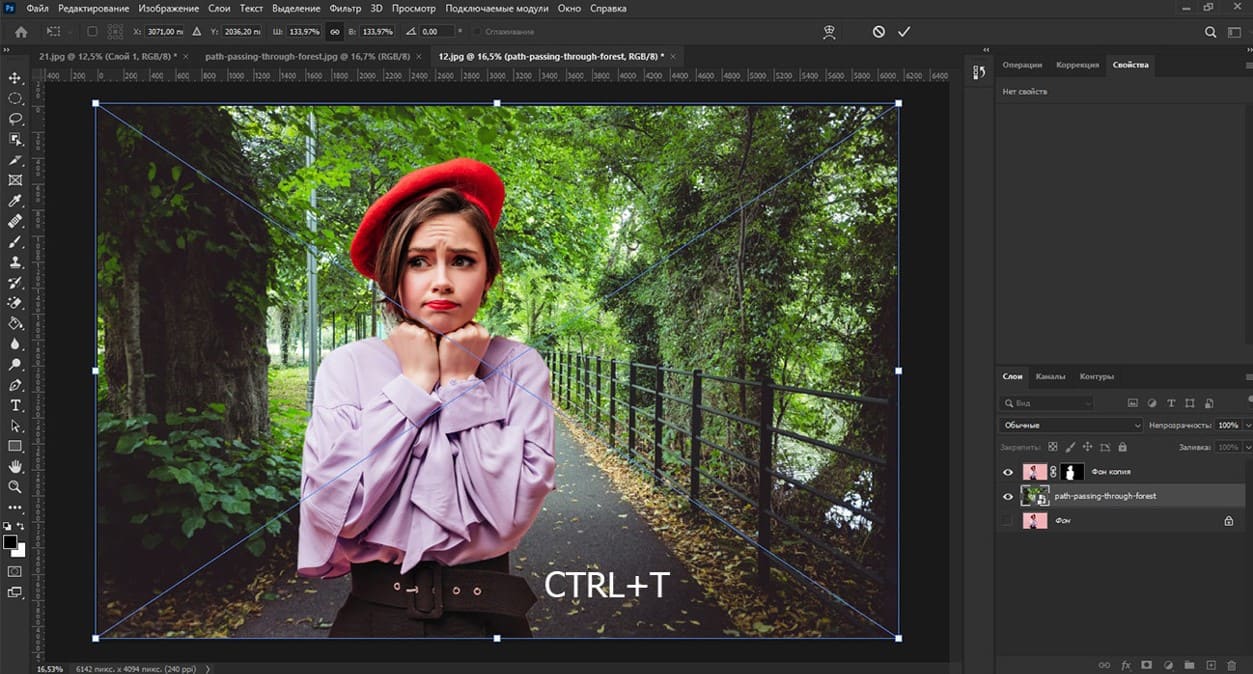
Подкорректируем объект, чтобы он выглядел более естественно. Для лучшего сочетания объекта с новым фоном можно внести несколько изменений:
Цветокоррекция: Выберите слой с объектом и перейдите в меню «Изображение» - «Коррекция» - «Подобрать цвет», чтобы подогнать цвета объекта под фон.
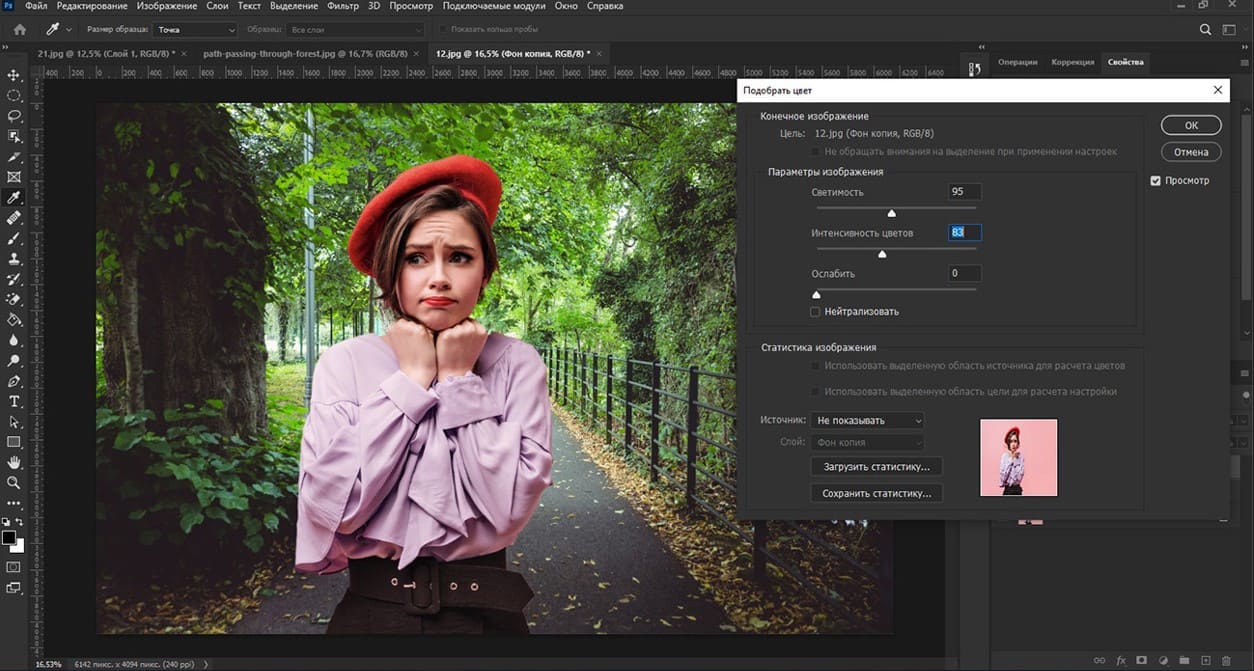
Тени и свечение. Добавим немного тени через «Параметры наложения» для большей реалистичности. Щелкните по слою слой с маской (Фон копия) и выберите «Параметры наложения». В открывшемся окне активируйте опцию «Тень», поставив галочку. Двойным щелчком по этой опции откройте настройки.
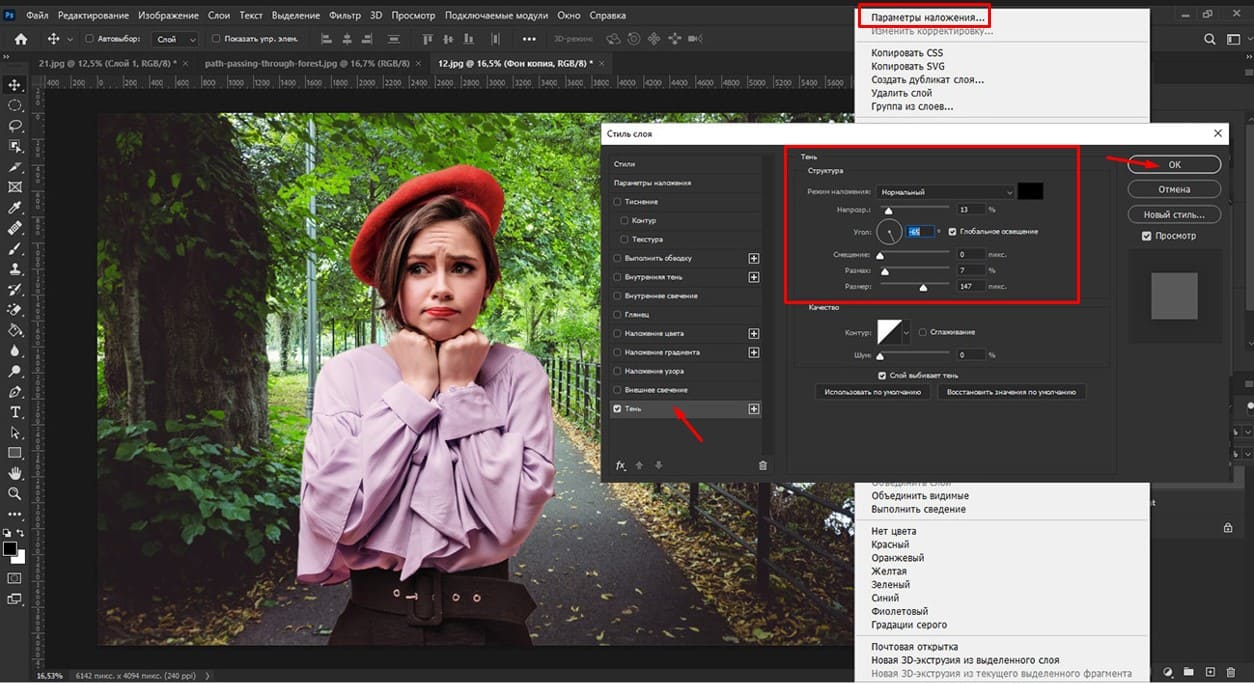
Когда результат вас устраивает, сохраните работу. Перейдите в «Файл» - «Экспортировать» – «Экспортировать как», выберите формат JPEG или PNG.
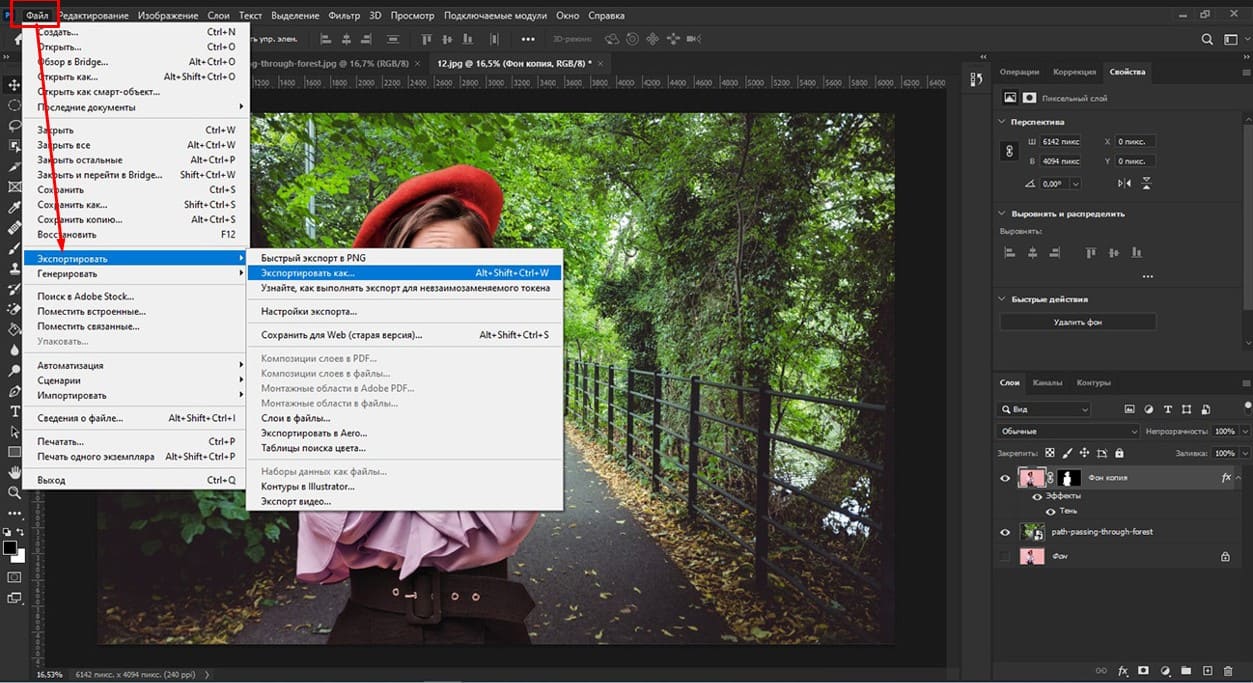
Готово!

Теперь у вас есть фотография с замененным фоном! Этот метод позволяет создать аккуратные переходы и подходит для большинства изображений.
Графические материалы из данной статьи являются собственностью их правообладателей, информация предоставлена исключительно в развлекательных и образовательных целях.
с Уважением Евгений, команда Fotoget.org
Читайте так же:
О том, как с помощью Photoshop быстро разрезать картинку на отдельные части.
Эффект дождя и мокрого стекла в Photoshop. Легкий урок для начинающих
Шаг за шагом: Как создать ванильный стиль для фотографий в Photoshop

 shutterstock.com (तस्वीरें)
shutterstock.com (तस्वीरें)  shutterstock.com (HD वीडियो)
shutterstock.com (HD वीडियो)
 stock.adobe.com (तस्वीरें)
stock.adobe.com (तस्वीरें)  stock.adobe.com (HD वीडियो)
stock.adobe.com (HD वीडियो)
 istockphoto.com (तस्वीरें)
istockphoto.com (तस्वीरें)  istockphoto.com (HD वीडियो)
istockphoto.com (HD वीडियो)
 depositphotos.com (तस्वीरें)
depositphotos.com (तस्वीरें)  dreamstime.com (तस्वीरें)
dreamstime.com (तस्वीरें)  123rf.com (तस्वीरें)
123rf.com (तस्वीरें)  elements.envato.com
elements.envato.com
 freepik.com (तस्वीरें)
freepik.com (तस्वीरें)  vectorstock.com (तस्वीरें)
vectorstock.com (तस्वीरें)  Freepik video (HD वीडियो)
Freepik video (HD वीडियो)
 सैम्पल से खोजें
सैम्पल से खोजें  लेआउट बनाना
लेआउट बनाना  बाक़ी सेवाएँ
बाक़ी सेवाएँ 
