Откройте Photoshop. Загрузите подготовленную фотографию. Для этого зайдите в меню «Файл», выберите «Открыть» и найдите нужную фотографию на своем компьютере.
Создайте дубликат исходного слоя. Для этого на панели слоев нажмите правой кнопкой мыши на слой с фотографией и выберите «Создать дубликат слоя» или используйте сочетание клавиш Ctrl+J.
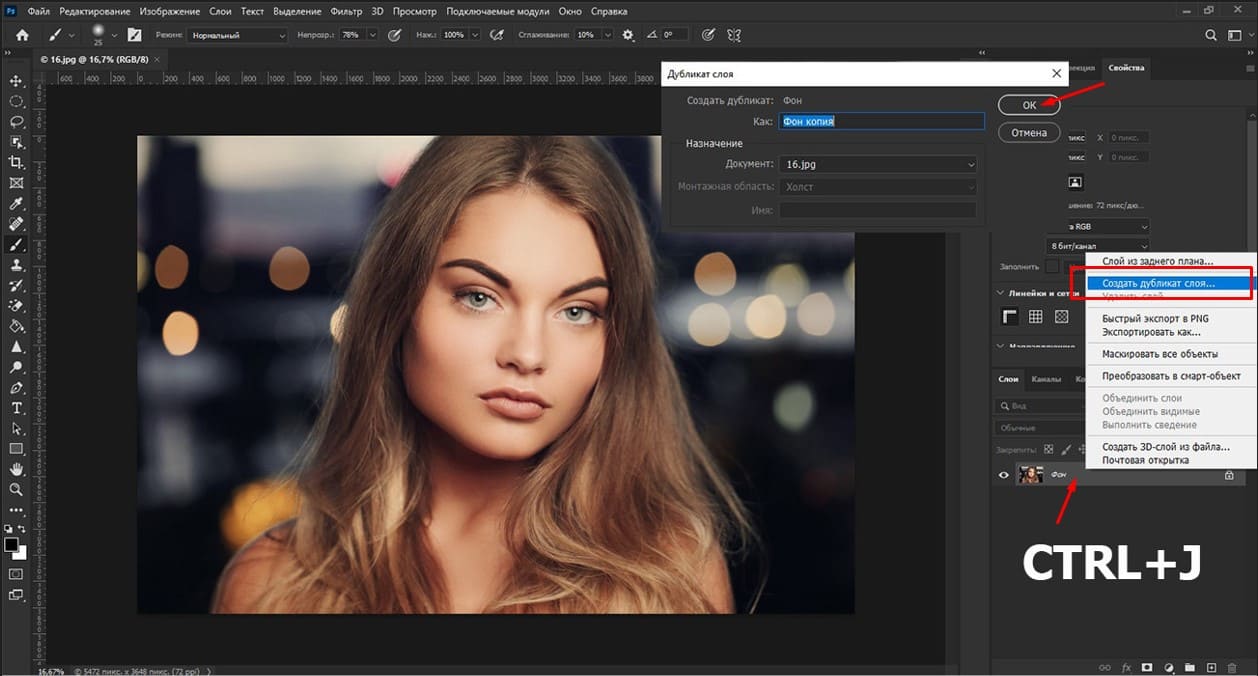
Всегда работайте на дублированном слое, чтобы сохранить оригинал.
Чтобы упростить работу с глазами, стоит их увеличить. Удерживая клавишу Alt, прокрутите колесико мыши вперед, чтобы приблизить изображение. Для перемещения по картинке используйте инструмент «Рука», зажав пробел.
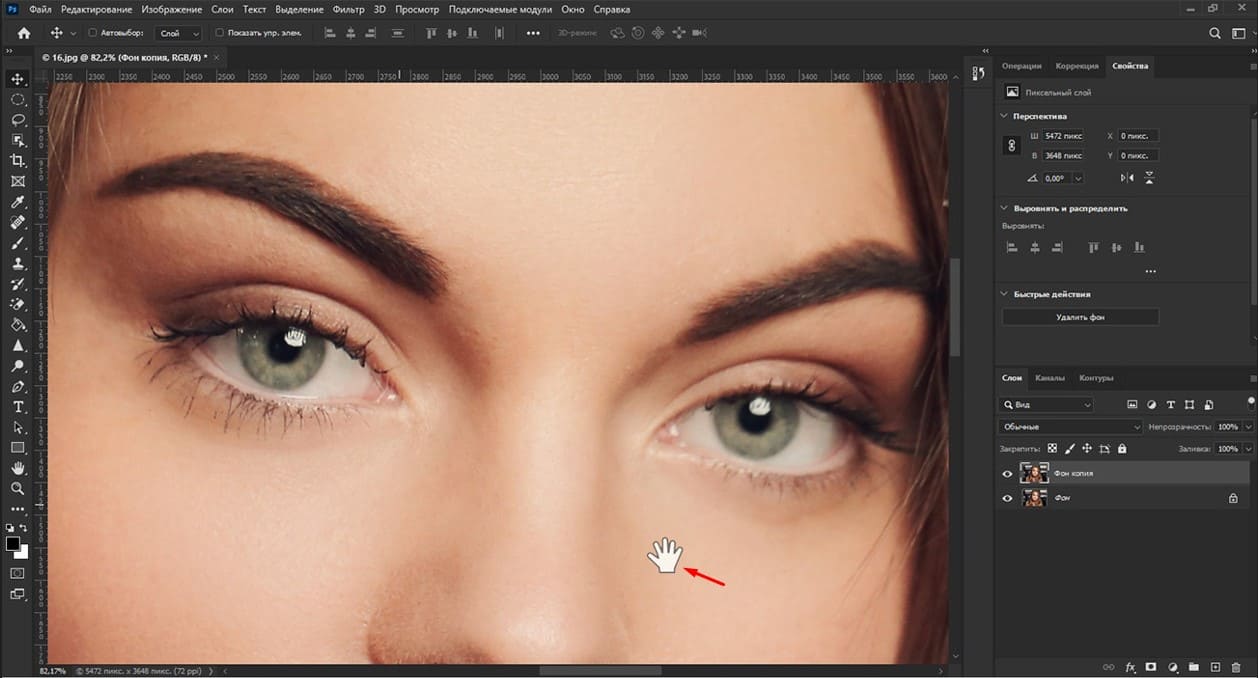
Теперь приступим к выделению глаз. Выберите инструмент «Лассо» (горячая клавиша L) и аккуратно обведите радужку, избегая захвата белка глаза.
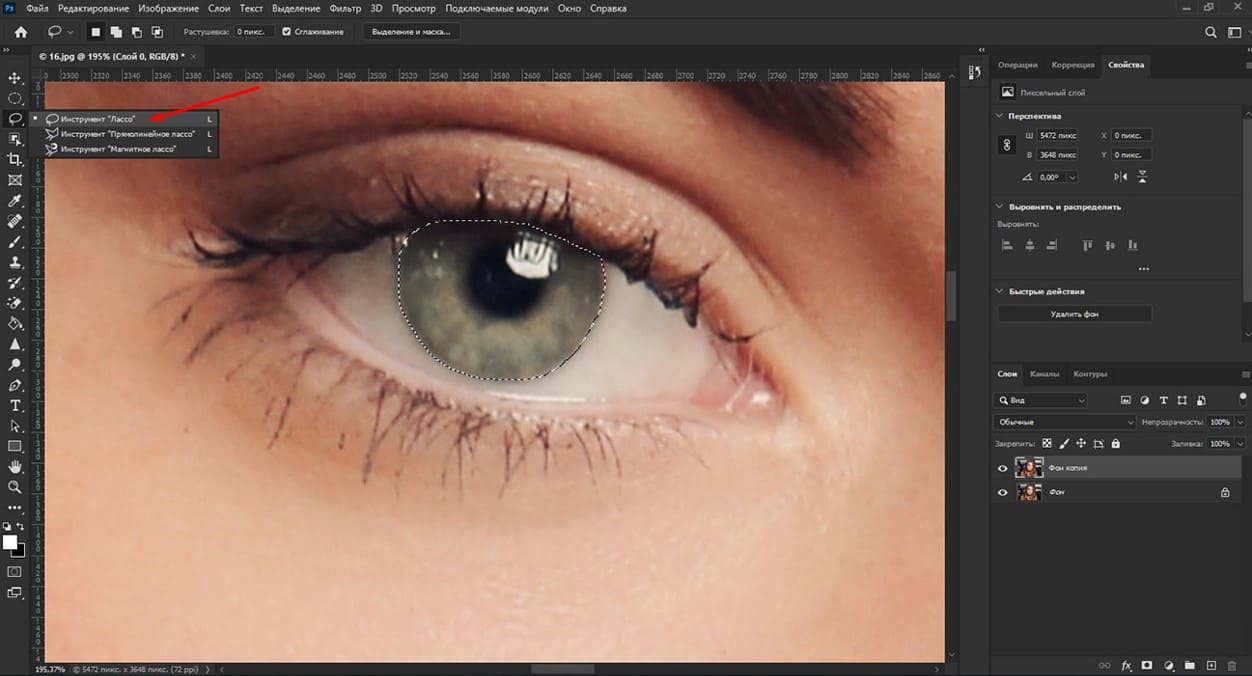
Далее уточним выделение. Для этого перейдите в меню «Выделение», выберите «Модификация», затем «Растушевка». Задайте значение растушевки 2–3 пикселя для создания мягкого перехода.
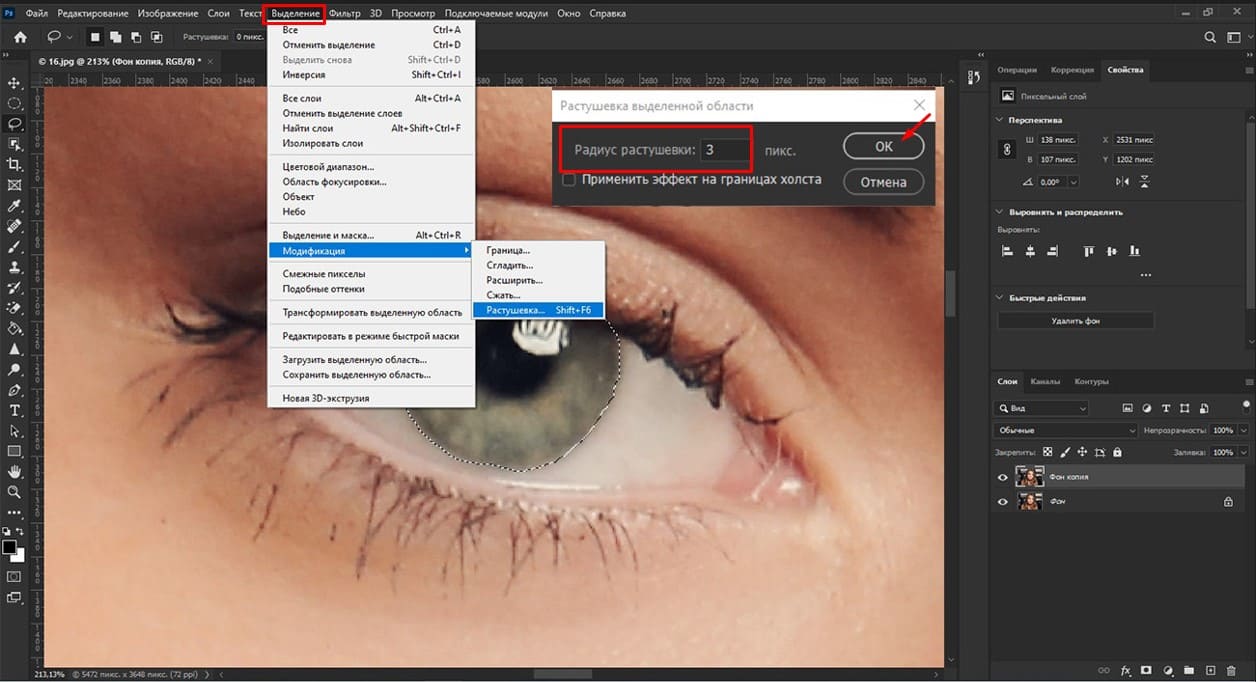
Теперь усилим яркость глаз. Перейдите в раздел «Изображение», выберите «Коррекция», затем «Яркость/Контрастность».
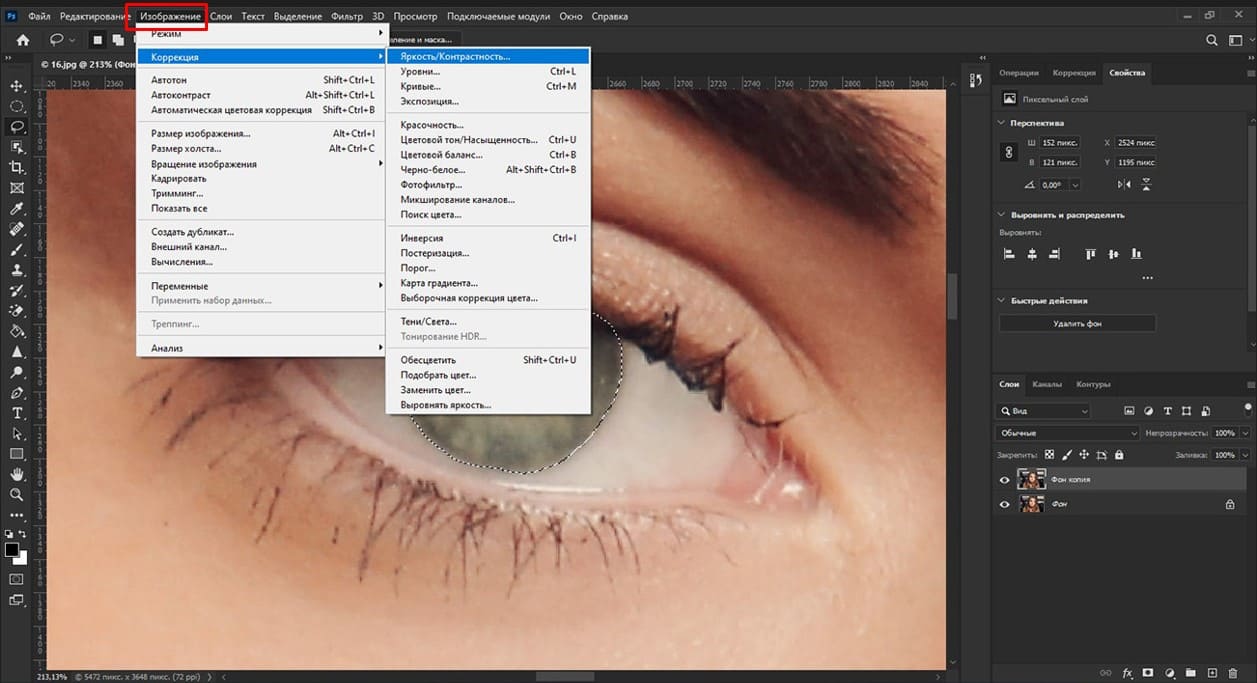
С помощью ползунков увеличьте яркость до 26 и контрастность до 30, чтобы глаза стали более выразительно. Значения могут быть другими в зависимости от вашей фотографии.
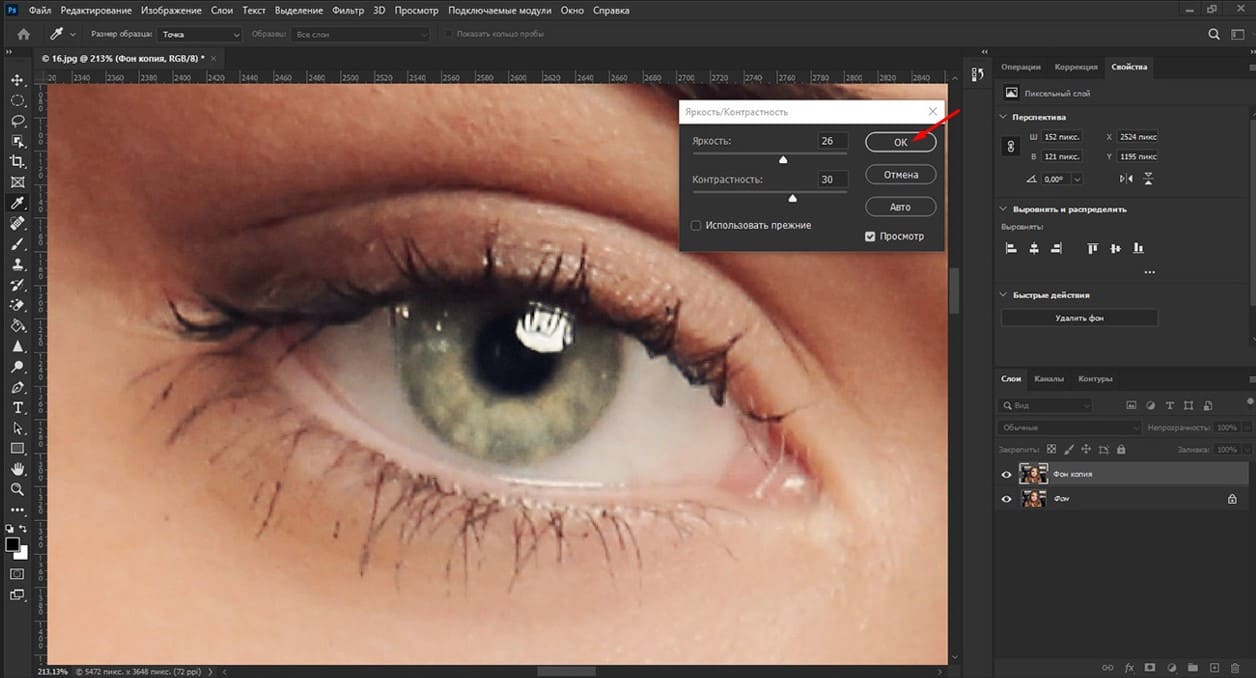
Теперь сделаем цвет глаз более насыщенным. Для этого перейдите в меню «Изображение», затем выберите «Коррекция» и далее «Цветовой тон/Насыщенность».
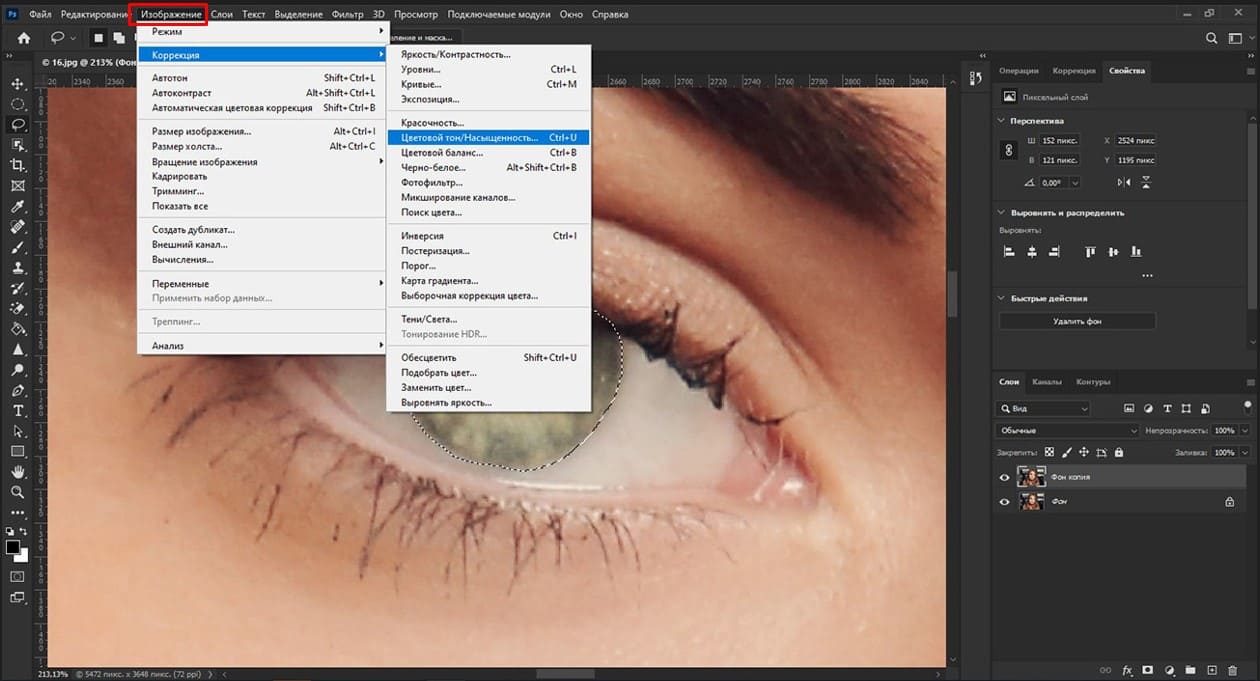
Увеличьте «Насыщенность» на 10–20 пунктов, чтобы подчеркнуть естественный цвет радужки.
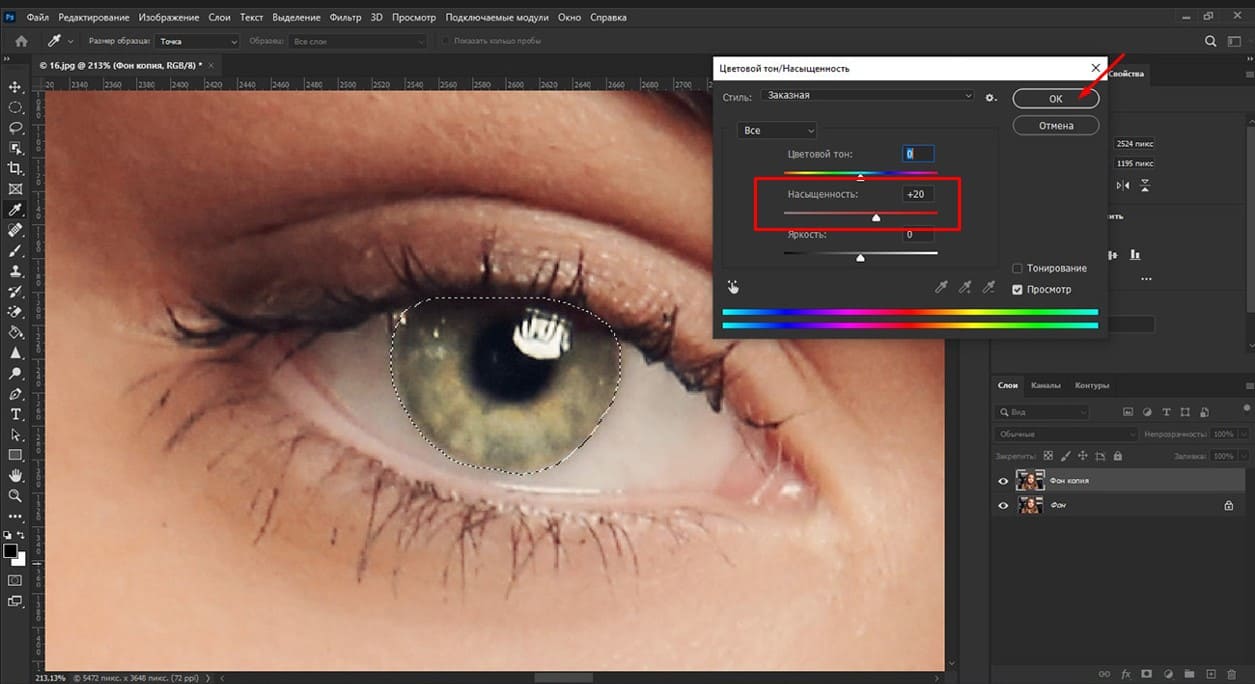
Давайте немного поработаем над деталями глаза, чтобы сделать его более выразительным и естественным. Выберите инструмент «Резкость» на панели инструментов слева. Настройте кисть на верхней панели, установив размер около 10-20 пикселей и интенсивность в диапазоне 20-30%. Аккуратно пройдитесь по радужке, чтобы усилить резкость и подчеркнуть детали.
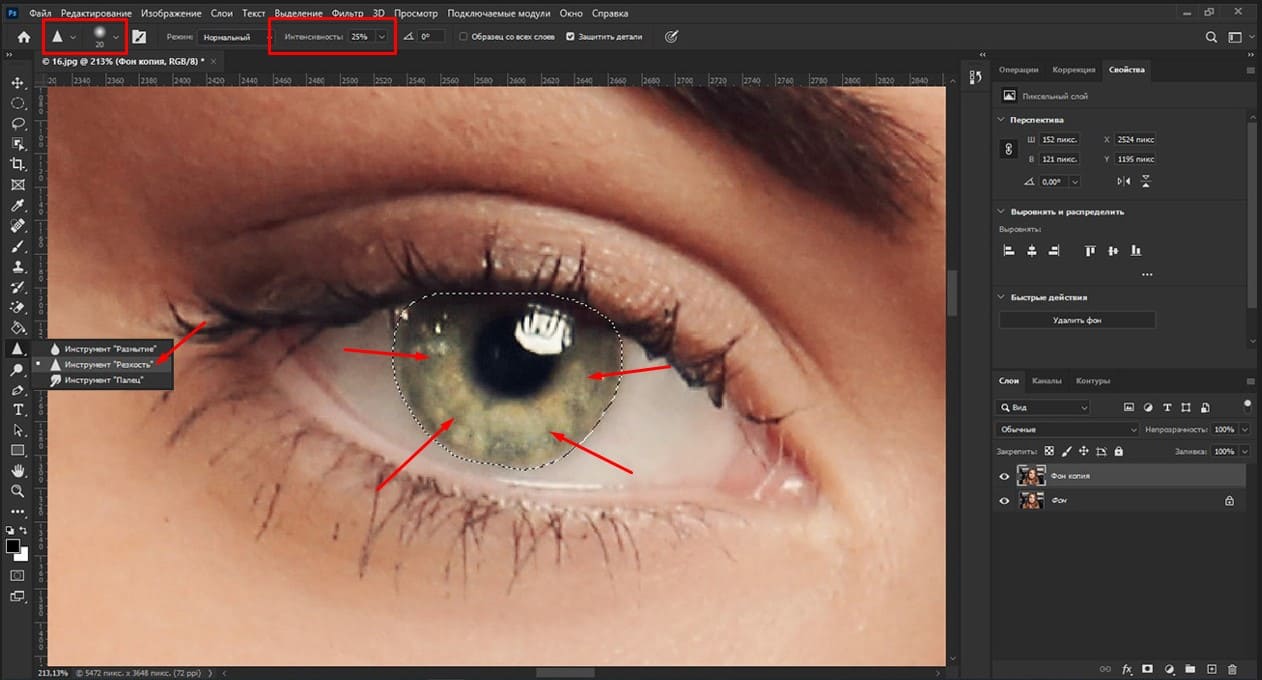
Снимите выделение, нажав Ctrl+D.
Мы с вами проделали работу только с одним глазом. Сравните обработанный глаз с оригиналом.
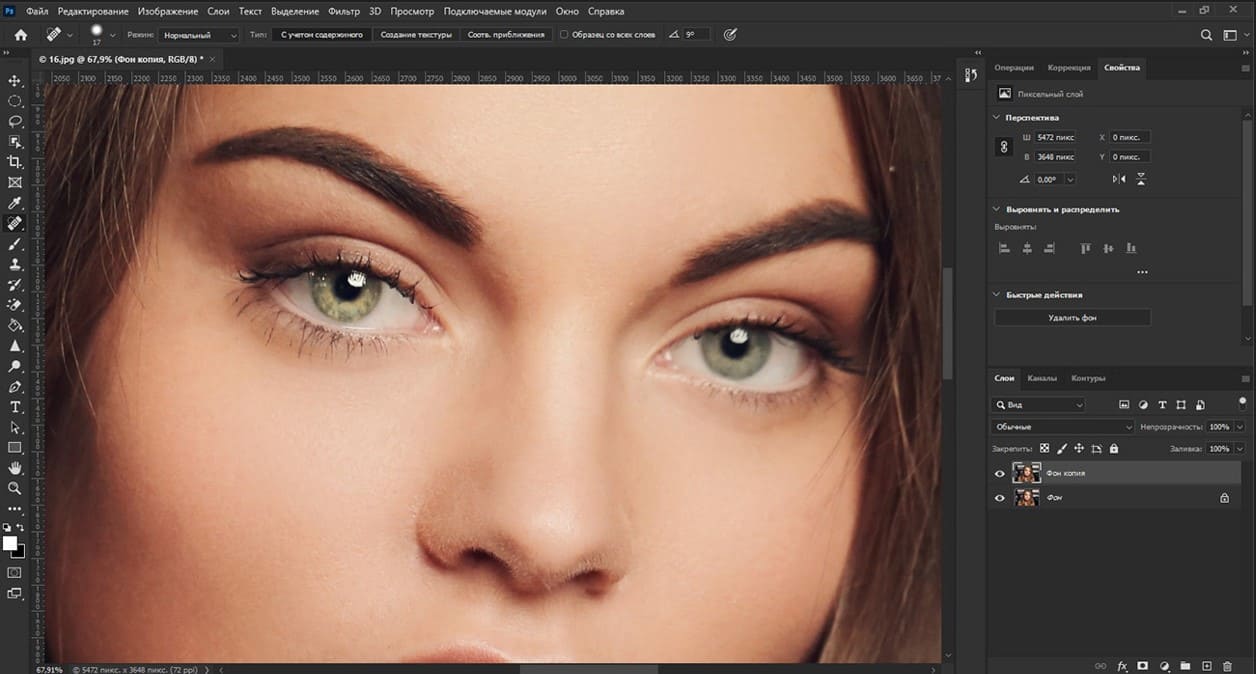
Если эффект слишком сильный, уменьшите непрозрачность слоя.
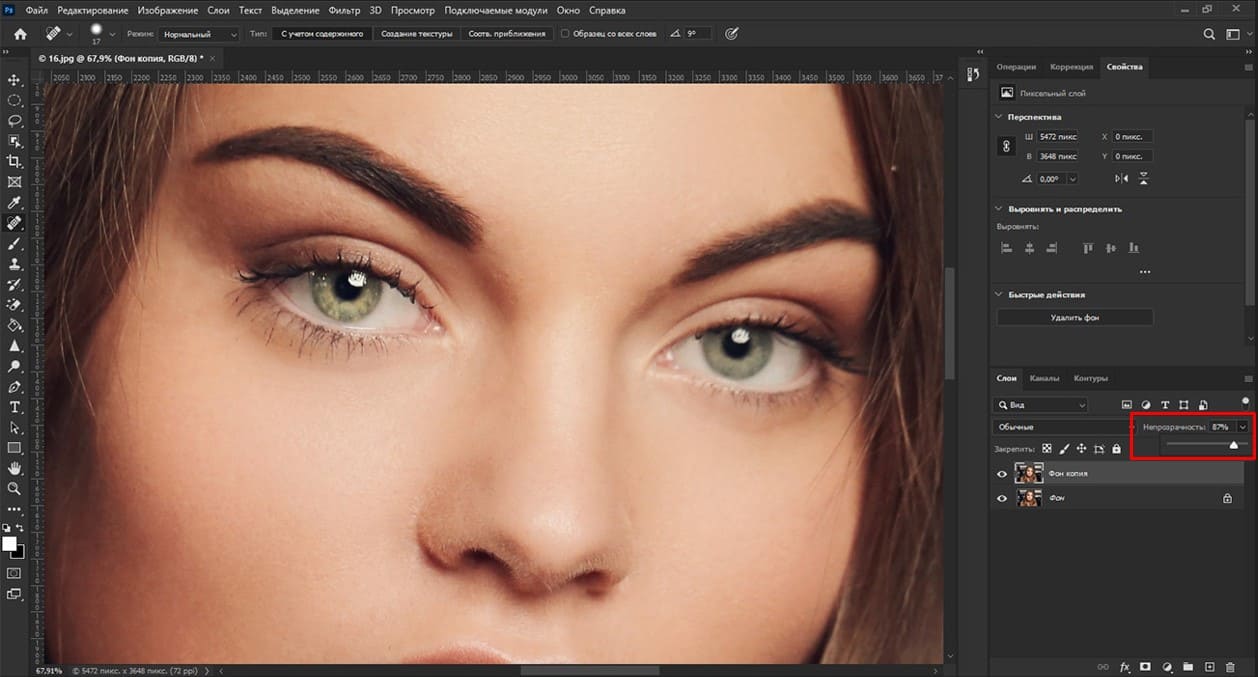
Теперь выполните те же шаги для второго глаза.
Во что у нас получилось.

Осталось только сохранить результат. Для этого перейдите в меню «Файл» выберите «Экспортировать» и затем «Экспортировать как». Выберите формат JPG или PNG и сохраните файл.
Теперь вы знаете, как акцентировать внимание на глазах, делая их более выразительными и яркими.
Графические материалы из данной статьи являются собственностью их правообладателей, информация предоставлена исключительно в развлекательных и образовательных целях.с Уважением Евгений, команда Fotoget.org
Читайте так же:
Результативный способ удаления веснушек на фото в PhotoshopУчимся создавать белый фон на фотографии в Photoshop
Как сделать фото дождливым в Photoshop. Простая инструкция для начинающих

 shutterstock.com (pictures)
shutterstock.com (pictures)  shutterstock.com (Video HD)
shutterstock.com (Video HD)
 stock.adobe.com (pictures)
stock.adobe.com (pictures)  stock.adobe.com (Video HD)
stock.adobe.com (Video HD)
 istockphoto.com (pictures)
istockphoto.com (pictures)  istockphoto.com (Video HD)
istockphoto.com (Video HD)
 depositphotos.com (pictures)
depositphotos.com (pictures)  dreamstime.com (pictures)
dreamstime.com (pictures)  123rf.com (pictures)
123rf.com (pictures)  elements.envato.com
elements.envato.com
 freepik.com (pictures)
freepik.com (pictures)  vectorstock.com (pictures)
vectorstock.com (pictures)  Freepik video (Video HD)
Freepik video (Video HD)
 Search by sample
Search by sample  Layout creation
Layout creation  other services
other services 
