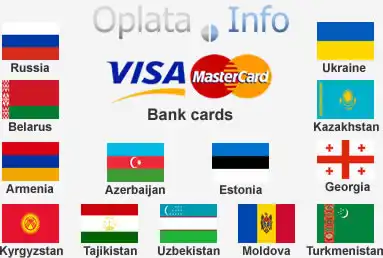Для начала создадим новый файл. Для этого открываем вкладку «Файл» -«Создать» или горячие клавиши Ctrl + N. В открывшемся окне прописываем размеры нового файла, например, 1300 на 800 пикселей. Нажимаем Ок. Файл создан. Фон белый, оставим без изменений.
Напишем любой текст. Для этого выбираем инструмент «Текст» на панели инструментов слева. Цвет текста - черный или любой на ваше усмотрение, самое главное не белый. Напишу Sport. Инструментом перемещения сместим надпись по центру.
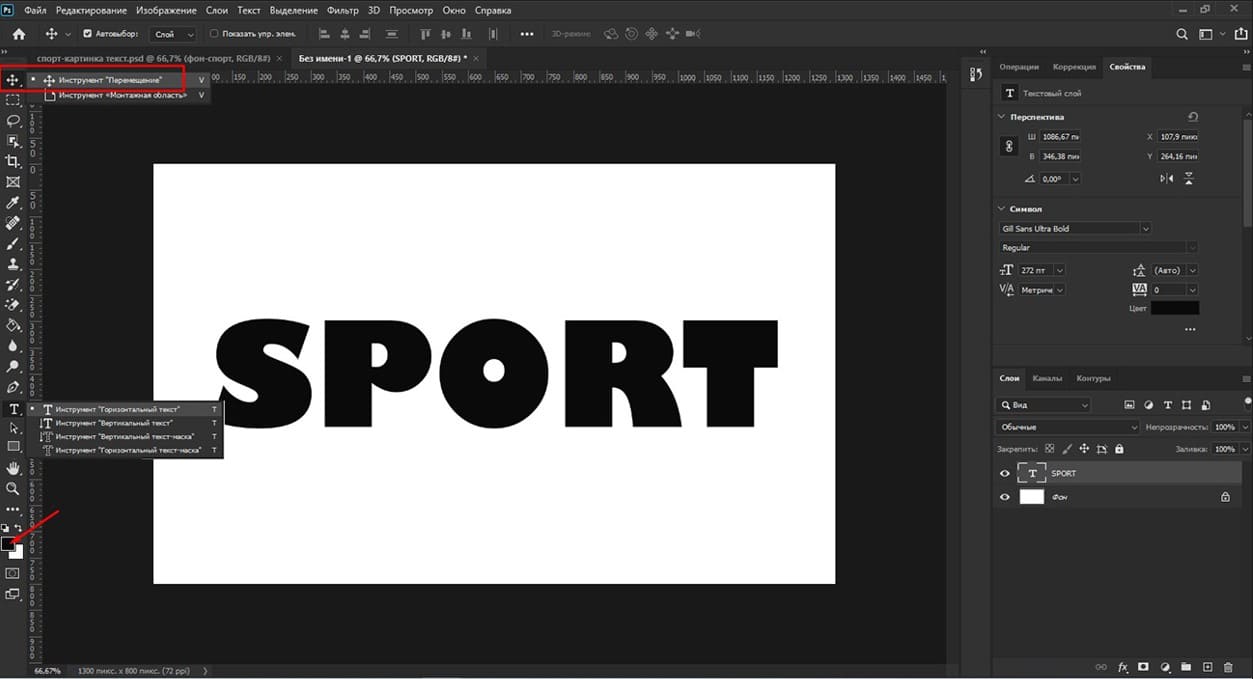
Теперь переносим подготовленную картинку с определенной текстурой, рисунком или фоном в фотошоп. Затем удерживая клавишу Ctrl, щелкнем кнопкой мыши по миниатюре текстового слоя. Текст выделен на основе этого слоя.
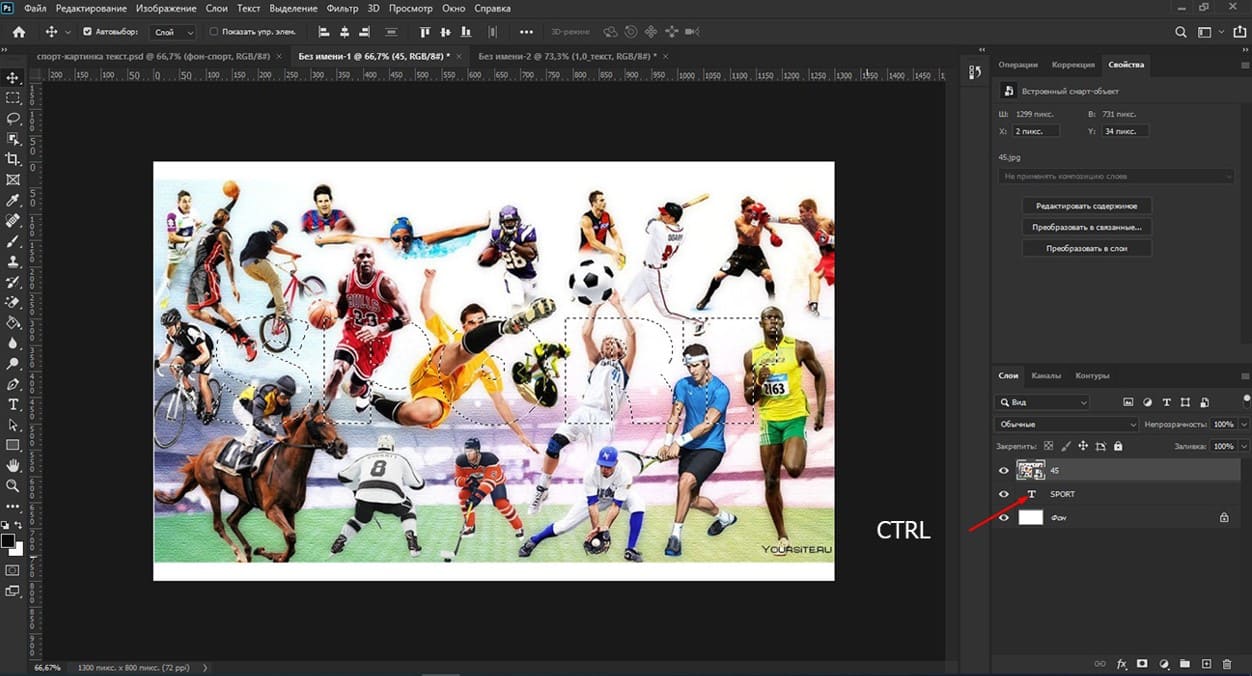
Теперь выделяем слой с картинкой. Выберите любой инструмент выделения на левой панели инструментов, например, «Прямоугольная область», щелкаем правой кнопкой мыши по выделению, выбираем «Скопировать на новый слой».
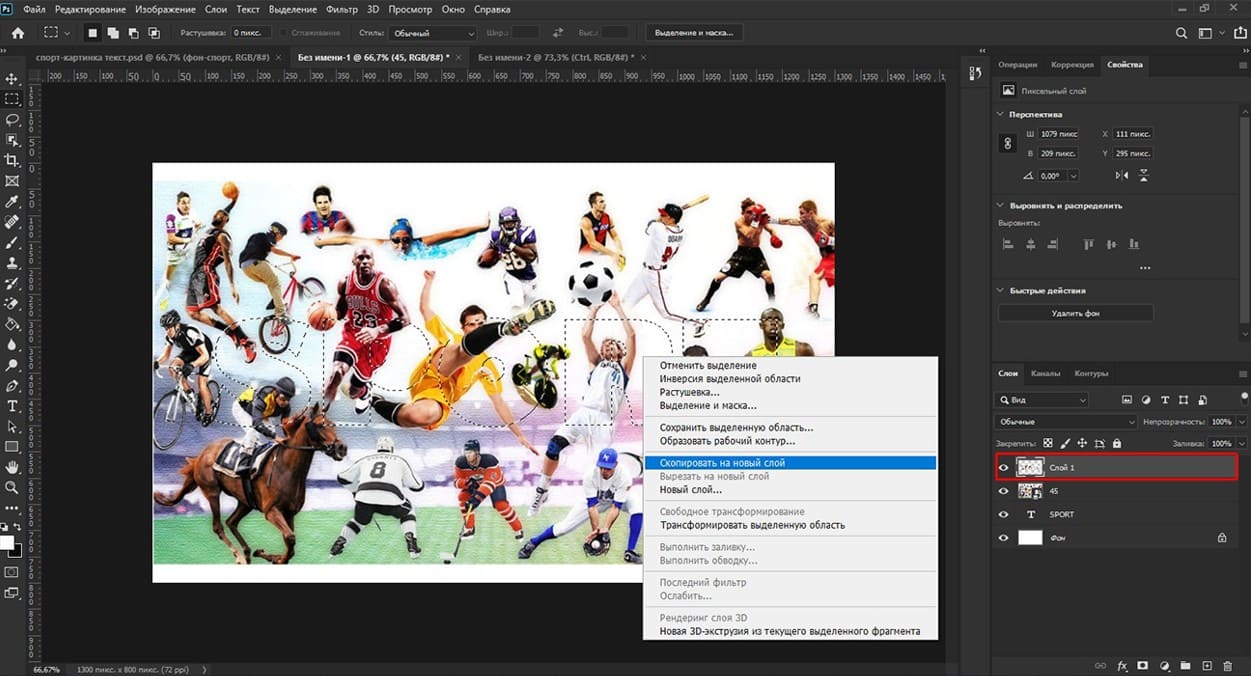
Выключим слои с картинкой и текстом, нажав на «глазик». Таким образом мы видим текст с наложением изображения. Это было то, что нам нужно.
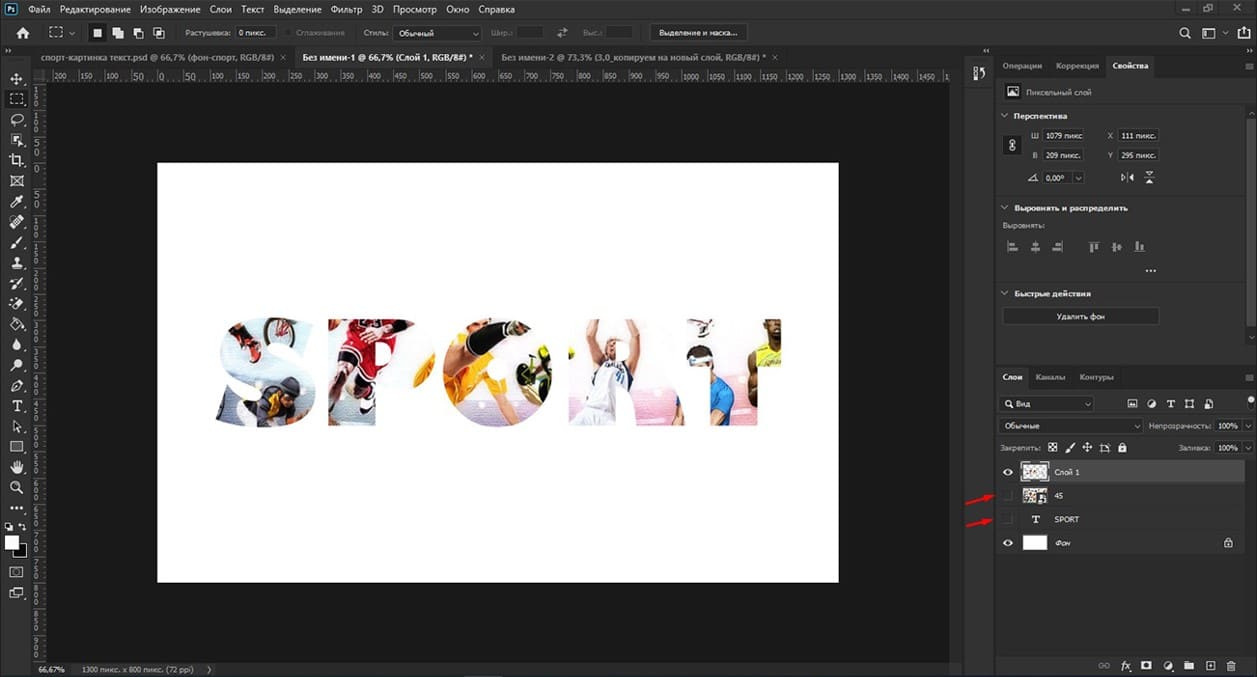
Ну как-то выглядит плоско и в некоторых местах сливается с фоном файла. Давайте применим к нему параметры наложения. Для этого выделяем наш слой 1, нажимаем правой клавишей мыши и заходим в параметры наложения.
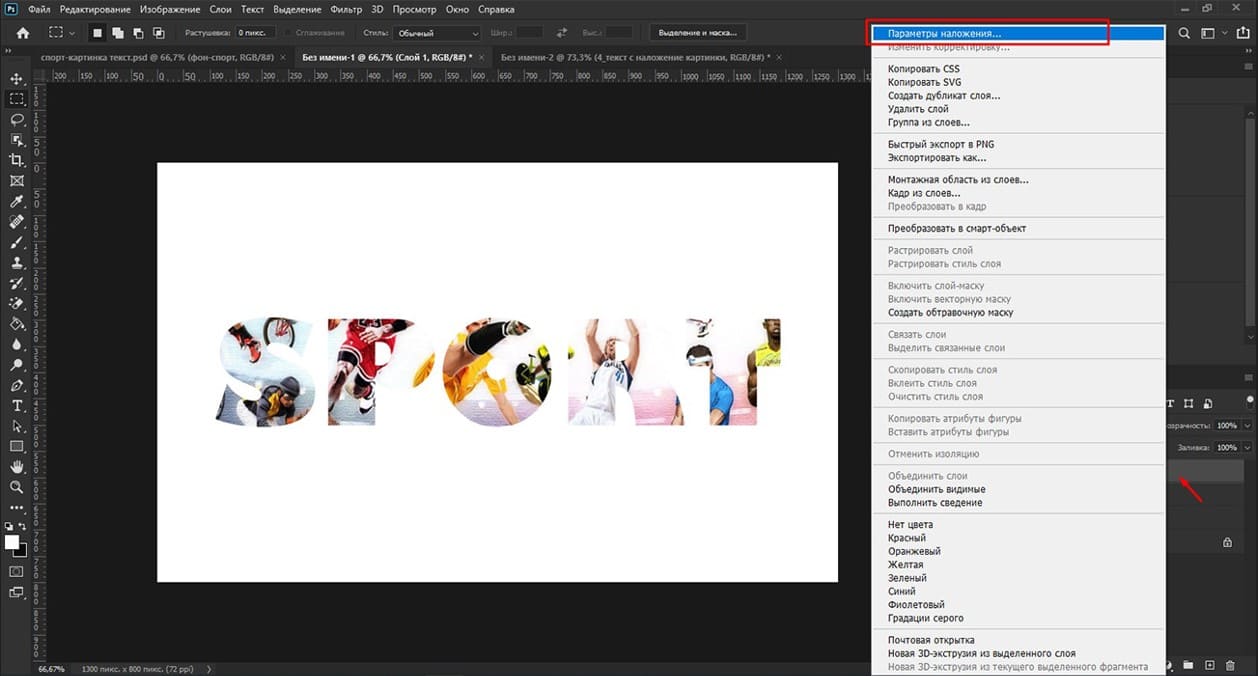
Выбираем «Выполнить обводку», поставив галочку. Клацнув еще раз по этому пункту, заходим в параметры обводки. Размер поставлю 3 пикселя, положение – «Внутри», цвет нашей обводки –светло-голубой.
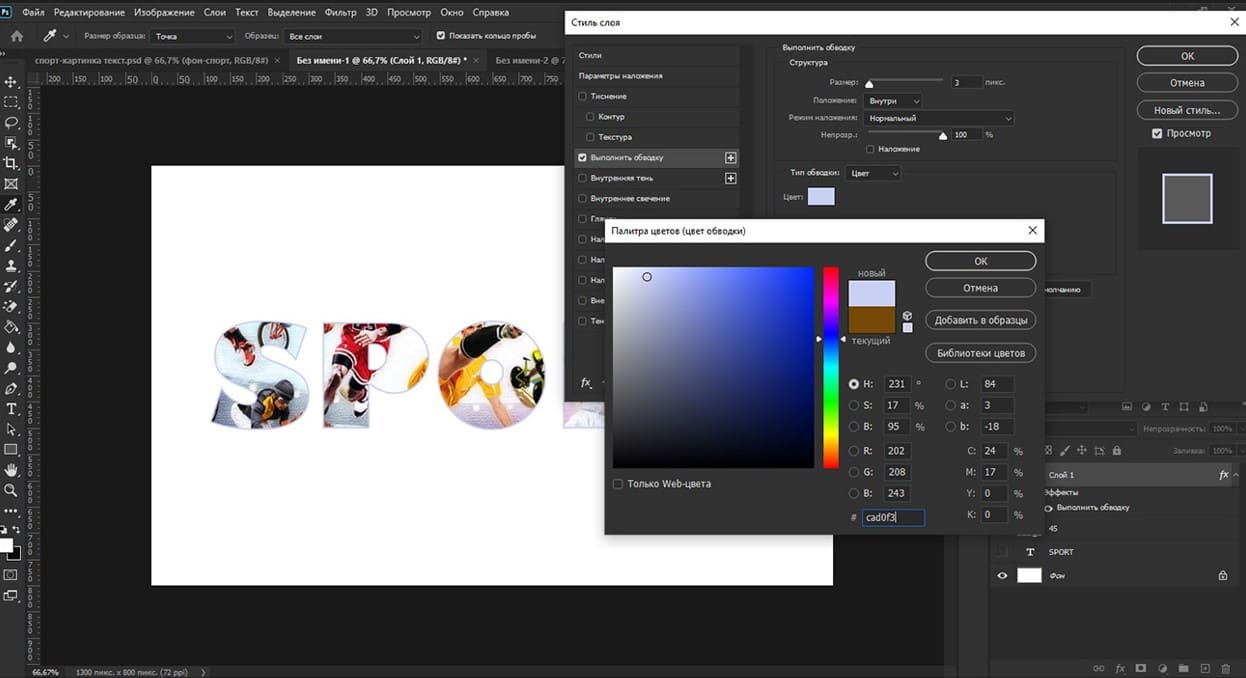
Также выделяем «Тень», поставив галочку. Размер тени – 8. Смещение -7 Угол смещения = 118 градусов. Режим наложения – «умножение». Чёрный цвет. Непрозрачность 75. Нажимаем Ок.
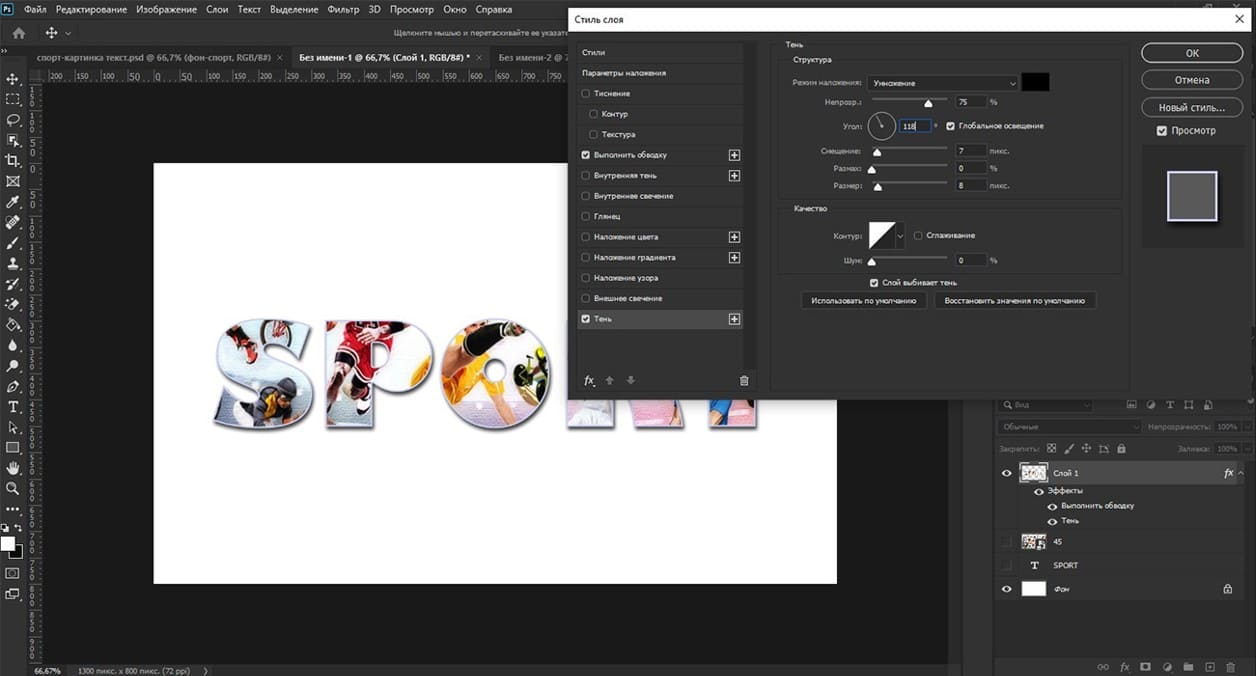
Ну вот так смотрится уже поинтересней. Можно еще поиграться с настройками наложения.
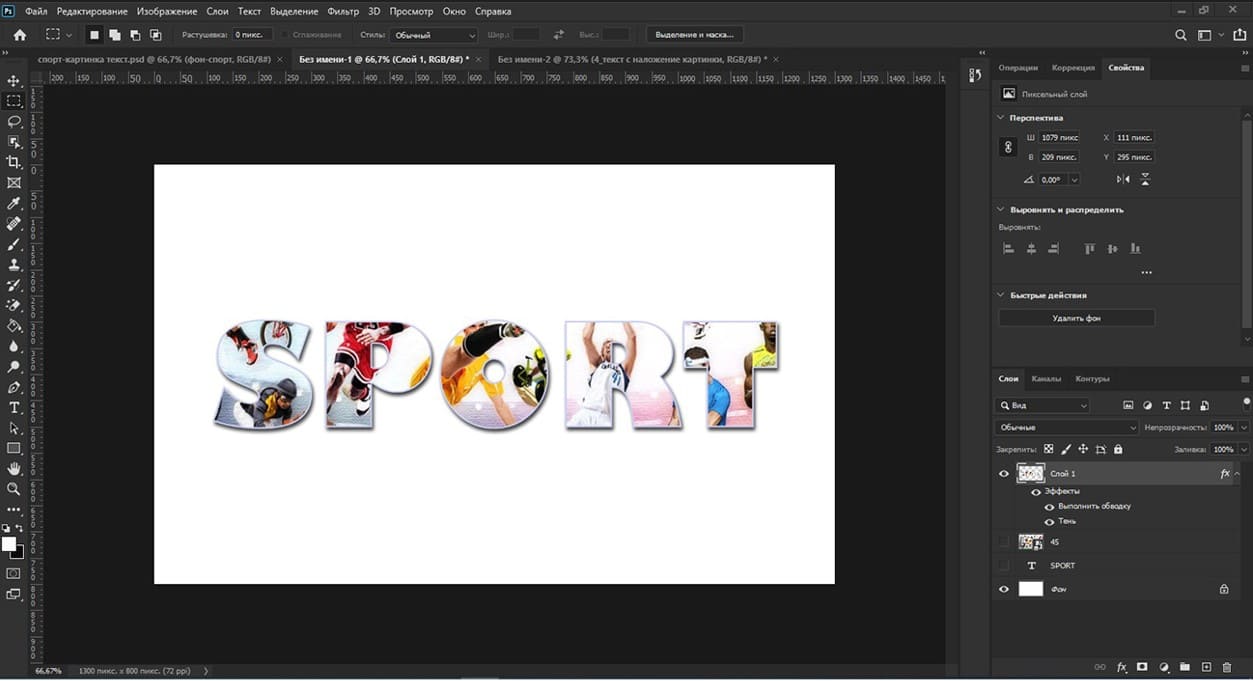
Есть другой способ, как это сделать еще проще и быстрее.
Для этого давайте скроем слой1, который мы только что создали. Включим слои с текстом и картинкой.
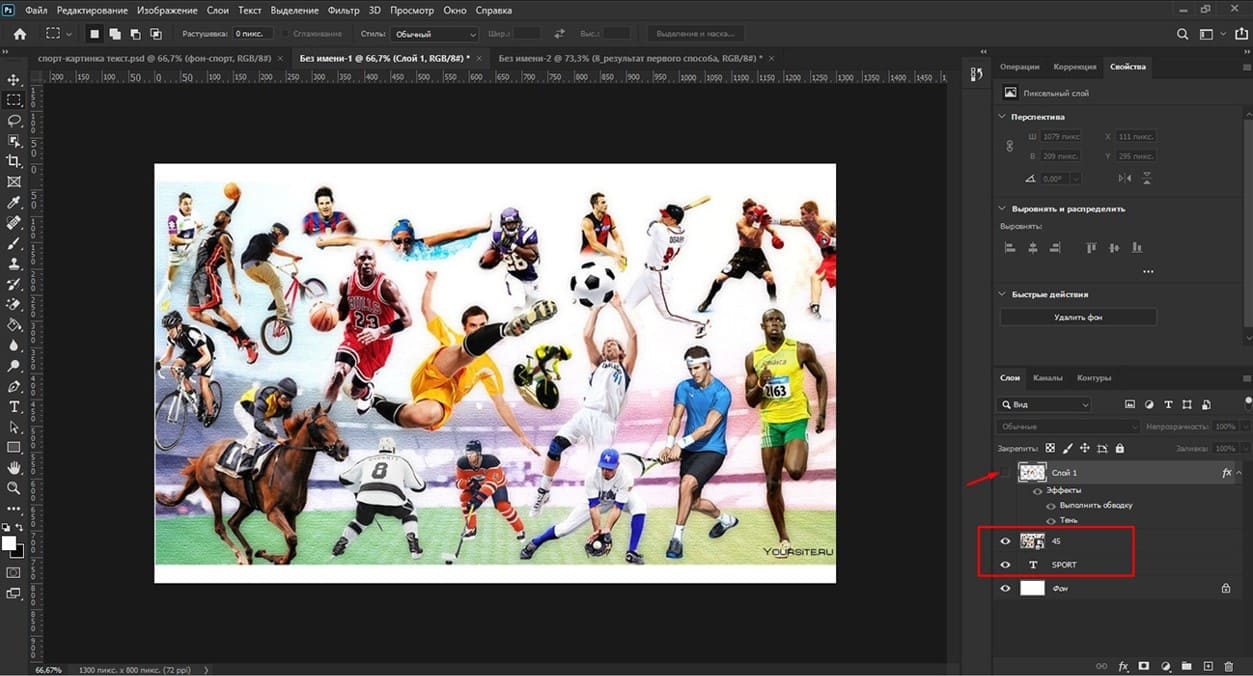
Итак, выделяем слой с картинкой, щелкнув по нему и нажав комбинацию клавиш Ctrl+Alt+G. У нас сразу создался текст с наложением структуры. Вот так все просто.
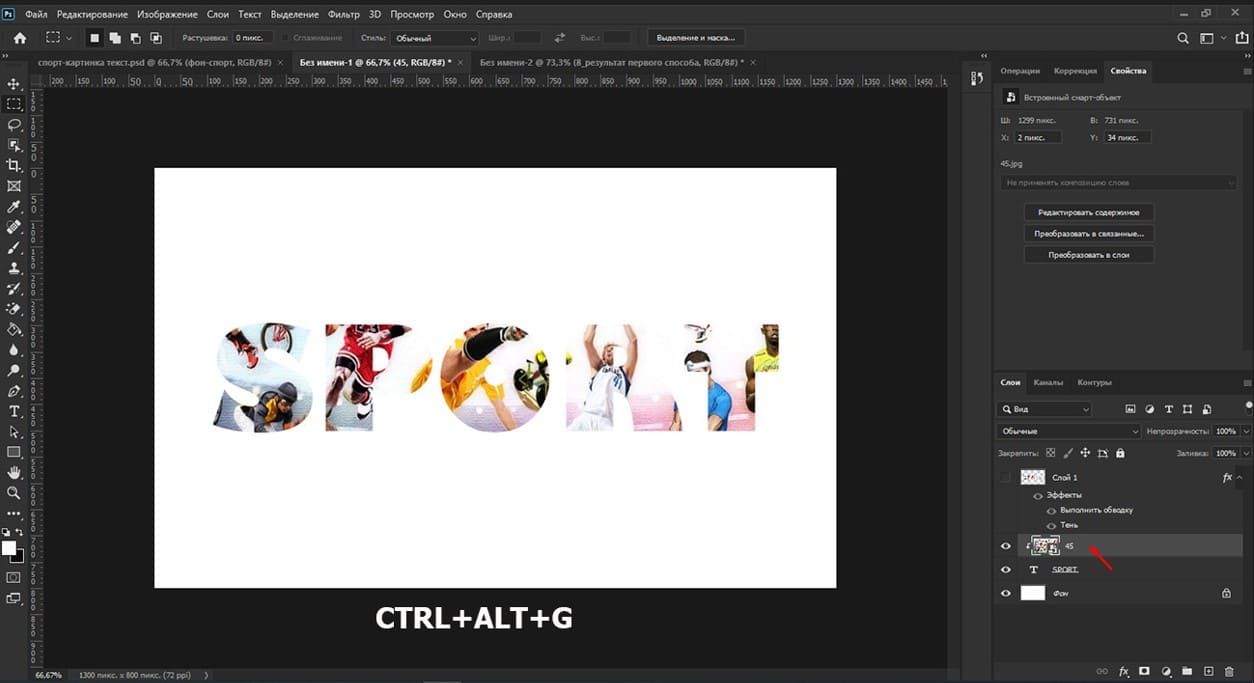
Так же само применим параметры наложения. Правой клавишей мыши по новому слою и в настройках проставляем те же значения обводки и тени.
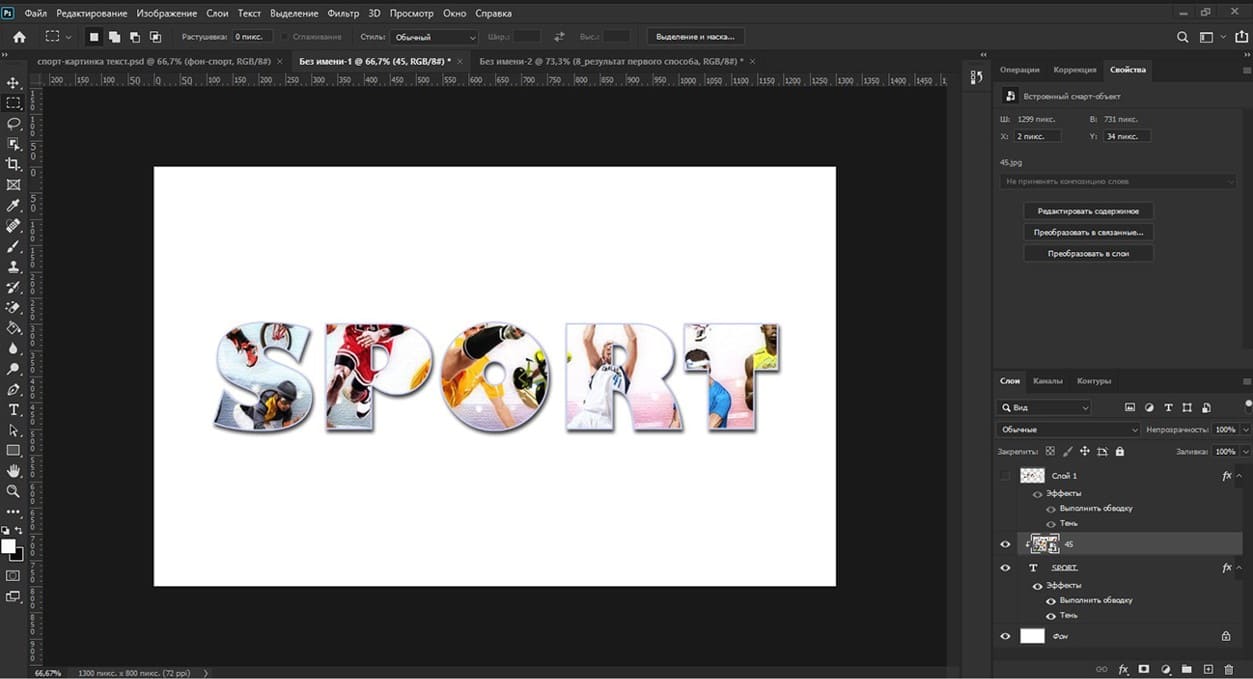
Давайте разберем плюсы и минусы. Первый способ имеет два недостатка. Во-первых, теперь мы не можем выровнять картинку по тексту, потому что вырезали ее. Во-вторых, мы не можем никак изменить текст.
А вот второй способ имеет два преимущества. Выбрав инструмент перемещения и выделив слой с изображением, мы можем выравнивать картинку по тексту. Таким образом получим совершенно другой текст.
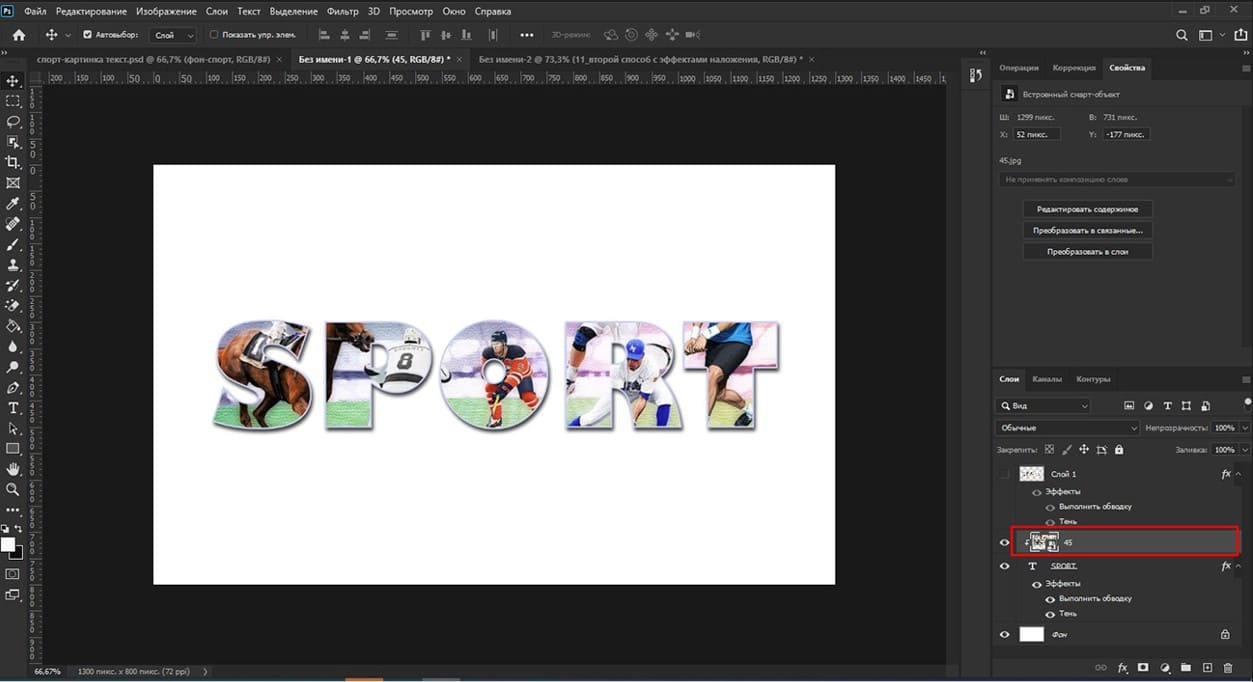
Если вы хотите переместить текст, выберите текстовый слой. Как только мы захватили наш текст «sport» с помощью инструмента перемещения, можем передвигать его по файлу.
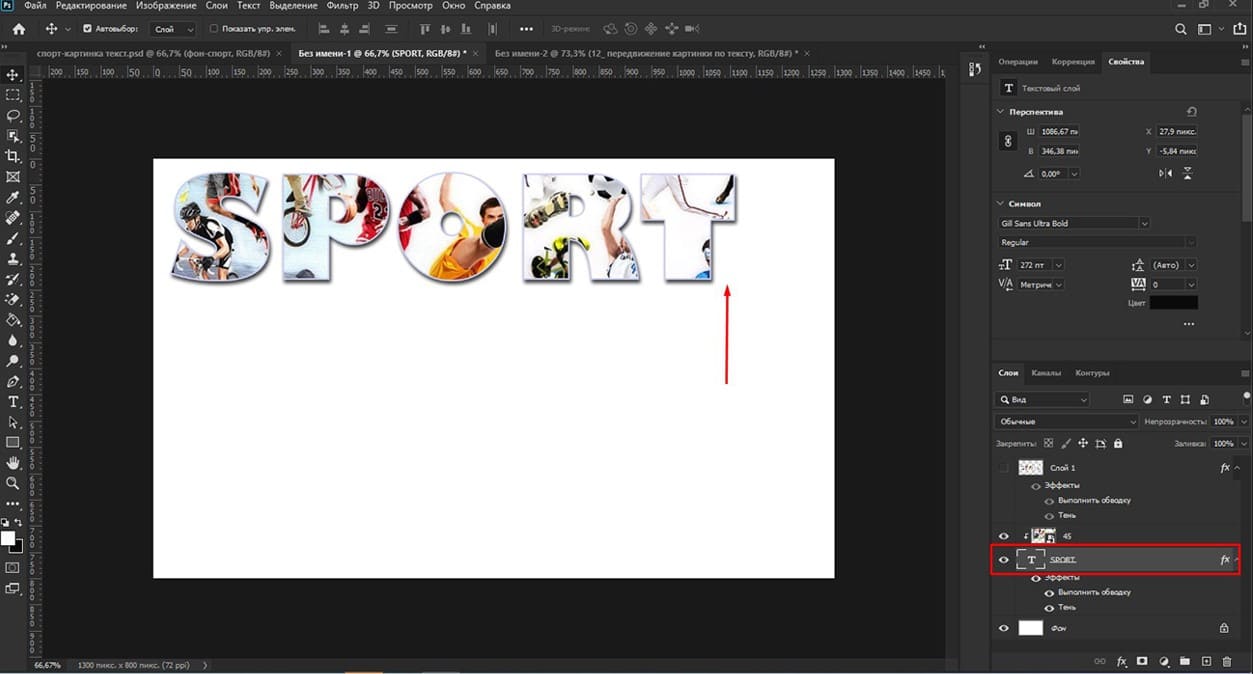
А инструментом текст мы можем изменить надпись. К примеру, напишу – Футбол. Нажимаем сверху на галочку, чтобы применить трансформирование.
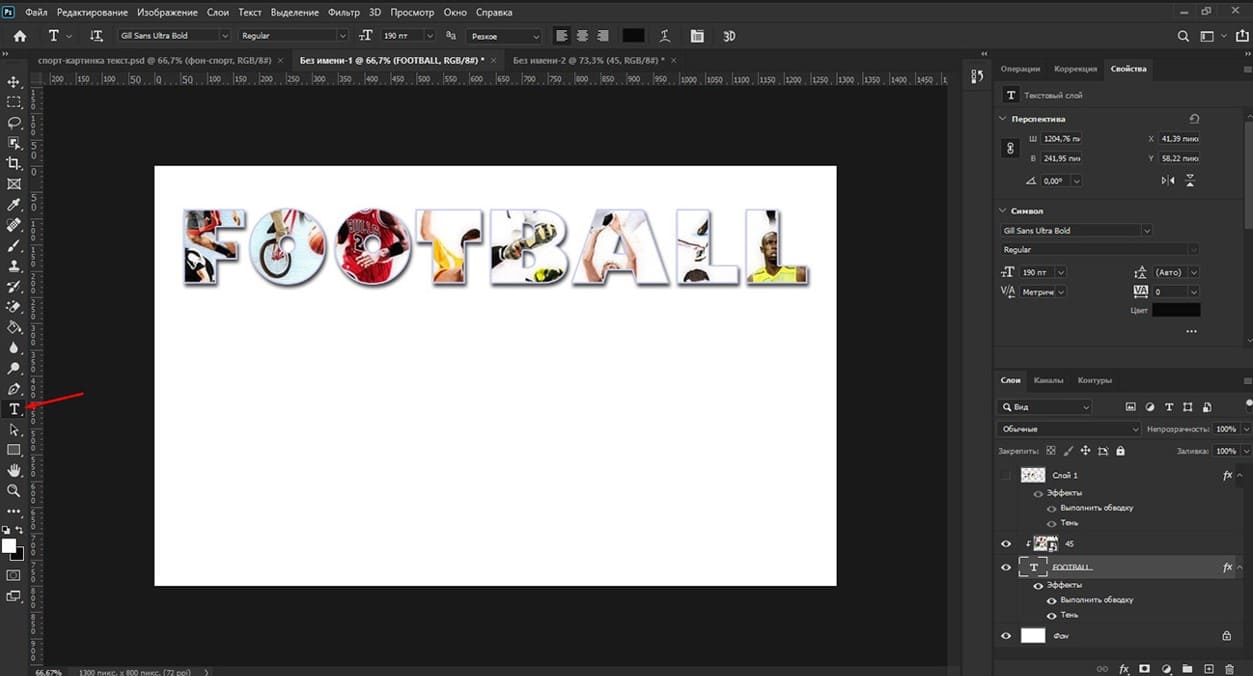
Если вдруг картинки чуть-чуть не хватило, выбираем слой с картинкой и сочетанием клавиш Ctrl+T трансформируя, ее увеличиваем. Нажимаем сверху на галочку, чтобы применить рансформирование.
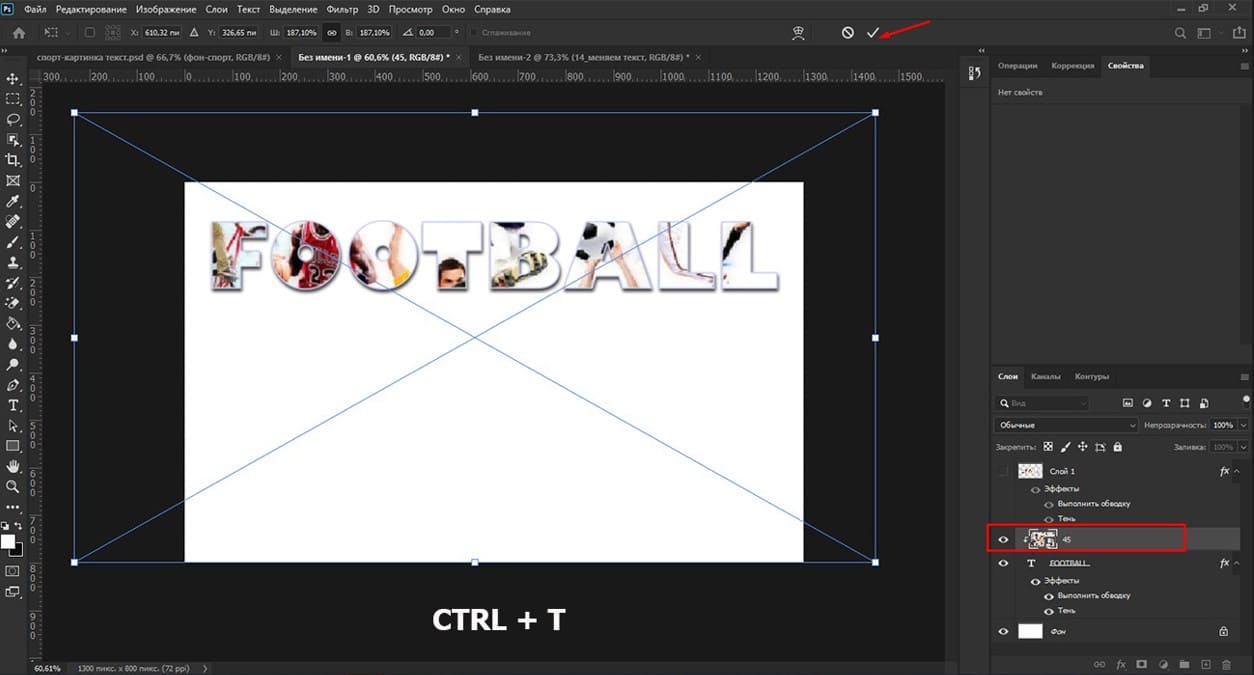
Если мы уже определились как должен выглядеть наш текст, зажимаем клавишу Ctrl и выделяем оба наших слоя. Затем нажимаем правой кнопкой мыши и выбираем «Объединить слои». Теперь даже если вы будете выделять всего лишь один слой, т.к. они связаны между собой, то будут перемещаться сразу оба слоя.
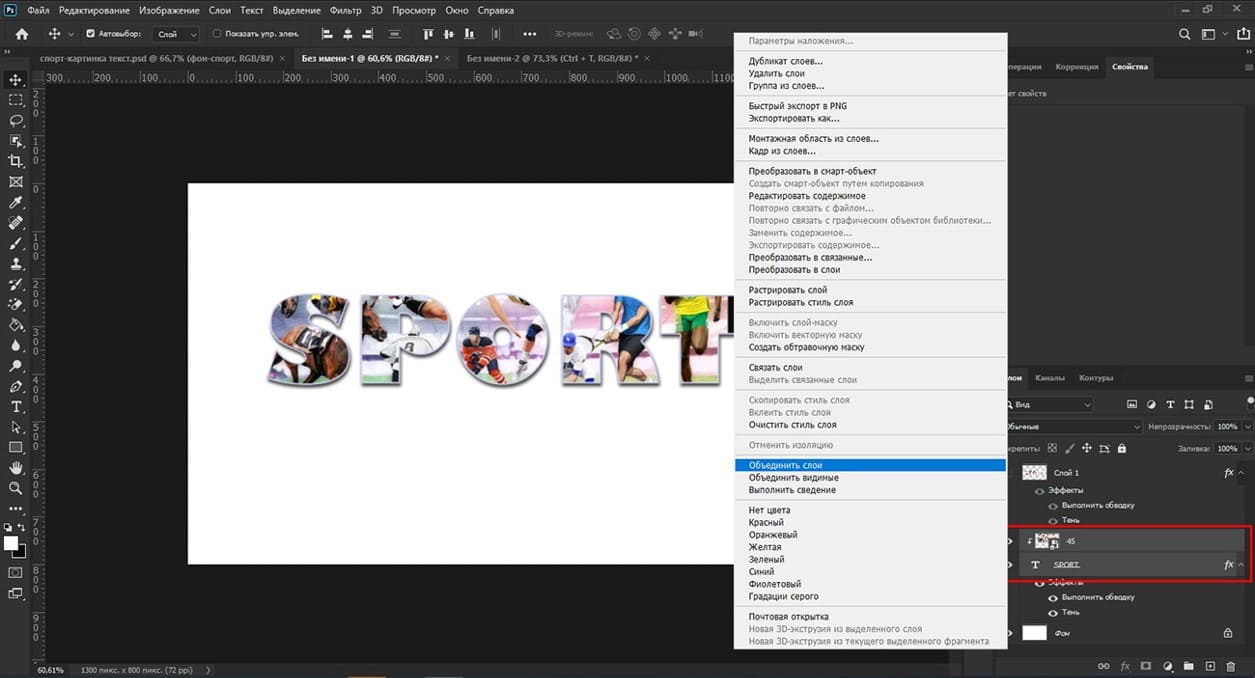
Подведем итог. Теперь вы знаете не только два способа, как наложить картинку на текст, но и «плюсы» и «минусы» каждого способа.
Графические материалы из данной статьи являются собственностью их правообладателей, информация предоставлена исключительно в развлекательных и образовательных целях.
с Уважением Евгений, команда Fotoget.org
Читайте так же:
Пошаговая инструкция - Превращаем день в ночь в Фотошоп

 shutterstock.com (pictures)
shutterstock.com (pictures)  shutterstock.com (Video HD)
shutterstock.com (Video HD)
 stock.adobe.com (pictures)
stock.adobe.com (pictures)  stock.adobe.com (Video HD)
stock.adobe.com (Video HD)
 istockphoto.com (pictures)
istockphoto.com (pictures)  istockphoto.com (Video HD)
istockphoto.com (Video HD)
 depositphotos.com (pictures)
depositphotos.com (pictures)  dreamstime.com (pictures)
dreamstime.com (pictures)  123rf.com (pictures)
123rf.com (pictures)  elements.envato.com
elements.envato.com
 freepik.com (pictures)
freepik.com (pictures)  vectorstock.com (pictures)
vectorstock.com (pictures)  Freepik video (Video HD)
Freepik video (Video HD)
 Search by sample
Search by sample  Layout creation
Layout creation  other services
other services