Запрос на создание белого фона для фотографий пользуется большой популярностью. Это простой способ улучшить изображения, сделать их более универсальными для использования в рекламе, портфолио или для оформления товаров на веб-сайтах интернет-магазинов и других целей. Я расскажу о самом простом и быстром методе, как создать белый фон в Photoshop. Следуя данной инструкции, вы сможете получить чистый и качественный результат всего за несколько шагов.
Приступим.
Запустите программу Photoshop и откройте изображение, на котором хотите изменить фон. Для этого откройте меню «Файл» и выберите «Открыть» или используйте сочетание клавиш Ctrl+O.
Затем необходимо выделить объект на фотографии. Перейдите на панель инструментов и выберите «Выделение объекта». Есть несколько способов выделения объекта. Вы можете выбрать «Прямоугольник» или «Лассо» на панели параметров, чтобы обвести объект, который вы хотите сохранить (человек, предмет и т. д.). Программа Photoshop автоматически создаст выделение.
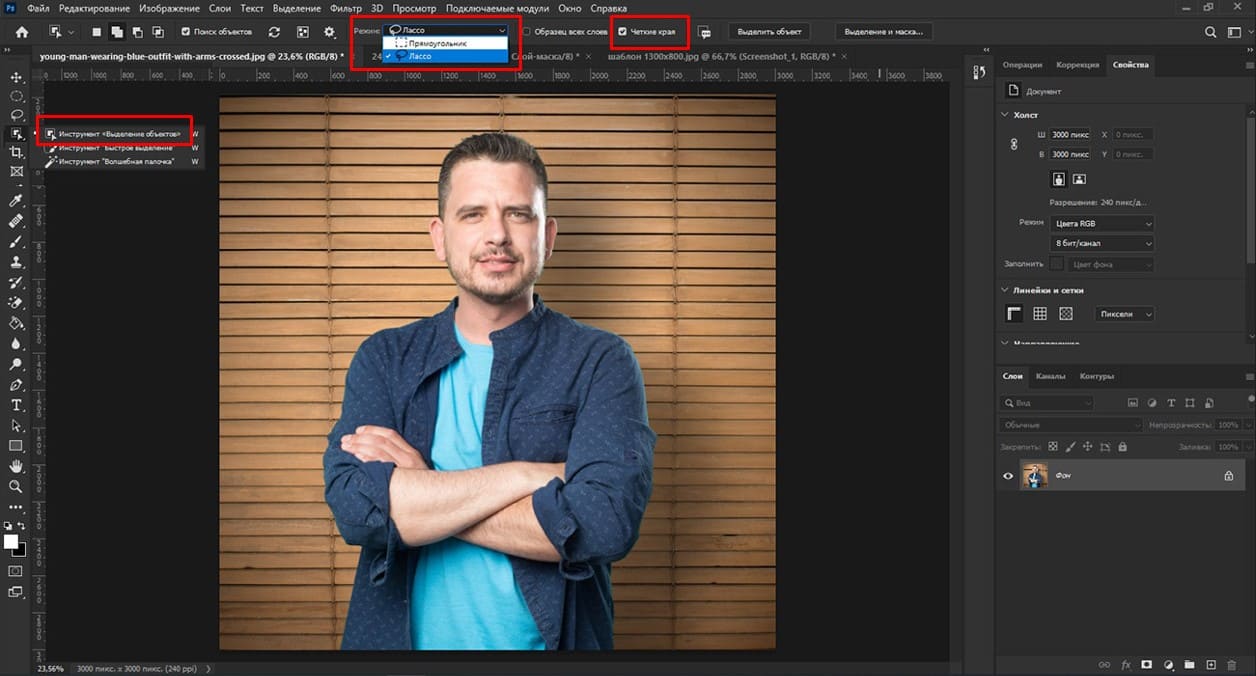
Существует другой способ, который я собираюсь использовать. Перейдите в меню «Выделение», поставьте галочку, активируя функцию «Четкие края» и нажмите «Объект», чтобы Photoshop автоматически выделил главный объект на фотографии.
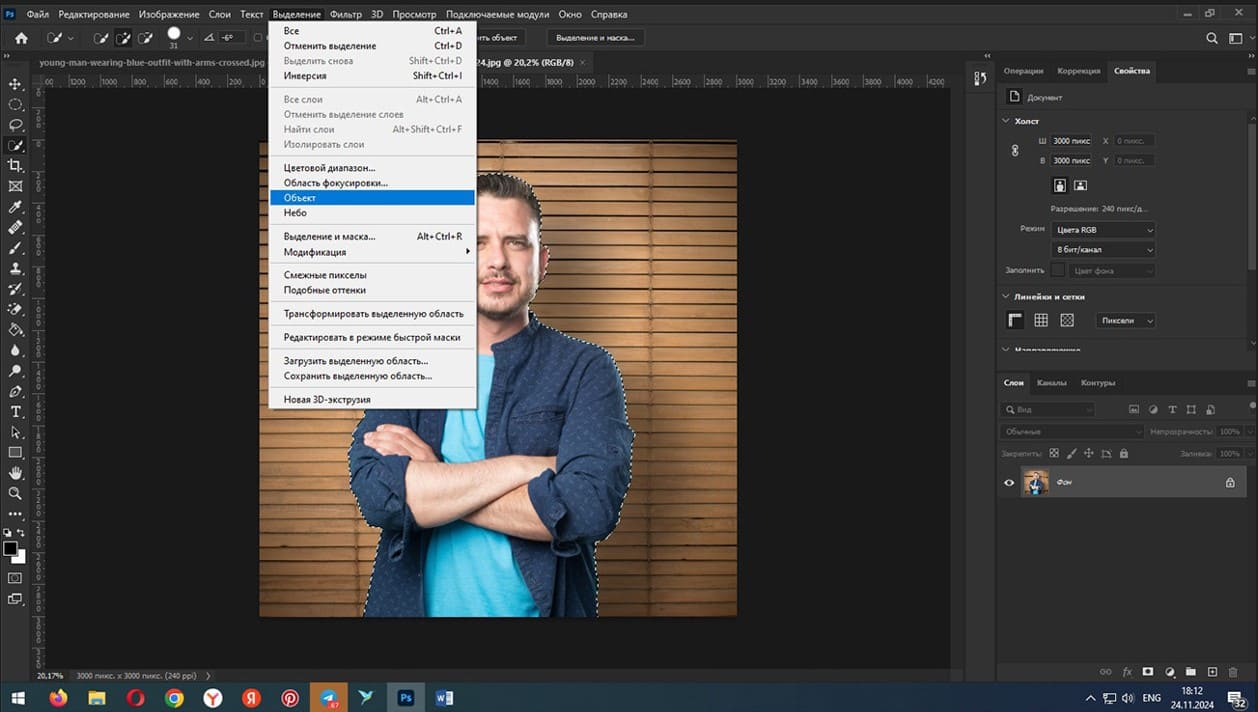
После создания выделения, выберите опцию «Выделение и маска» на верхней панели.
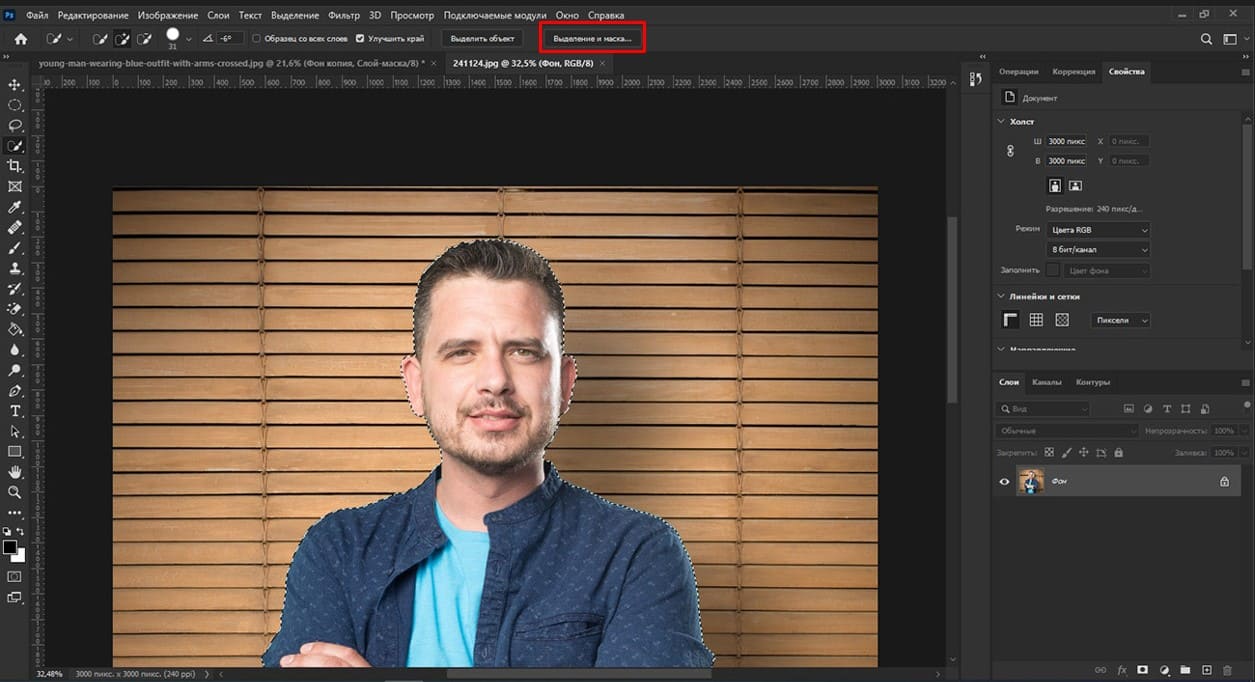
Активируйте режим просмотра, чтобы оценить выделение на разных фонах, таких как "На черном" или "На белом". Я выберу «черный фон», чтобы увидеть все недостатки.
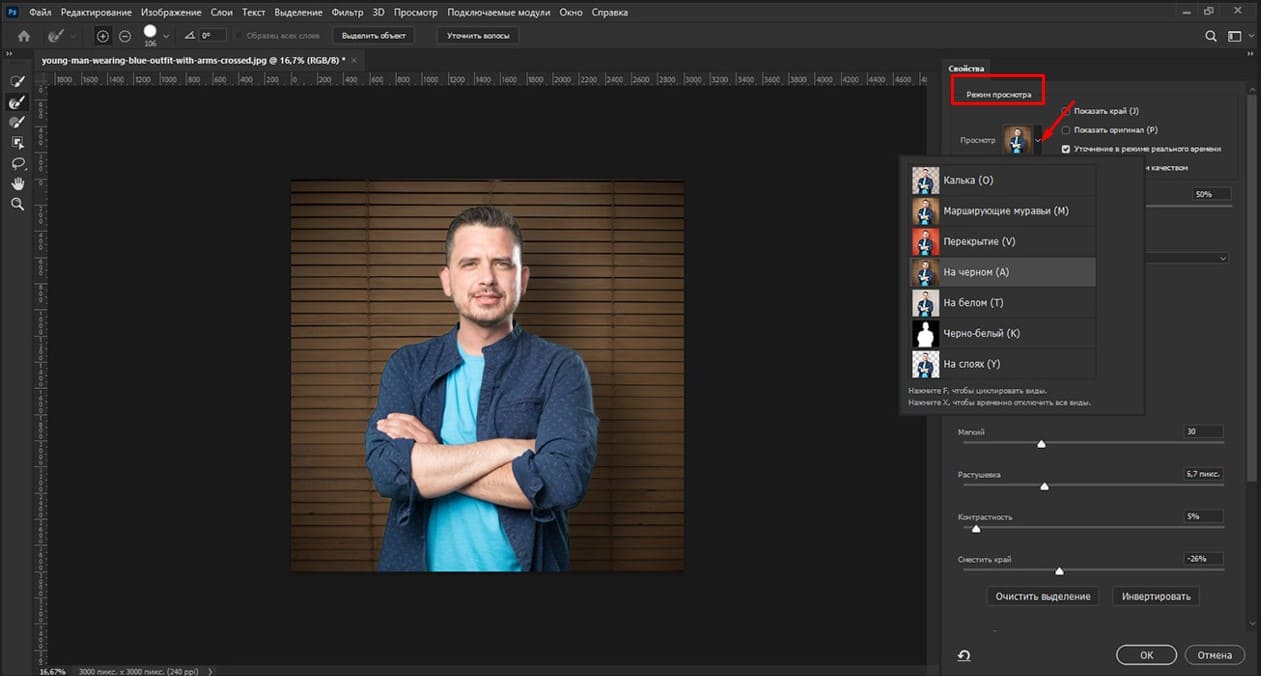
В этом изображении нужно доработать волосы. На верхней панели нажмите «Уточнить волосы». Затем на панели инструментов слева выберите «уточняющая кисть», чтобы выделить внешнюю область. Нажмите на минус и обведите волосы по краю. Отдельные тонкие волоски станут видимыми.

Если нужно прорисовать внутреннюю выделенную область, тогда выбирайте инструмент «Кисть».
Справа расположены инструменты для уточнения границ. Давайте ими воспользуемся. Немного сместим края внутрь, например - минус 21%, оставим контрастность без изменений и слегка растушуем края на 1,3 пикселя.
После внесения изменений создадим новый слой с маской. Для этого в самом низу найдите опцию «Вывод в» и выберите из списка «Новый слой со слоем маской», затем нажмите ОК.
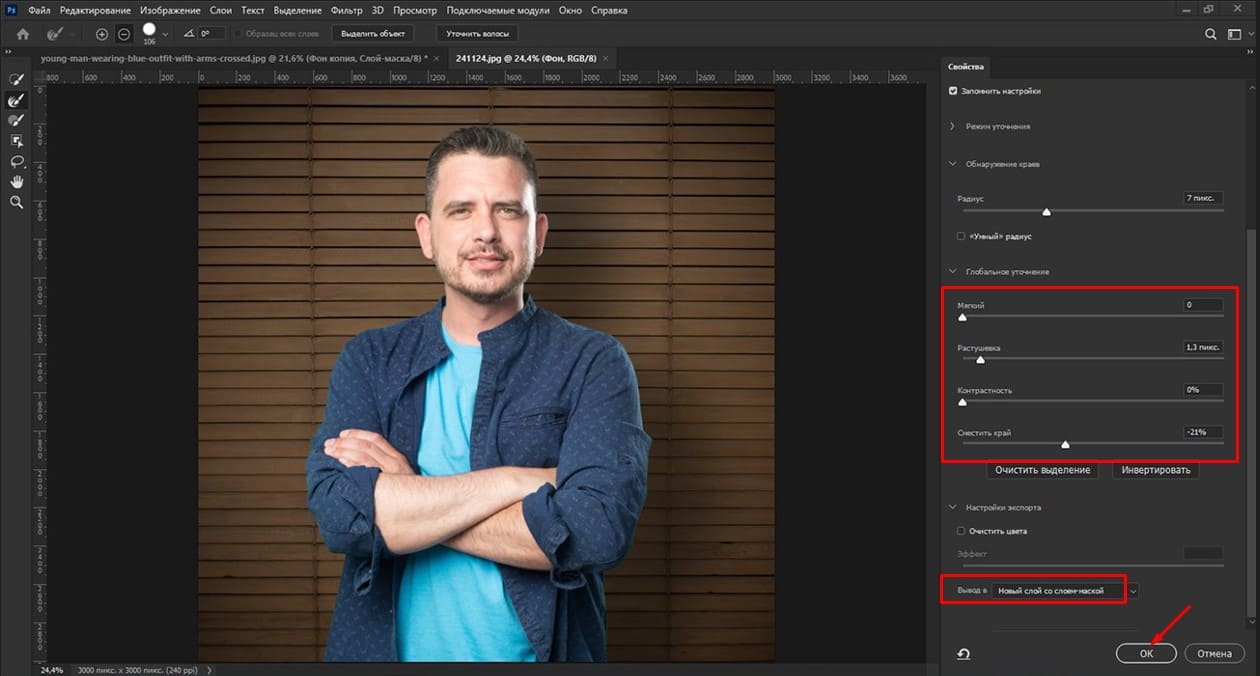
Далее создадим белый фон. Сначала на панели слоев нажмите значок «плюс» в квадрате «Создать новый слой».
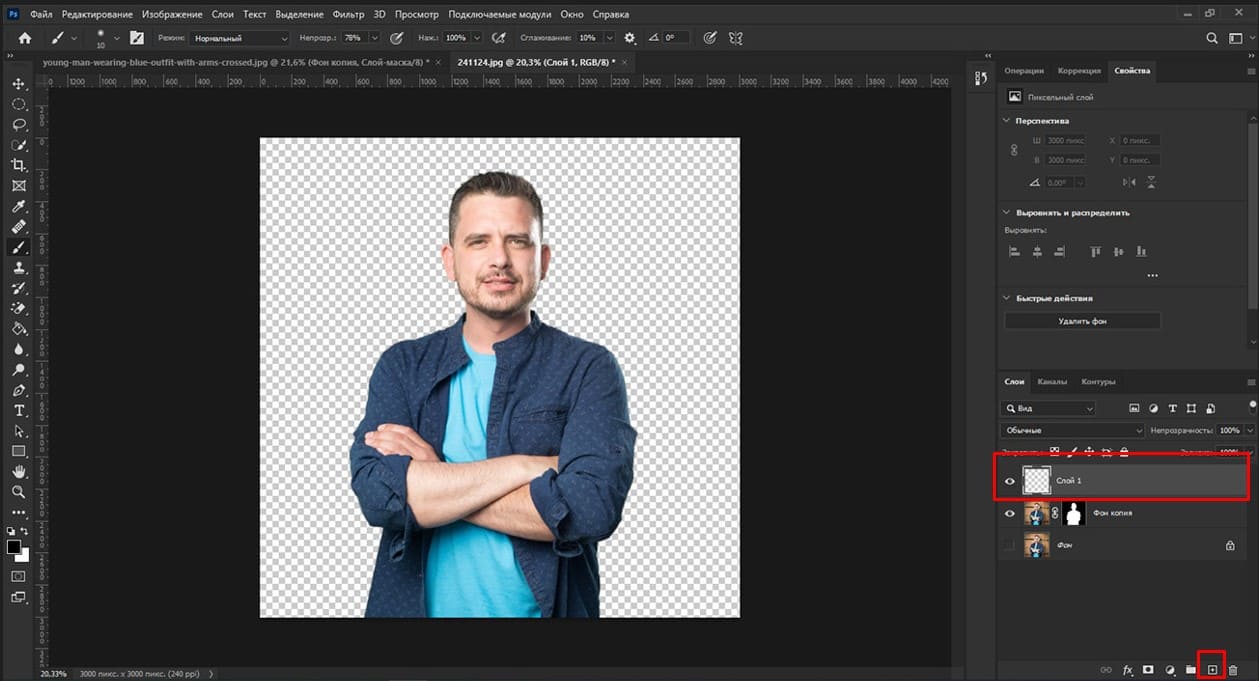
Затем переместите новый слой под слой с выделенным объектом.
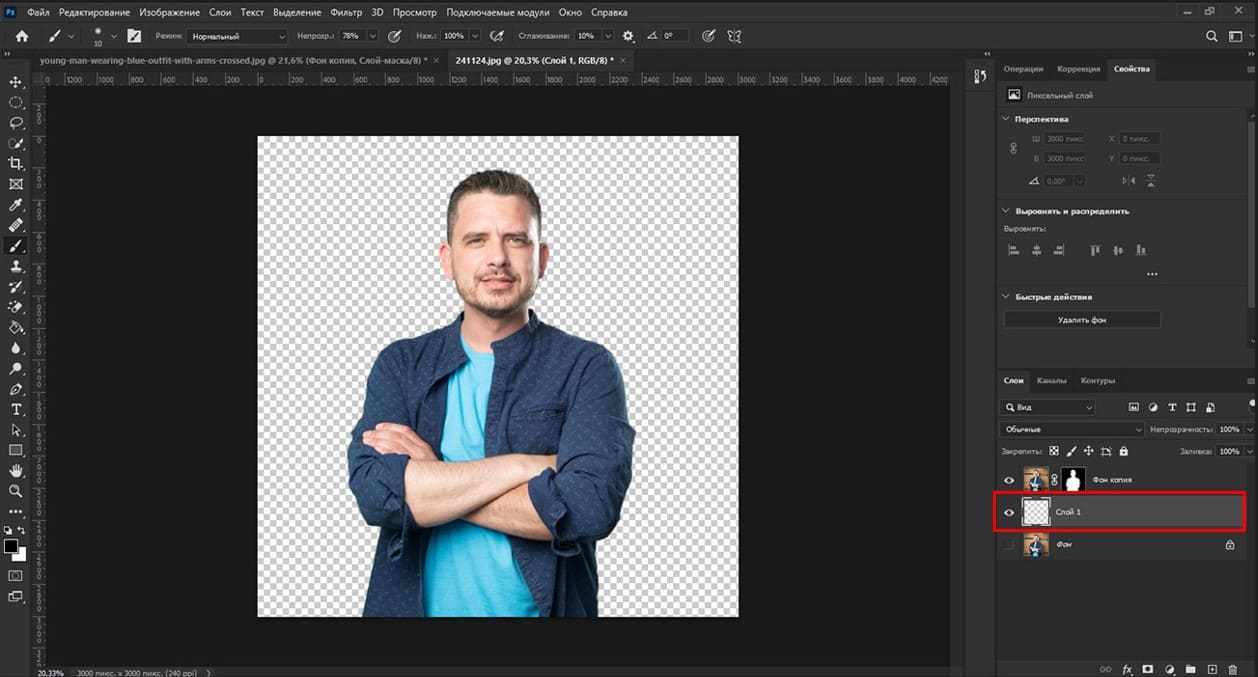
Убедитесь, что новый слой активен. Перейдите в меню «Редактирование» и выберите «Выполнить заливку». В открывшемся окне выберите цвет «Белый», затем нажмите ОК.
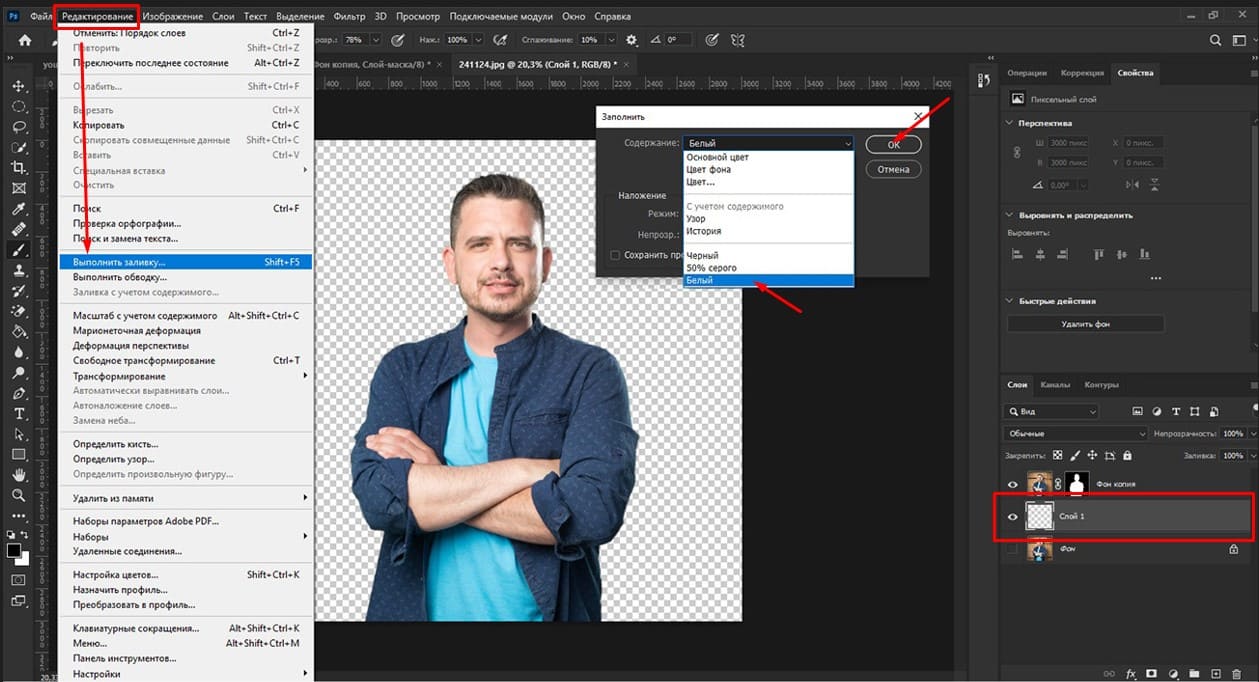
Проверьте, как объект смотрится на белом фоне. При необходимости исправьте маску слоя.
Выберите маску слоя, на котором находится объект. На панели инструментов слева выберите инструмент «Кисть» или нажмите «горячую» клавишу «В». Используйте черную кисть для скрытия ненужных участков и белую кисть для восстановления скрытых деталей. В настройках инструмента можно отрегулировать размер кисти, увеличивая или уменьшая его.
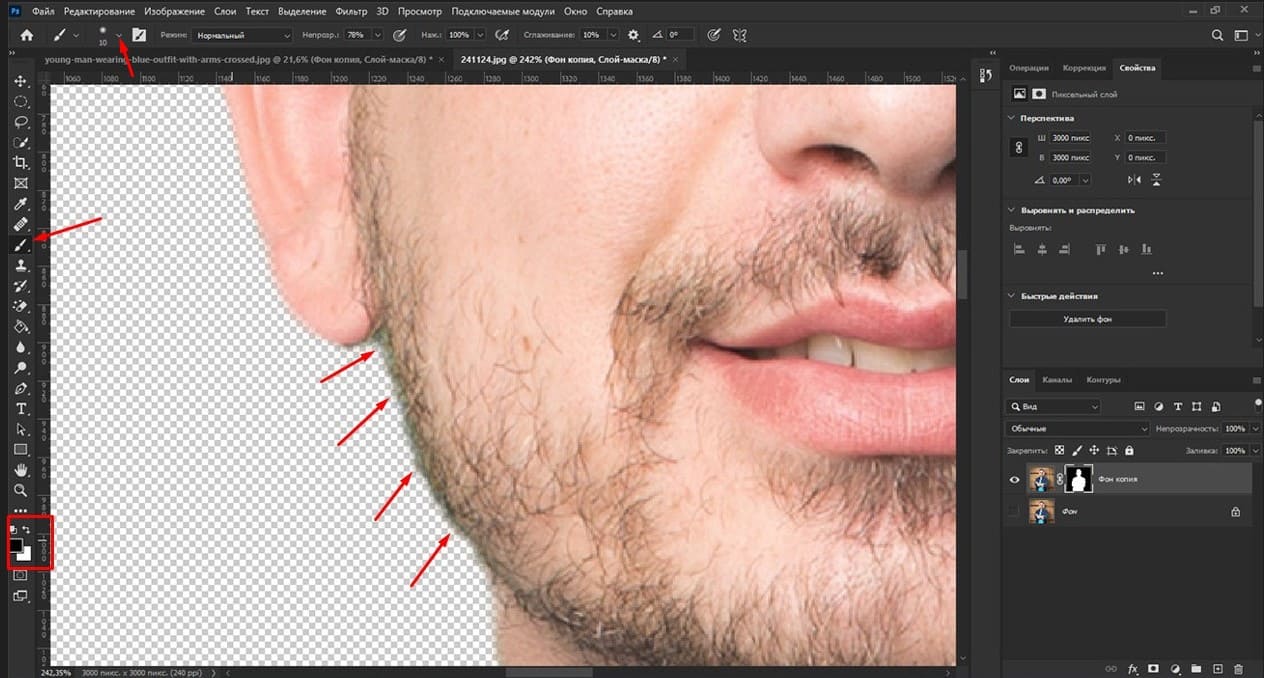
Когда результат вас устроит, сохраните файл. Откройте меню «Файл», выберите «Экспортировать» (Сохранить как) и затем «Экспортировать как». Выберите формат, например, JPG для стандартного изображения или PNG для сохранения прозрачности, если это нужно и нажмите «Экспорт».
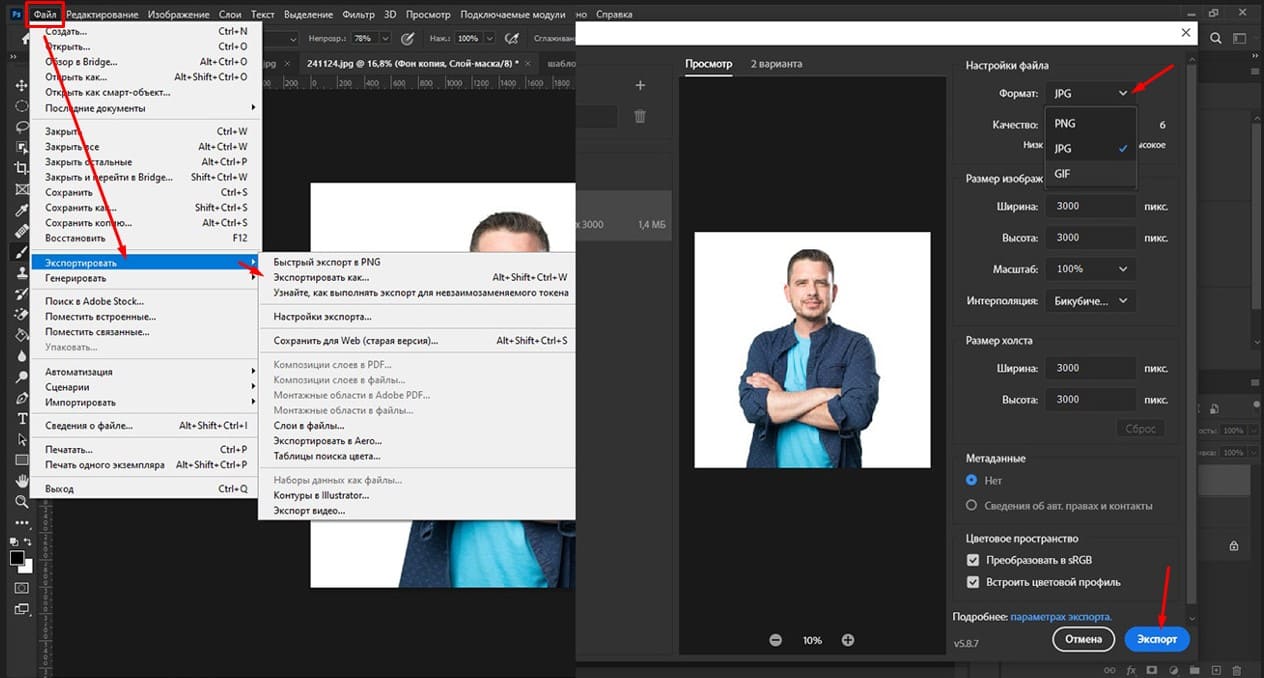
Теперь ваше изображение с белым фоном готово!

Графические материалы из данной статьи являются собственностью их правообладателей, информация предоставлена исключительно в развлекательных и образовательных целях.
с Уважением Евгений, команда Fotoget.org
Читайте так же:
Как сделать фото дождливым в Photoshop. Простая инструкция для начинающих
Как сменить фон на фотографии в Photoshop за несколько минут
О том, как с помощью Photoshop быстро разрезать картинку на отдельные части.

 shutterstock.com (малюнки)
shutterstock.com (малюнки)  shutterstock.com (Відео HD)
shutterstock.com (Відео HD)
 stock.adobe.com (малюнки)
stock.adobe.com (малюнки)  stock.adobe.com (Відео HD)
stock.adobe.com (Відео HD)
 istockphoto.com (малюнки)
istockphoto.com (малюнки)  istockphoto.com (Відео HD)
istockphoto.com (Відео HD)
 depositphotos.com (малюнки)
depositphotos.com (малюнки)  dreamstime.com (малюнки)
dreamstime.com (малюнки)  123rf.com (малюнки)
123rf.com (малюнки)  elements.envato.com
elements.envato.com
 freepik.com (малюнки)
freepik.com (малюнки)  vectorstock.com (малюнки)
vectorstock.com (малюнки)  Freepik video (Відео HD)
Freepik video (Відео HD)
 Пошук за зразком
Пошук за зразком  Створення макета
Створення макета  інші послуги
інші послуги 


