Возможно вы сталкивались с такой проблемой, нашли нужную картинку, но цвет не тот. И возникает вопрос, как изменить цвет в Фотошопе на другой? Есть много способов. Расскажу вам о трех простых способах изменить цвет любого объекта с помощью Photoshop.
Для начала создадим дубликат нашего слоя. Правой кнопкой мыши щелкните по слою «Фон» и в открывшемся окне выберите «Создать дубликат слоя».
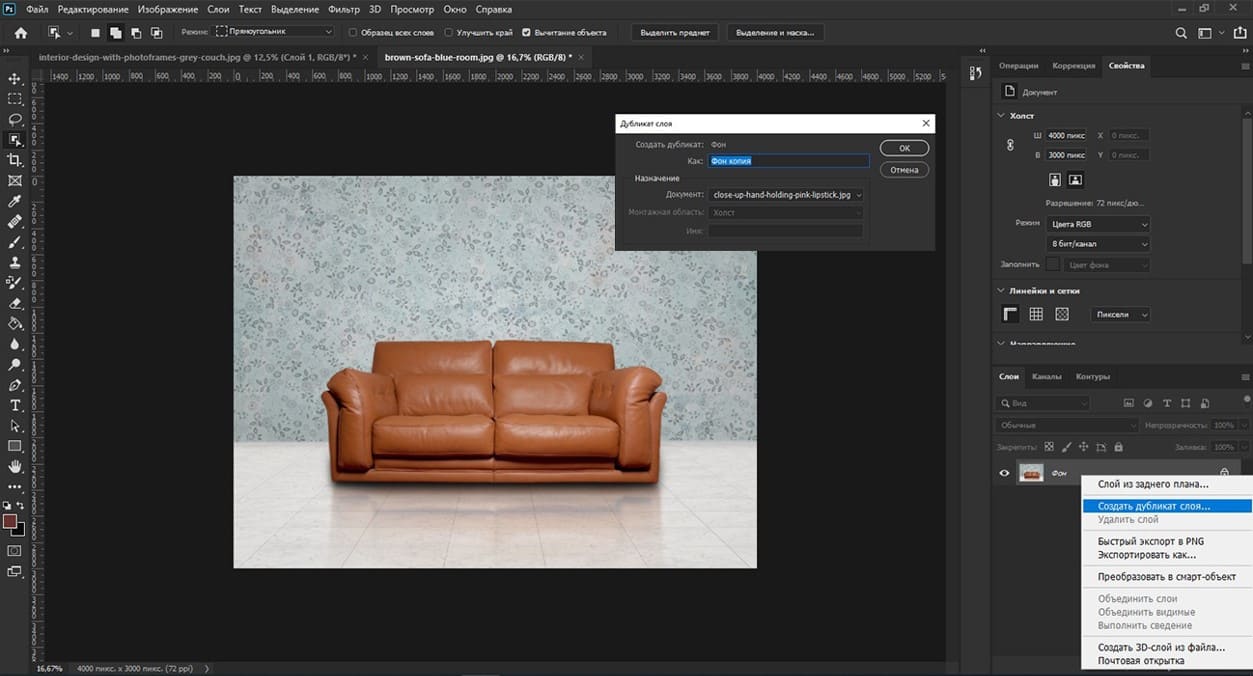
Теперь выберем инструмент для выделения объектов и выделим наш объект. Выделять его можно как угодно, любым способом. Я воспользуюсь инструментом «Выделение объектов».
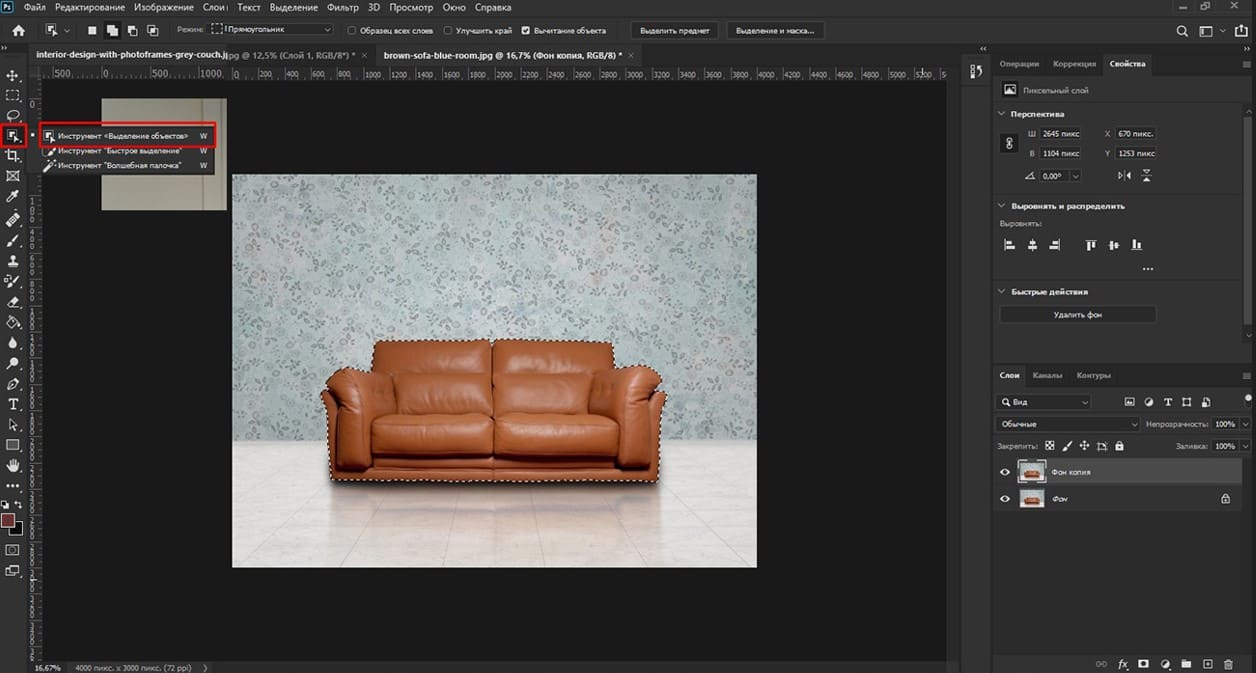
Далее необходимо расширить границы выделения. Для этого переходим во вкладку «Выделение» – «Модификация» – «Расширить область». Расширяем выделение на 1 пиксель.
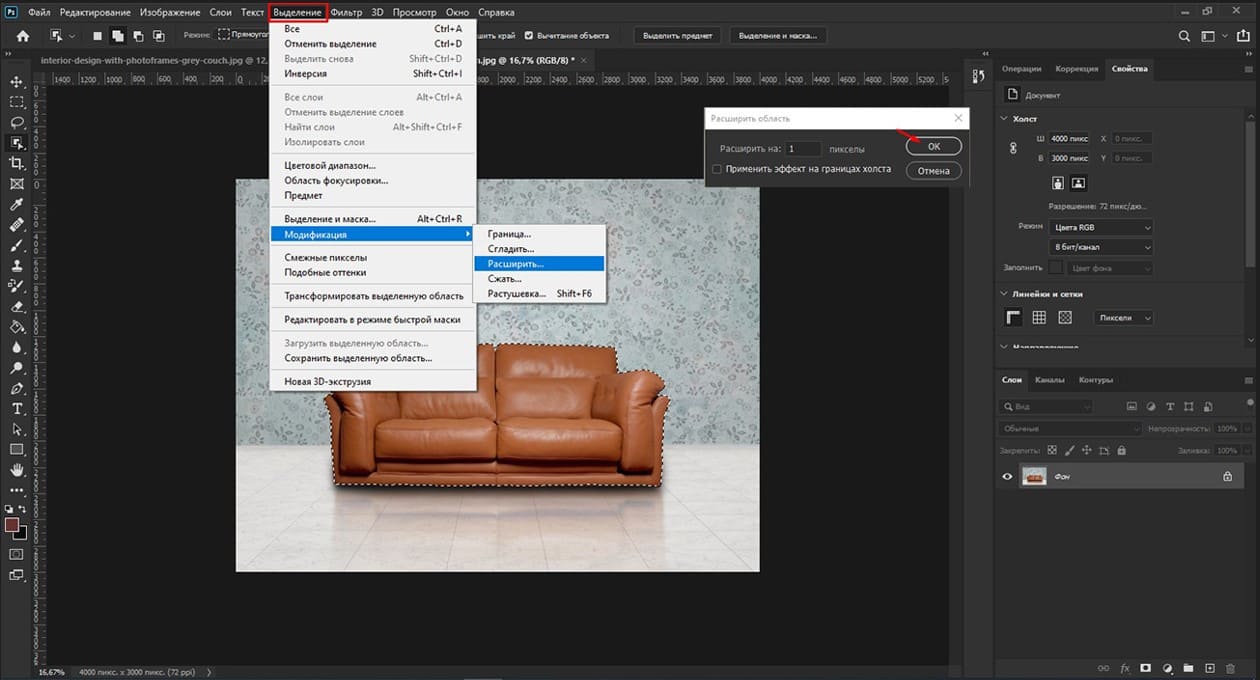
Копируем выделенную область на новый слой, нажав на комбинацию клавиш CTRL+J.
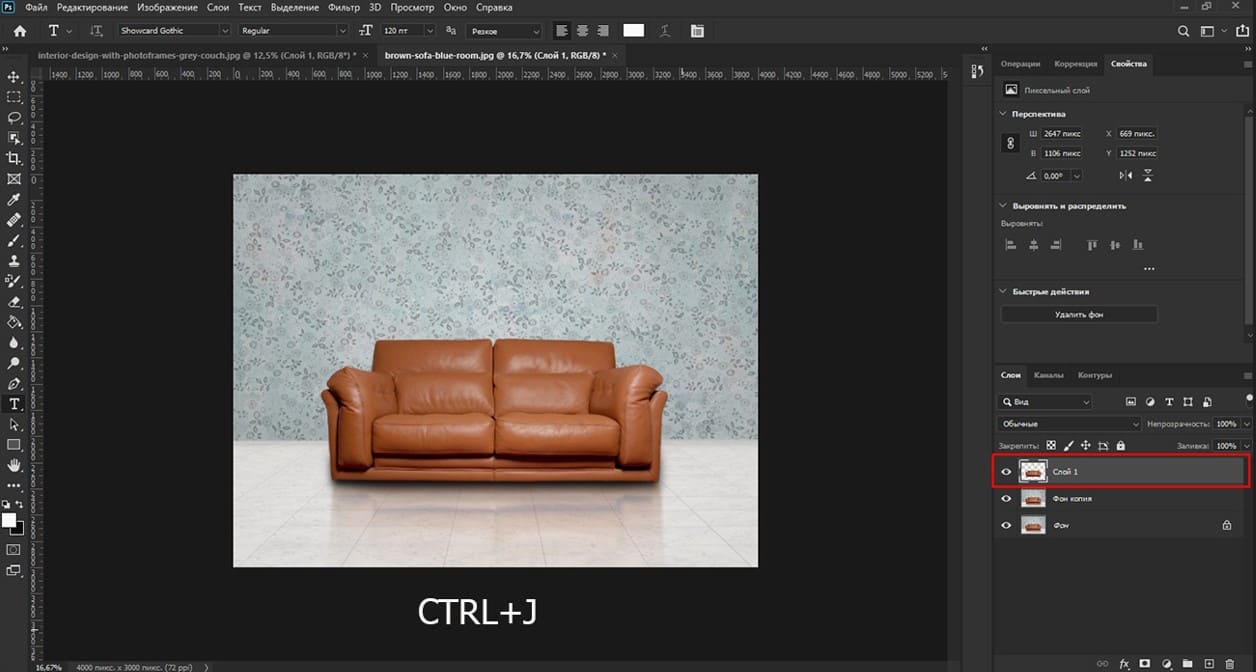
Создаем новый корректирующий слой. Внизу на панели слоев нажмите на иконку черно-белый круг и в раскрывающемся списке выберите «Цветовой тон - Насыщенность».
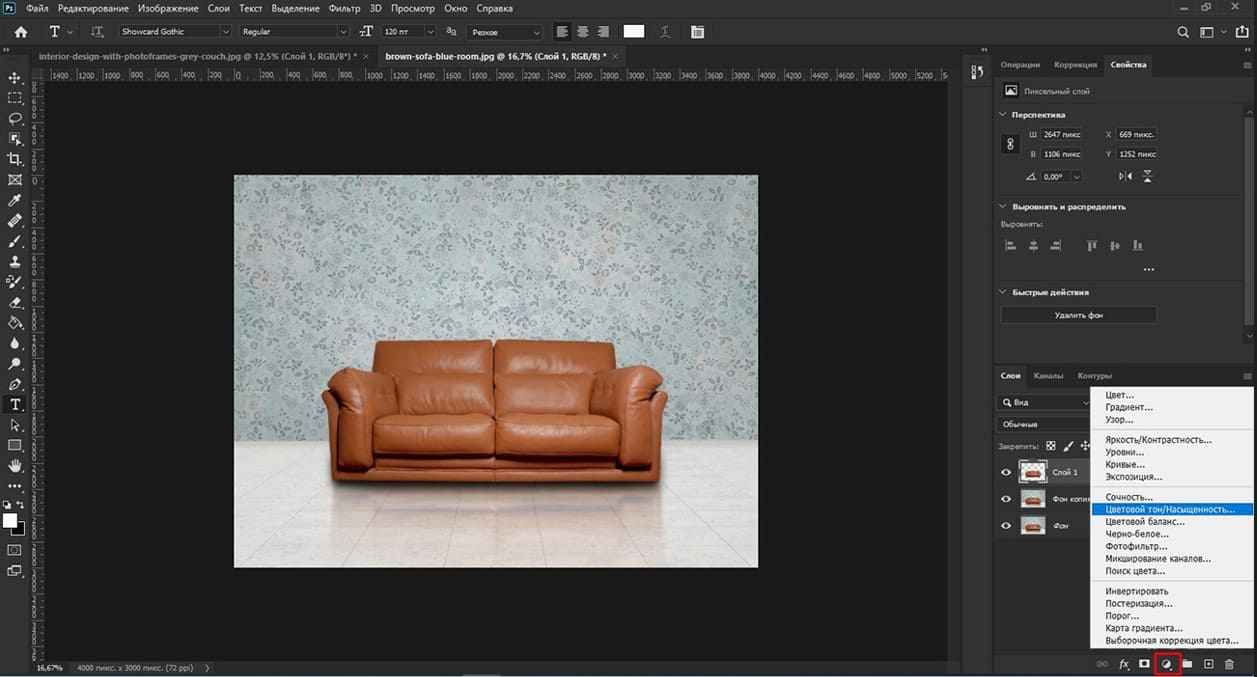
В окне настроек корректирующего слоя щелкаем на иконку руки в верхнем левом углу и щелкаем (появится значок пипетка) по цвету, который нужно изменить. С помощью ползунков можно поменять цвет, а также настроить насыщенность и яркость цвета. Это для того, чтобы покраска была равномерной по всему объекту. На нижнем спектре цветов с помощью ползунков можем расширять или сужать диапазон цветов, пока не достигнем необходимого результата. На данный момент на цвет фона внимание не обращаем.
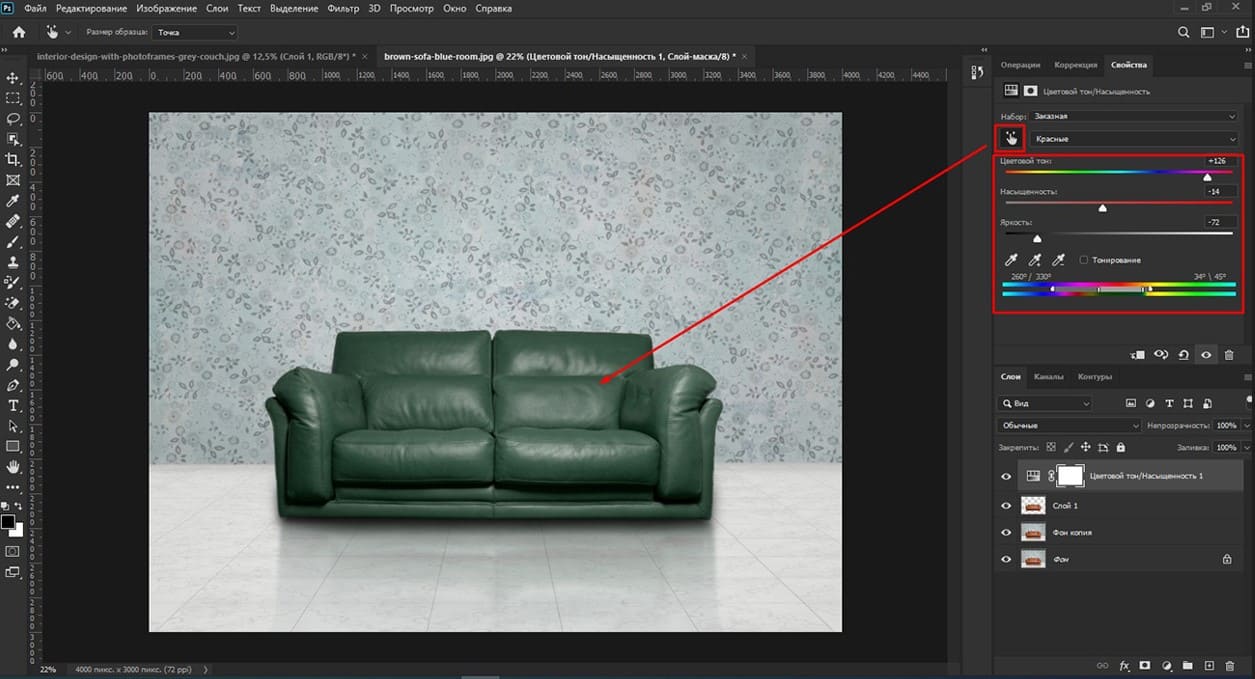
Для того чтобы наш корректирующий слой применялся только к выбранному объекту, создаем обтравочную маску. Клацнув правой кнопкой мыши по корректирующему слою, выберите из списка «Создать обтравочную маску». Теперь изменения цвета применяется только к нижнему слою с вырезанным объектом. При желании можно менять цвет на абсолютно любой из всего спектра.
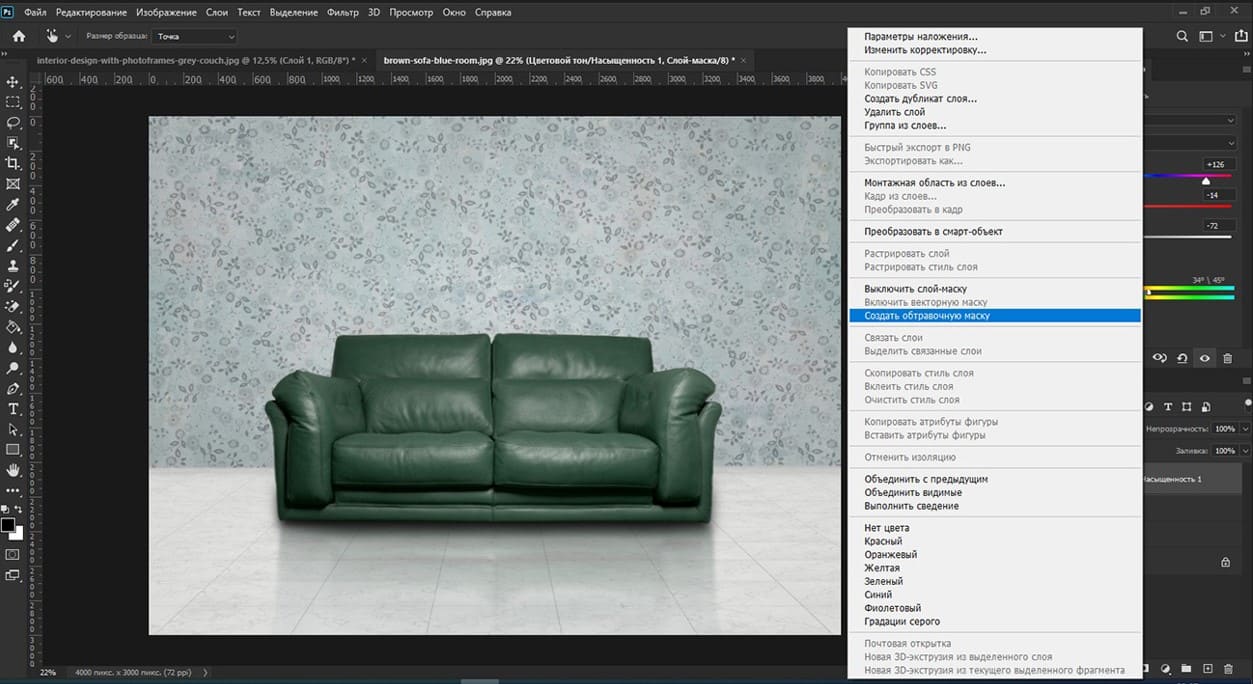
Для второго способа повторяем все первоначальные операции. Кратко напомню. Создаем копию слоя. Выделяем и вырезаем объект. Выделять объект вы можете любым удобным для вас способом. На конечный результат это не повлияет. Расширяем границы выделения на 1 пиксель. Создаем копию выделенной области.
Переходим во вкладку «Изображения» - «Коррекция» - «Заменить цвет». Активируем инструмент «Пипетка со знаком плюс», щелкаем по всем участкам предмета, пока он полностью не выделится белым.
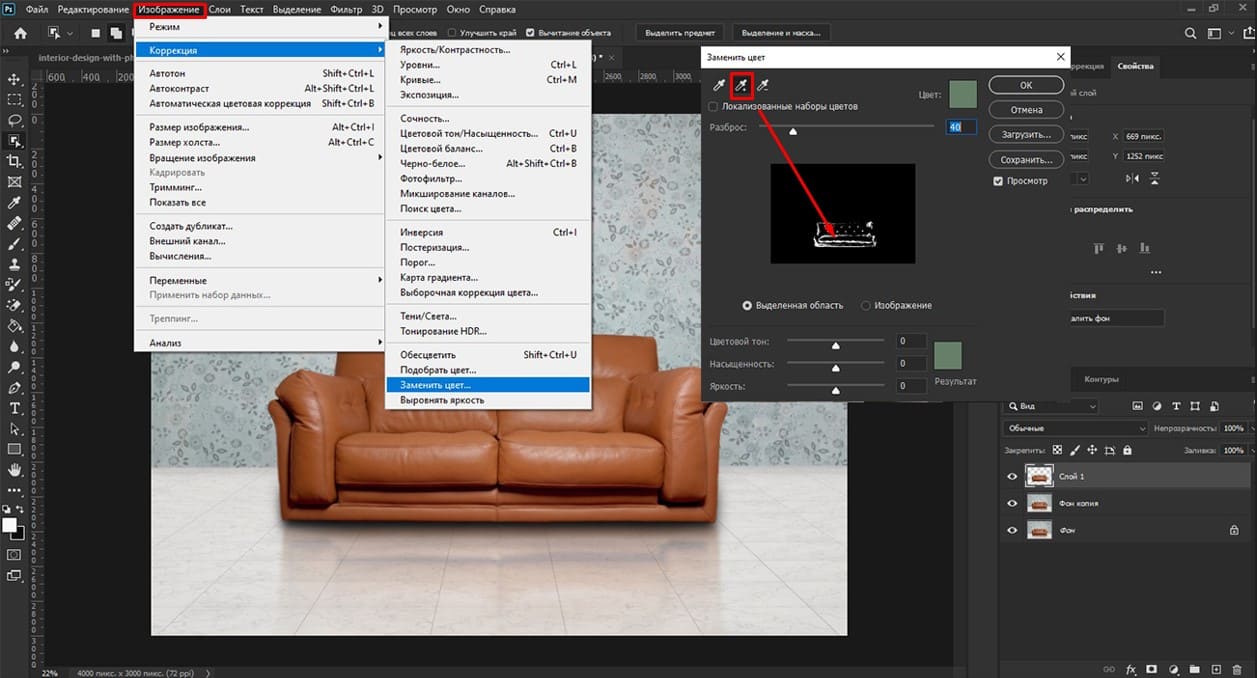
Опять же с помощью ползунков настраиваем цветовой тон, насыщенность и яркость по своему вкусу. Как видите способ довольно простой, но чрезвычайно эффективный.
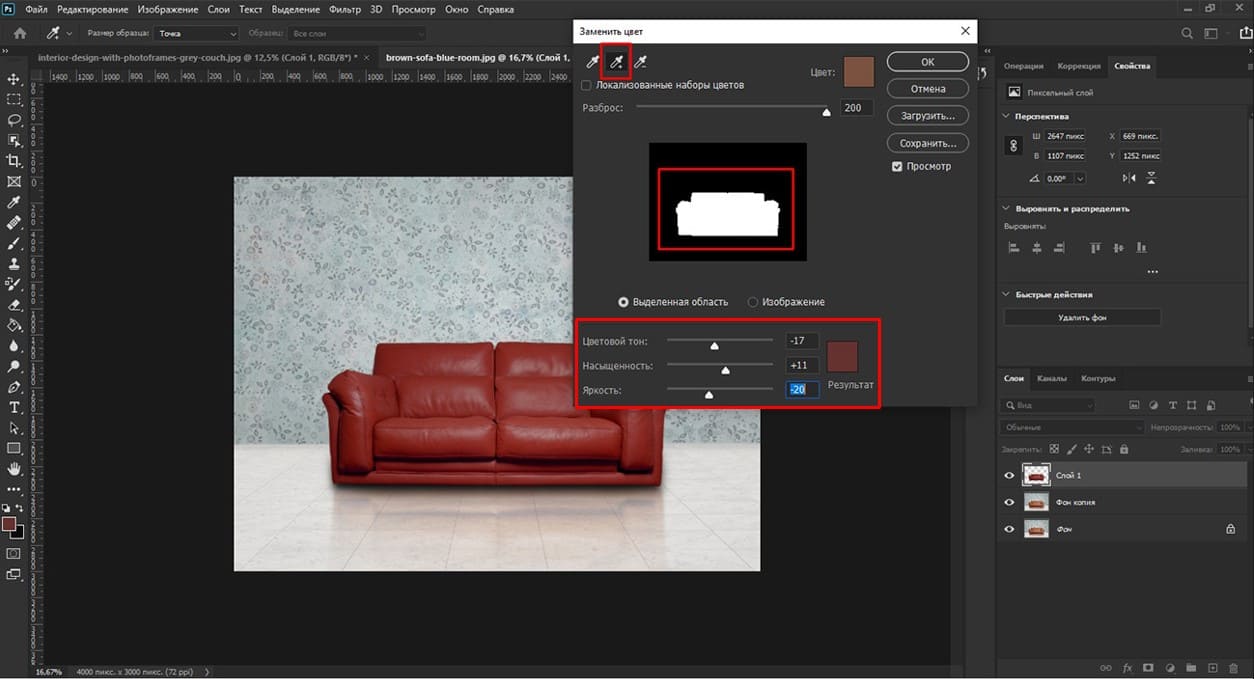
Для третьего способа также создаем копию слоя и повторяем все действия, которые делали в первом и во втором случаях. Затем выбираем инструмент на панели слева «Кисть замена цвета». Выставляем настройки: размер кисти, режим – «Цветность», ограничения – «Смежный пиксель», допуск – 50%, активируем «Сглаживание».

Выбираем нужный цвет и начинаем полностью прокрашивать наш объект. Советую не выходить за границы объекта и закрасить его за один проход.
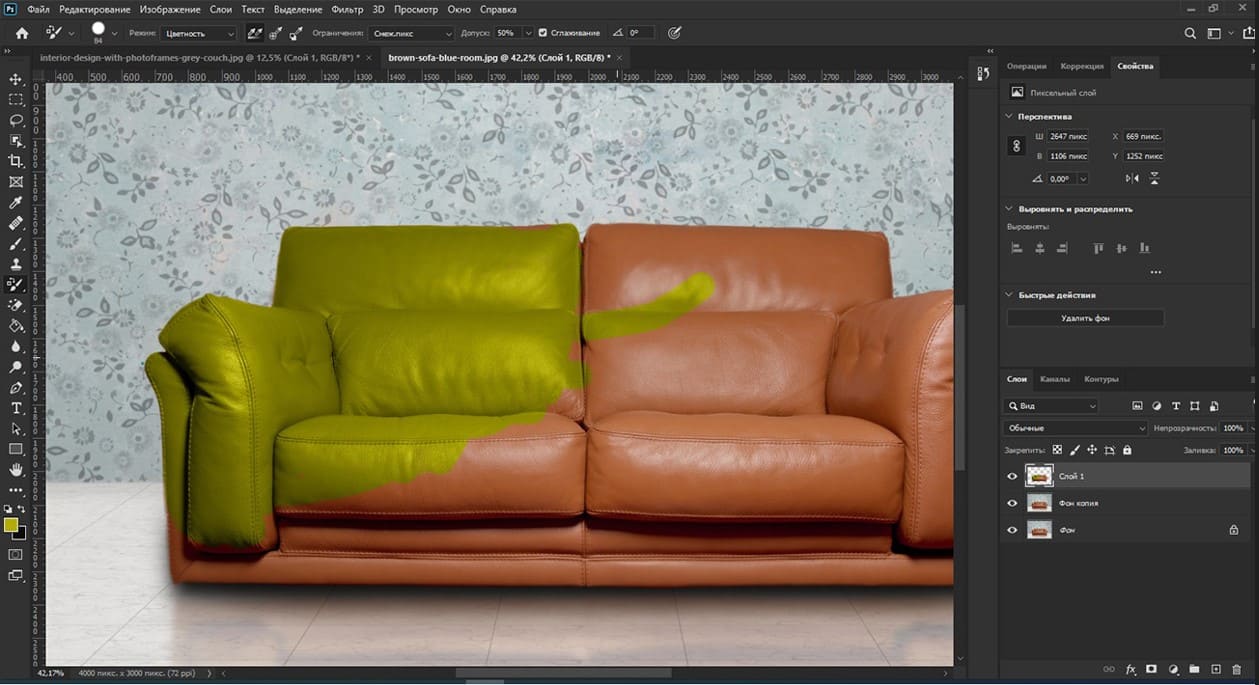
Вы можете использовать несколько способов одновременно, чтобы получить лучший результат.

Это так просто. Пробуйте, экспериментируйте. Теперь вы знаете несколько способов замены одного цвета другим в Фотошопе. Вы обязательно добьетесь успеха.
Графические материалы из данной статьи являются собственностью их правообладателей, информация предоставлена исключительно в развлекательных и образовательных целях.
с Уважением Евгений, команда Fotoget.org
Читайте так же:
Photoshop: из фотографии в рисунок
Черно белая фотография с цветными элементами с помощью Photoshop

 shutterstock.com (малюнки)
shutterstock.com (малюнки)  shutterstock.com (Відео HD)
shutterstock.com (Відео HD)
 stock.adobe.com (малюнки)
stock.adobe.com (малюнки)  stock.adobe.com (Відео HD)
stock.adobe.com (Відео HD)
 istockphoto.com (малюнки)
istockphoto.com (малюнки)  istockphoto.com (Відео HD)
istockphoto.com (Відео HD)
 depositphotos.com (малюнки)
depositphotos.com (малюнки)  dreamstime.com (малюнки)
dreamstime.com (малюнки)  123rf.com (малюнки)
123rf.com (малюнки)  elements.envato.com
elements.envato.com
 freepik.com (малюнки)
freepik.com (малюнки)  vectorstock.com (малюнки)
vectorstock.com (малюнки)  Freepik video (Відео HD)
Freepik video (Відео HD)
 Пошук за зразком
Пошук за зразком  Створення макета
Створення макета  інші послуги
інші послуги 


