Давайте начнем.
Откройте Photoshop и загрузите подготовленное фото. Для этого зайдите в меню «Файл», выберите «Открыть» и найдите нужную фотографию на вашем компьютере.
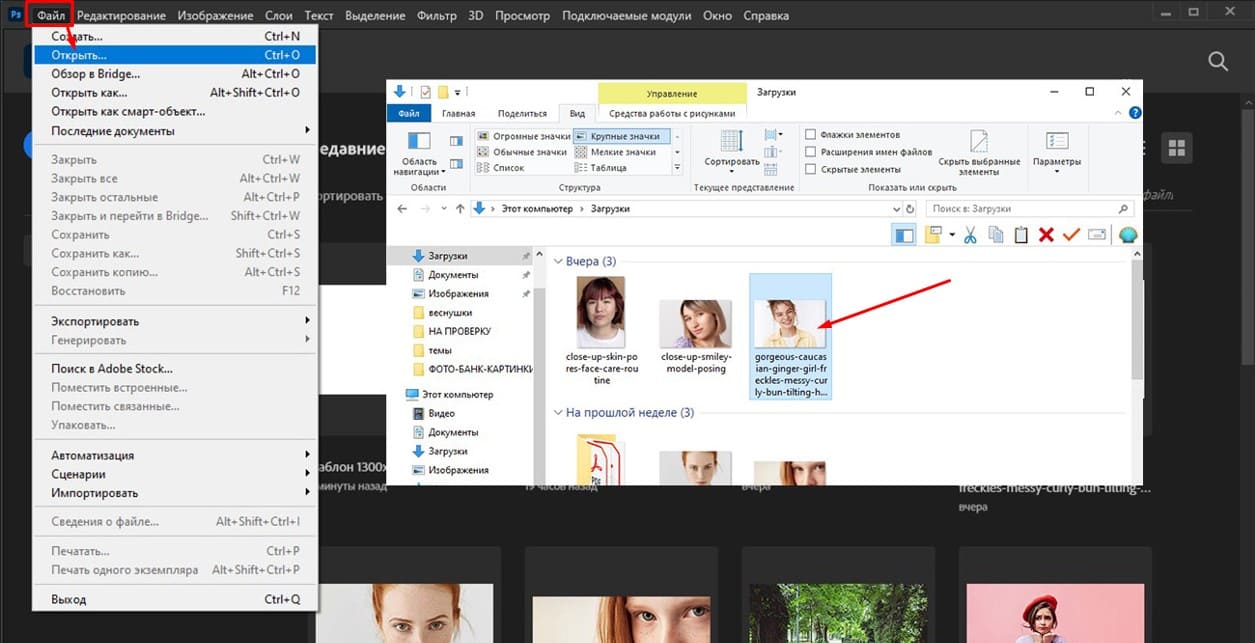
После загрузки фотографии создайте дубликат исходного слоя. На панели слоев выделите слой с изображением или используйте сочетание клавиш Ctrl+J, чтобы сделать его копию. Это позволит сохранить оригинал.
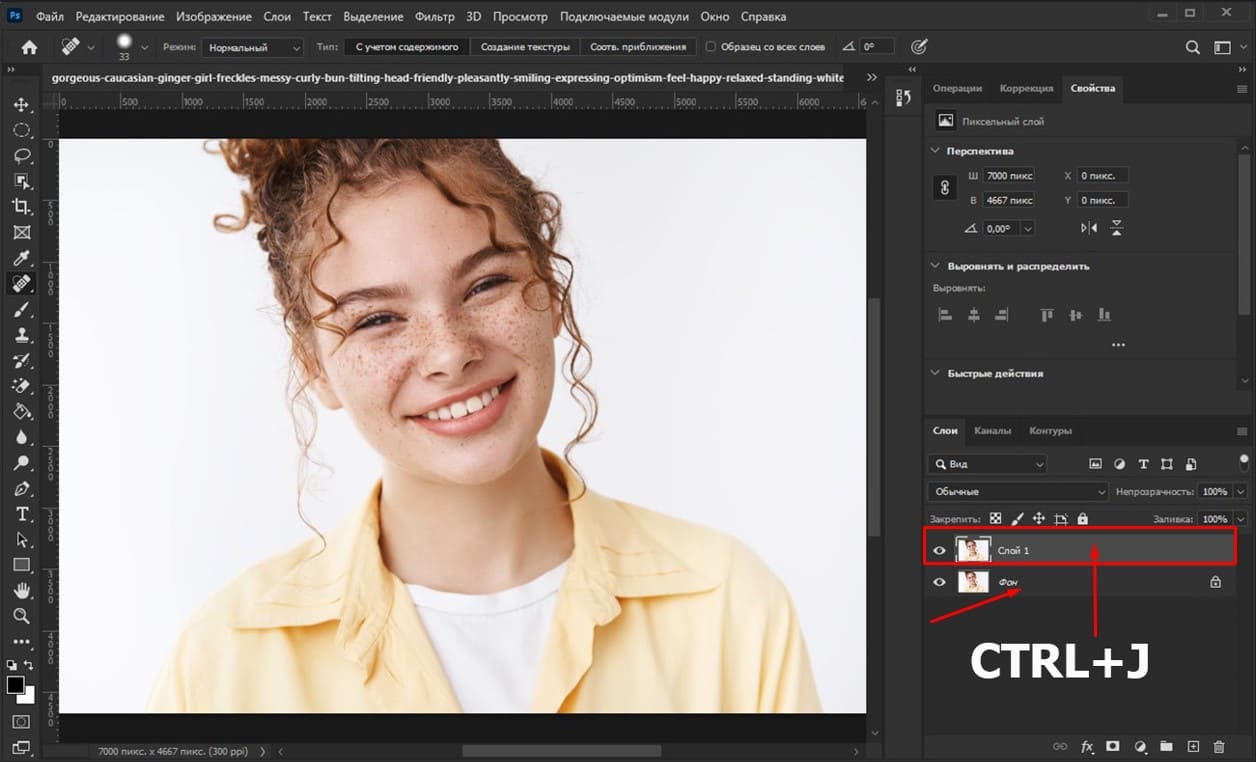
Теперь перейдем к удалению веснушек. Для этого выберите инструмент «Точечная восстанавливающая кисть» на панели инструментов или используйте горячую клавишу J. Убедитесь, что на верхней панели параметров активирован режим «С учетом содержимого».
Для повышения точности работы, увеличьте изображение. Удерживайте комбинацию клавиш Ctrl+Space(пробел) и прокручивайте колесиком мыши вперед и назад.
Аккуратно кликайте кистью по веснушкам, чтобы убрать их. Photoshop автоматически заменит проблемные участки на соседние текстуры кожи. Это займет некоторое время в зависимости от количества веснушек.
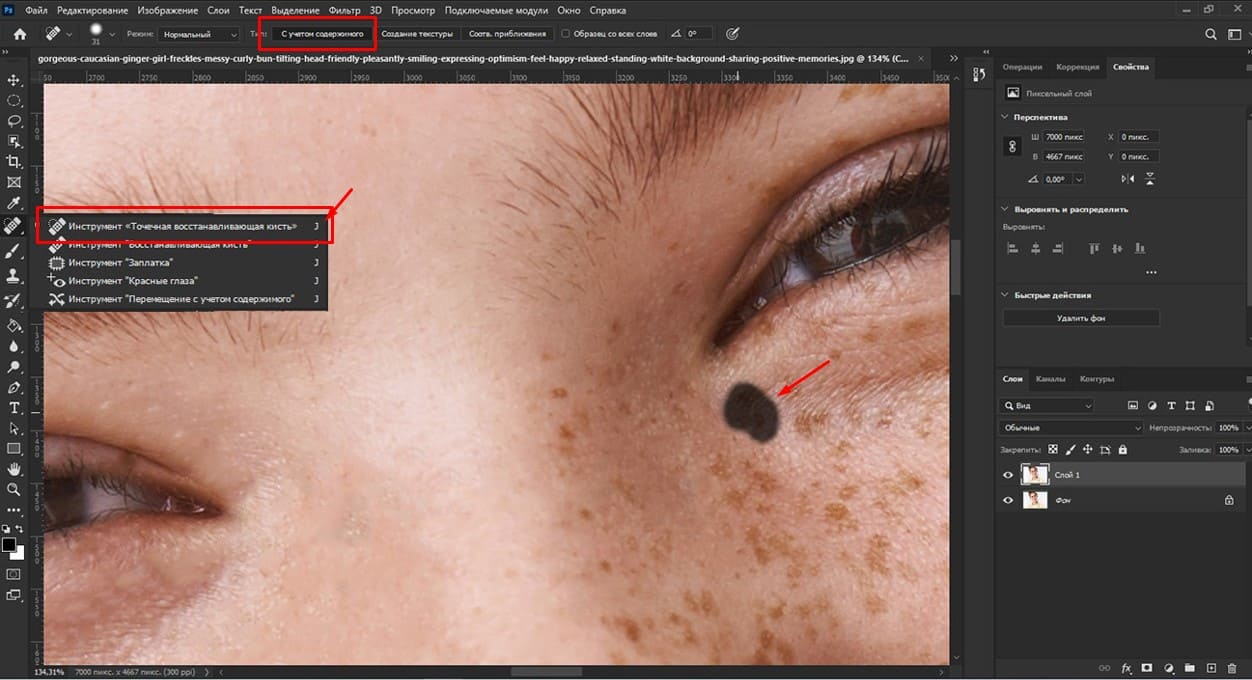
Если «Точечная восстанавливающая кисть» недостаточно точна для вашей задачи, тогда выберите «Восстанавливающая кисть» на панели инструментов, или используйте горячую клавишу J. Этот инструмент позволяет вручную выделять области для замены. Удерживая клавишу «Alt», кликните на участок кожи, чтобы задать область образца, затем закрасьте веснушки.
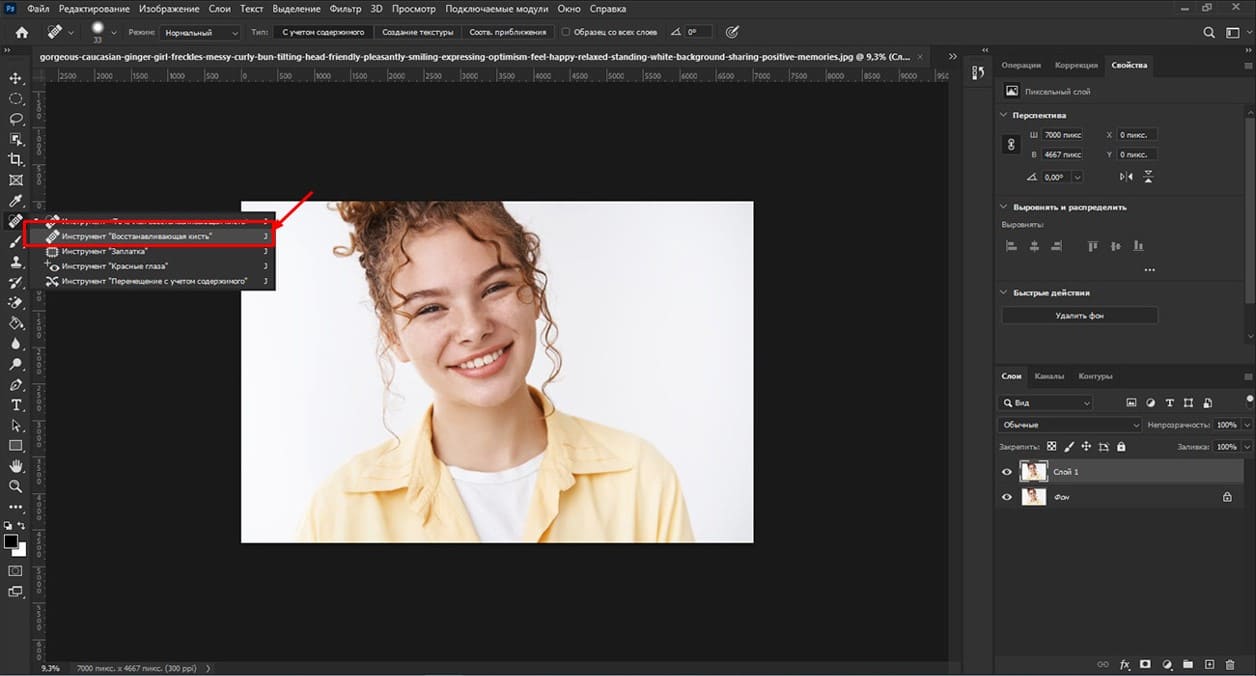
Вот и все, веснушки удалены. Теперь давайте выровняем текстуру кожи, применяя фильтр. Перейдите в меню «Фильтр», выберите «Шум», а затем «Уменьшение шума».
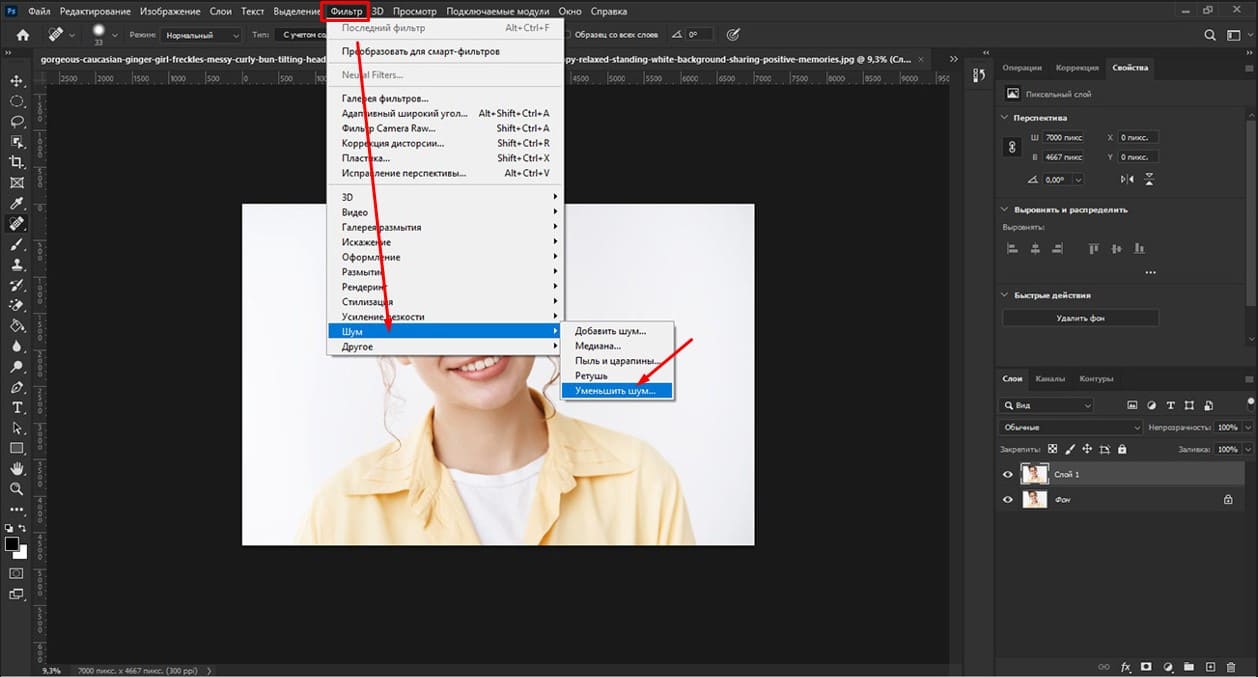
В открывшемся окне настройте параметры: установите «Интенсивность» в диапазоне от 5 до 7, «Сохранить детали» в пределах 50-70%, для «Уменьшить шум цветов» задайте 45%, а «Детали резкости» выставьте на 17%. Все эти настройки могут варьироваться в зависимости от вашей фотографии. Нажмите OK, чтобы применить изменения.
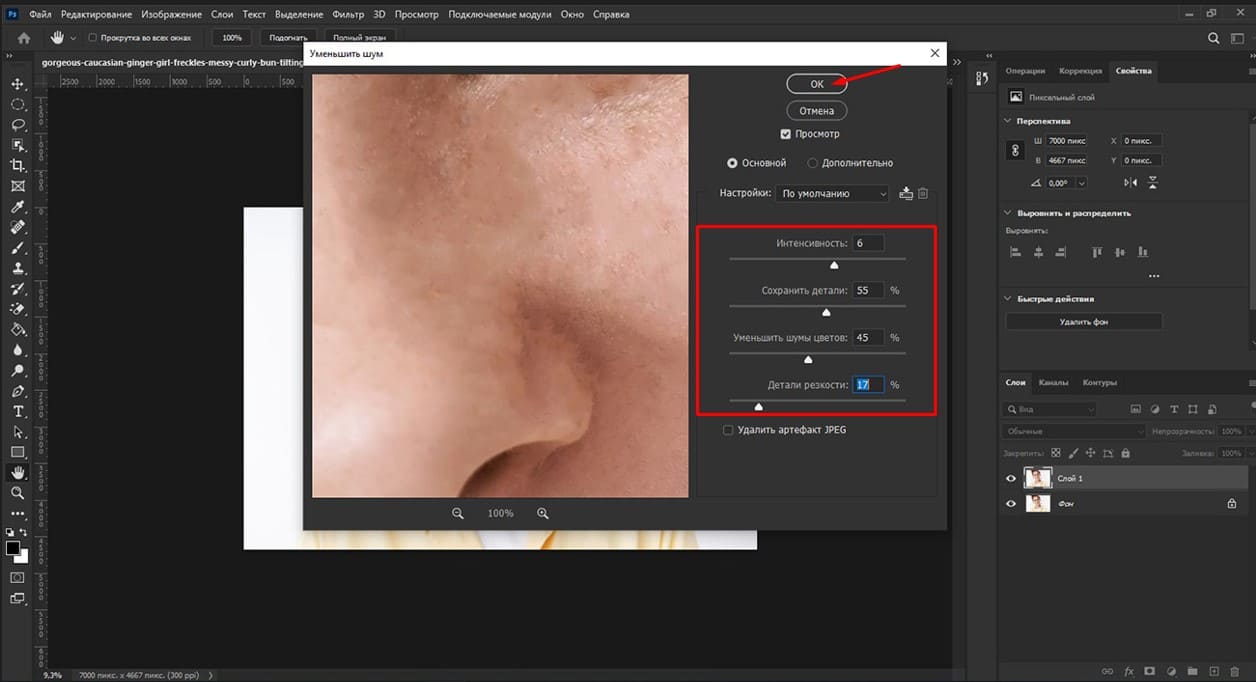
Затем подкорректируем тон кожи, чтобы он стал более равномерным. Для этого в нижней части панели слоев кликните на иконку черно-белого круга «Создание корректирующего слоя». Из предложенных вариантов выберите «Кривые» или «Яркость /Контрастность». Я остановлюсь на «Яркость и контрастность»
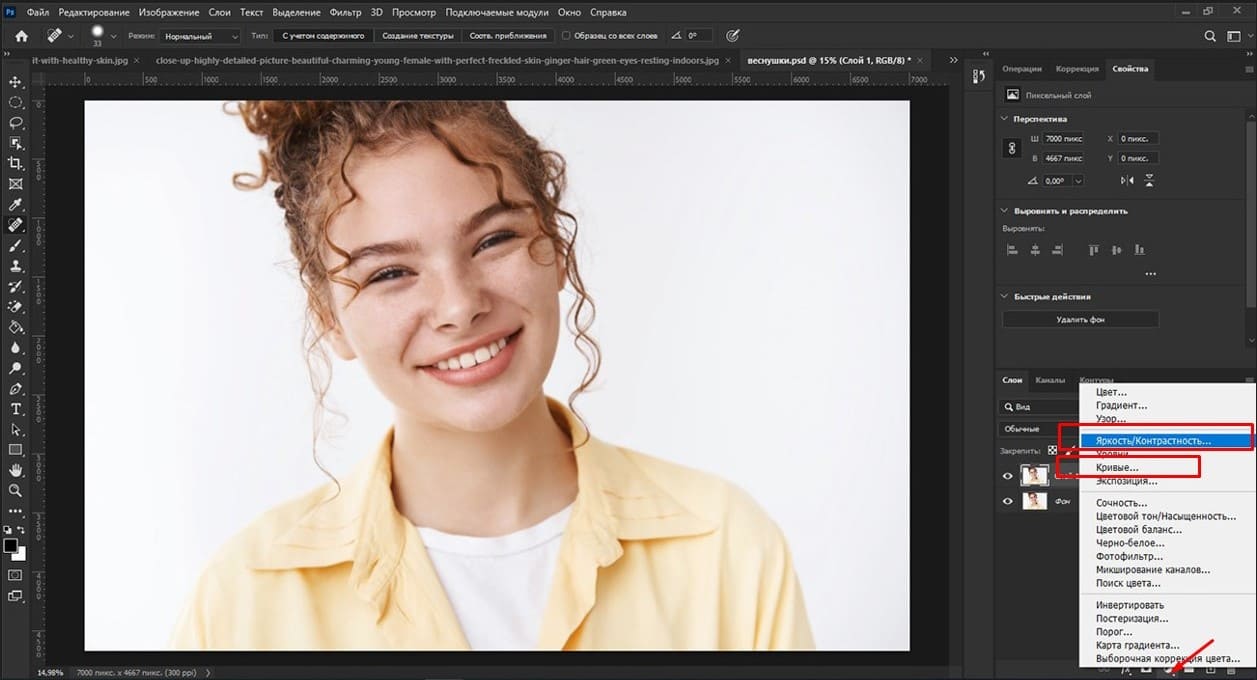
и внесу нужные изменения. Ползунок яркости передвину на 12, а значение контрастности уменьшу до минус 6.
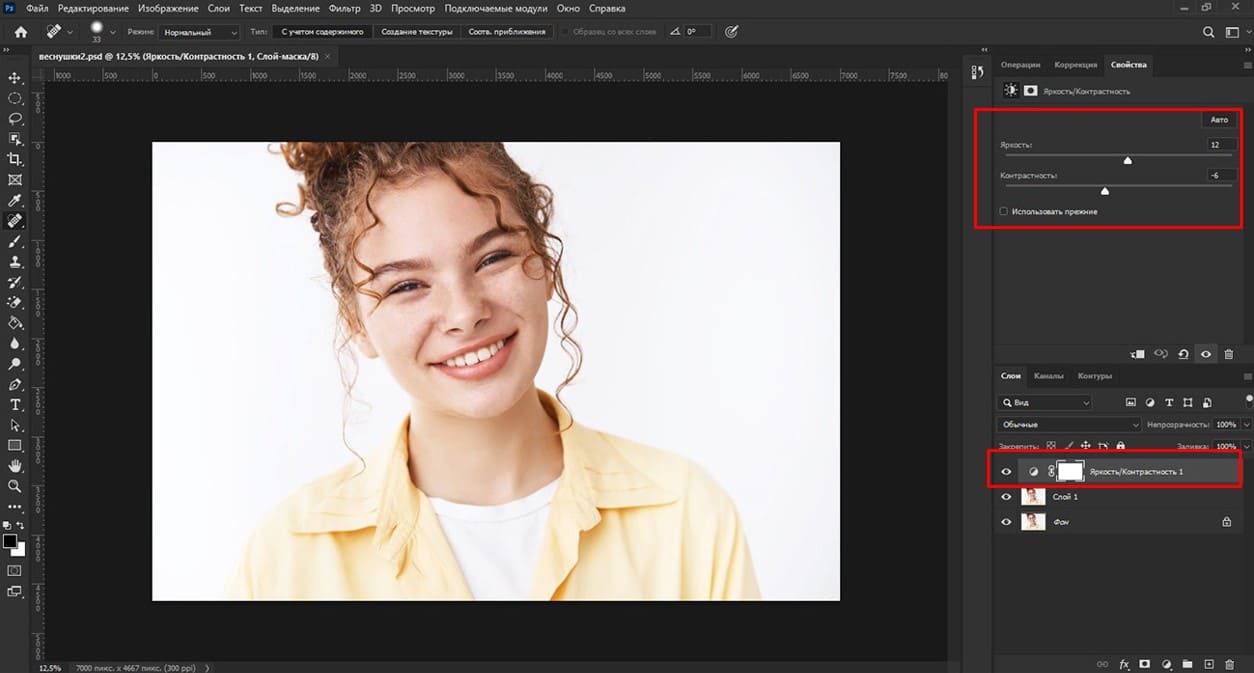
Вот и все. Готово. Осталось лишь сохранить изображение. Зайдите в меню «Файл», выберите «Экспортировать», затем «Экспортировать как..». Укажите формат JPG или PNG и сохраните результат.

Теперь вы знаете, как убрать веснушки в Photoshop, сохраняя естественный вид кожи!
Графические материалы из данной статьи являются собственностью их правообладателей, информация предоставлена исключительно в развлекательных и образовательных целях.
с Уважением Евгений, команда Fotoget.org
Читайте так же:
Учимся создавать белый фон на фотографии в Photoshop
Как сделать фото дождливым в Photoshop. Простая инструкция для начинающих
Как сменить фон на фотографии в Photoshop за несколько минут

 shutterstock.com (малюнки)
shutterstock.com (малюнки)  shutterstock.com (Відео HD)
shutterstock.com (Відео HD)
 stock.adobe.com (малюнки)
stock.adobe.com (малюнки)  stock.adobe.com (Відео HD)
stock.adobe.com (Відео HD)
 istockphoto.com (малюнки)
istockphoto.com (малюнки)  istockphoto.com (Відео HD)
istockphoto.com (Відео HD)
 depositphotos.com (малюнки)
depositphotos.com (малюнки)  dreamstime.com (малюнки)
dreamstime.com (малюнки)  123rf.com (малюнки)
123rf.com (малюнки)  elements.envato.com
elements.envato.com
 freepik.com (малюнки)
freepik.com (малюнки)  vectorstock.com (малюнки)
vectorstock.com (малюнки)  Freepik video (Відео HD)
Freepik video (Відео HD)
 Пошук за зразком
Пошук за зразком  Створення макета
Створення макета  інші послуги
інші послуги 


