Сегодня научимся создавать эффект карандашного рисунка из фотографии. И не важно, умеете ли вы рисовать или нет. У вас обязательно все получится. Все очень просто. Ну что, поехали!
Для создания этого эффекта вам понадобится фотография и картинка тетрадного листа, блокнота или альбома по вашему выбору.
Я подготовил вот такое фото

и картинку в формате png.
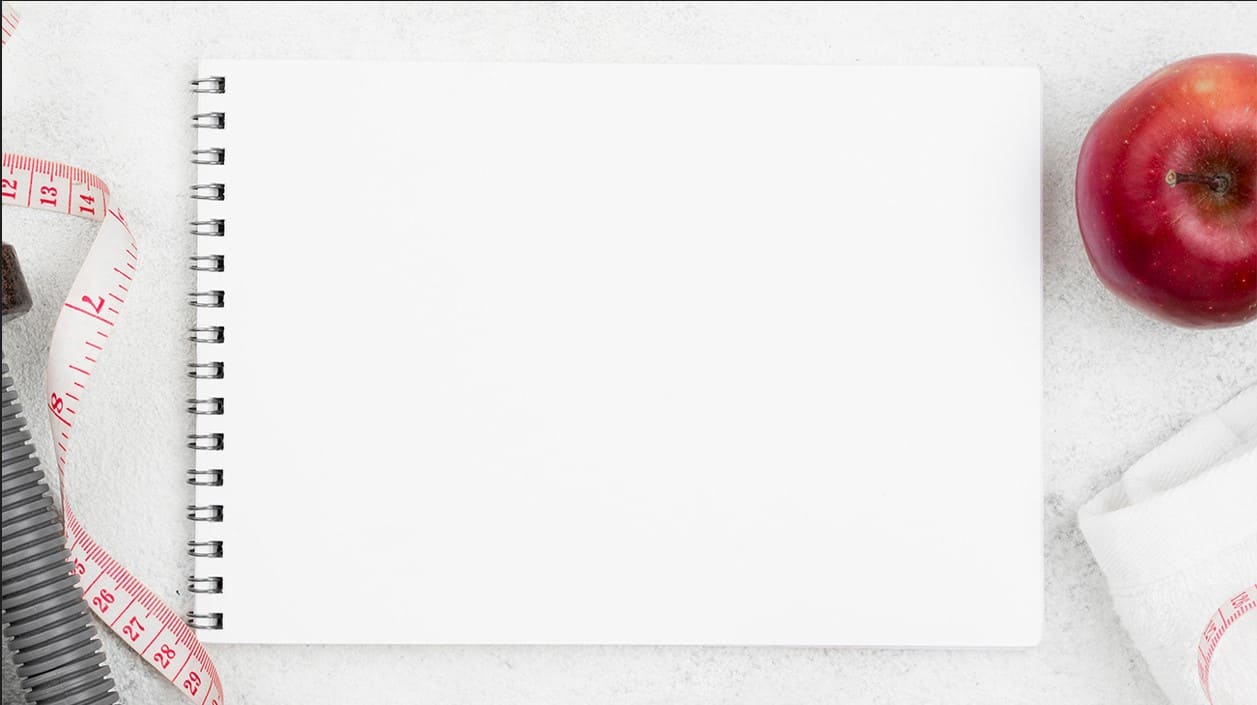
Давайте загрузим фотографию в наш графический редактор Adobe Photoshop. Первым делом создадим слой из заднего плана. Наводим курсор мыши на основной слой, нажимаем правой кнопкой мыши и выбираем «Слой из заднего плана». Видим, что фоновый слой создан, как обычный слой.
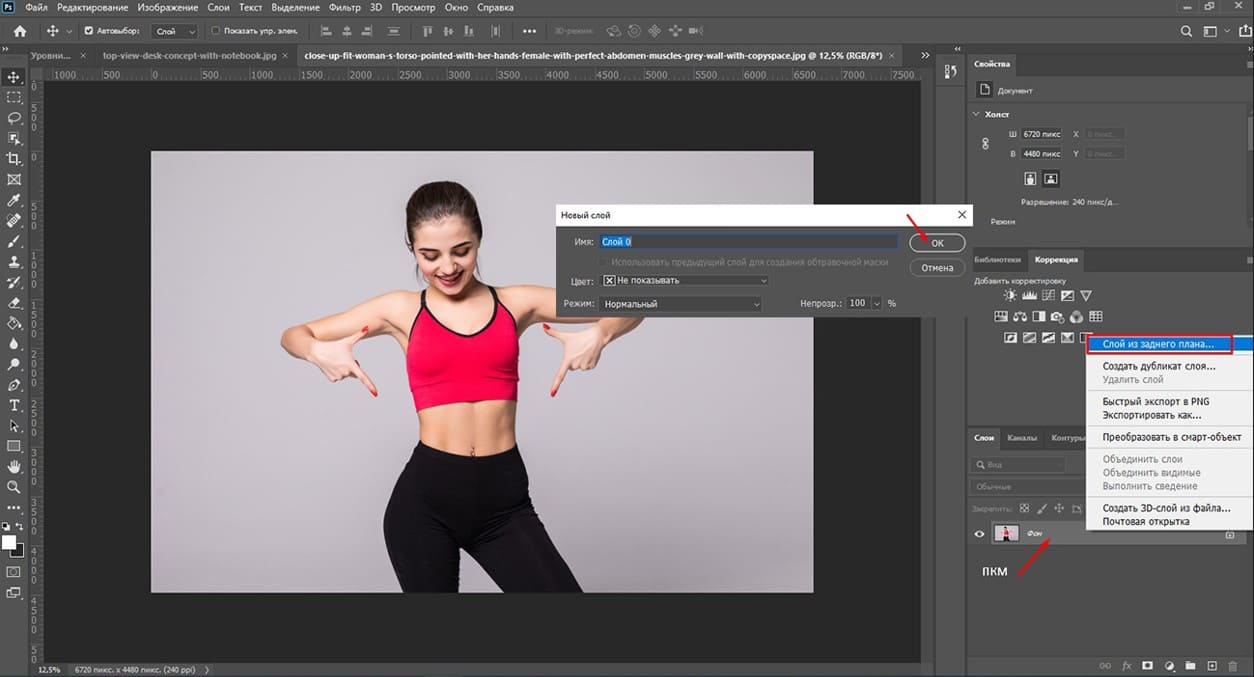
Теперь продублируем созданный слой, используя комбинацию клавиш Ctrl+J. Дубликат слоя создан.
Затем обесцветим изображение. Переходим во вкладку «Изображение»-«Коррекция» и выбираем в перечне «Обесцветить или воспользуемся сочетанием клавишами Shift+Ctrl+U.
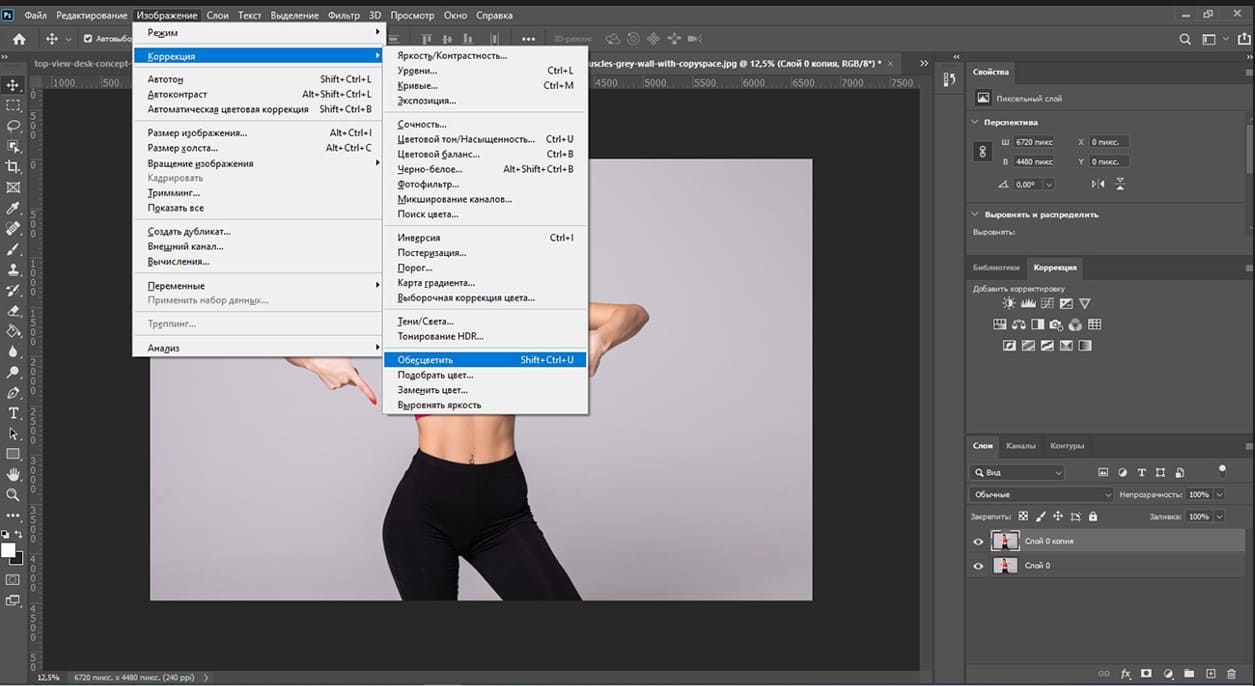
Фотография стала черно-белой.
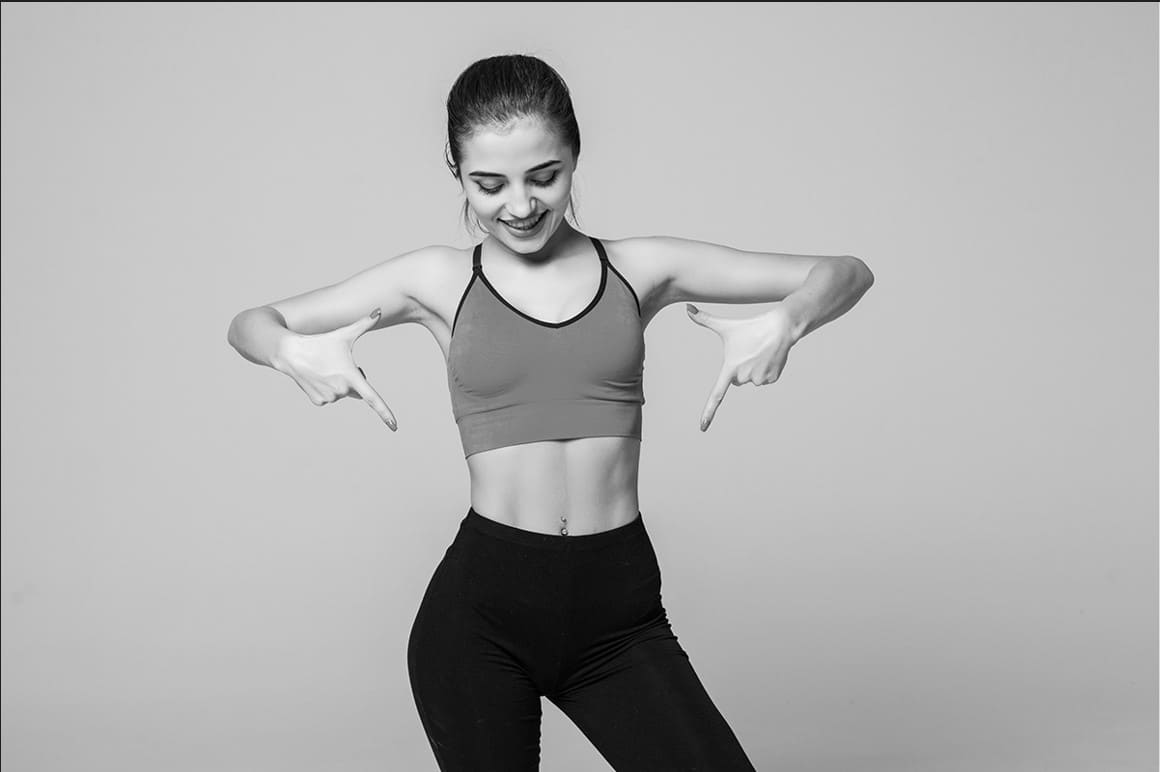
Снова продублируем слой (копия) - Ctrl+J. Видим, что появилось два черно-белых слоя.
Создадим изображение в стиле фото негатив. Для этого, перейдем во вкладку «Изображение» - «Коррекция», выберем из списка «Инверсия» или используйте горячие клавиши CTRL+I.
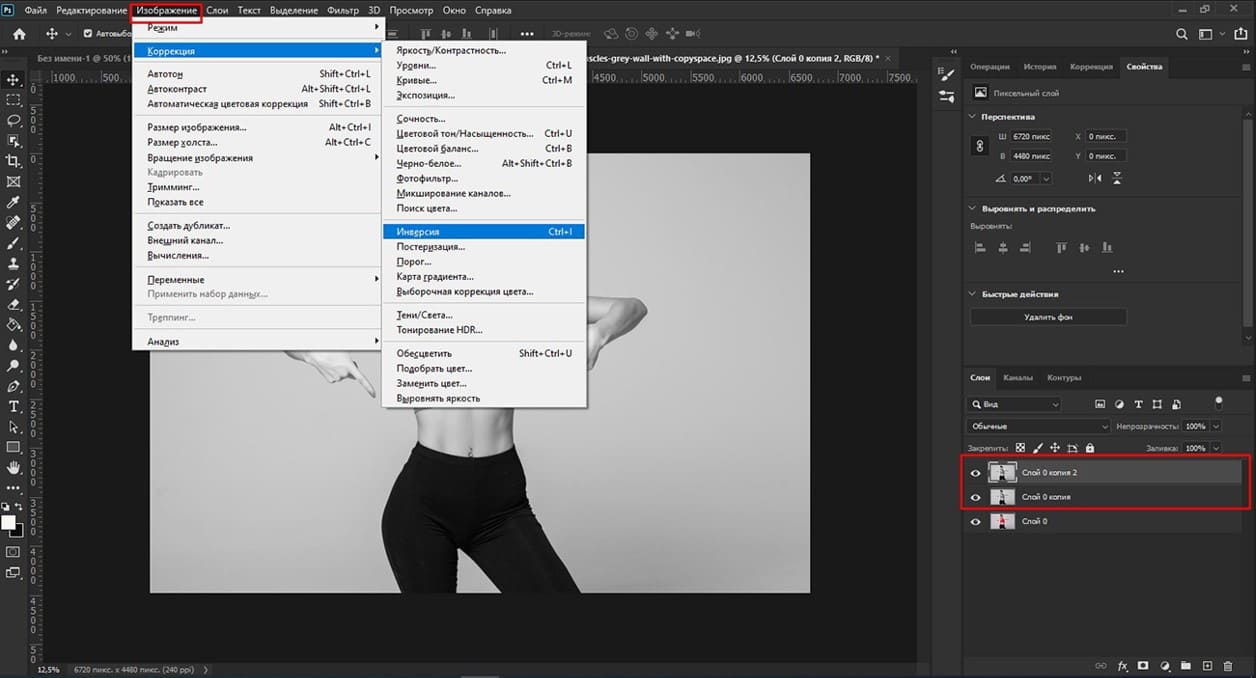
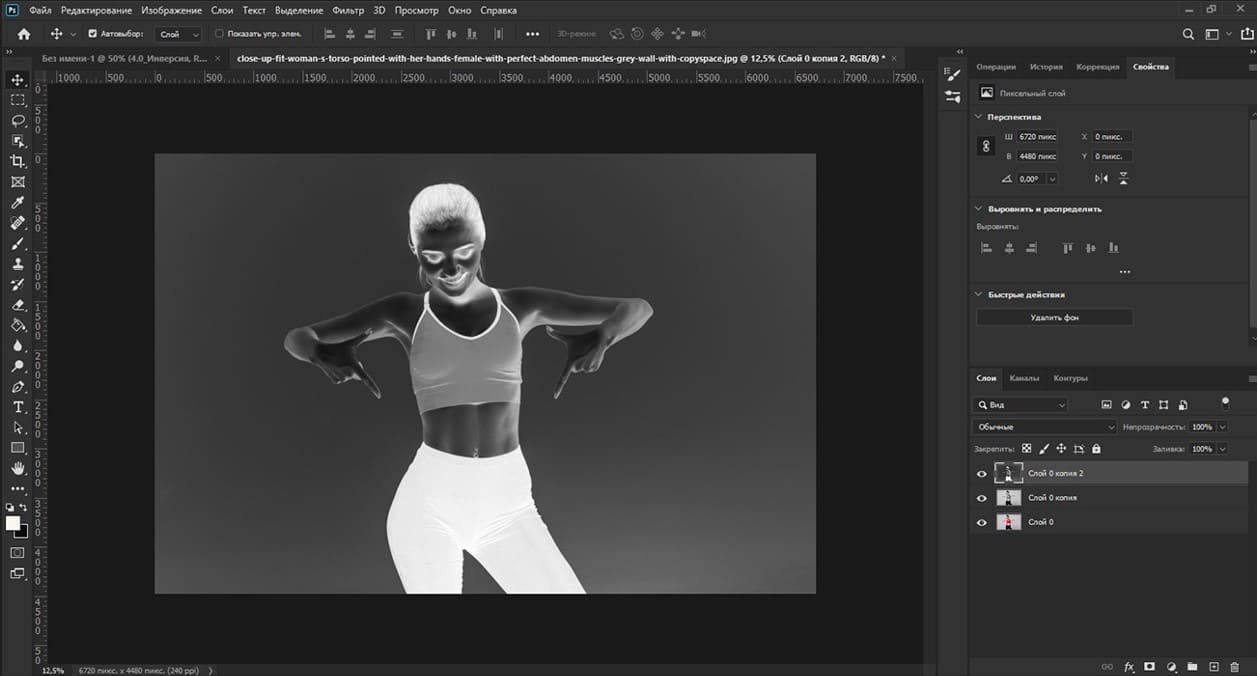
Теперь перейдем к параметрам наложения и вместо «Обычное» изменим на «Осветление основы». Изображение полностью залило белым цветом.
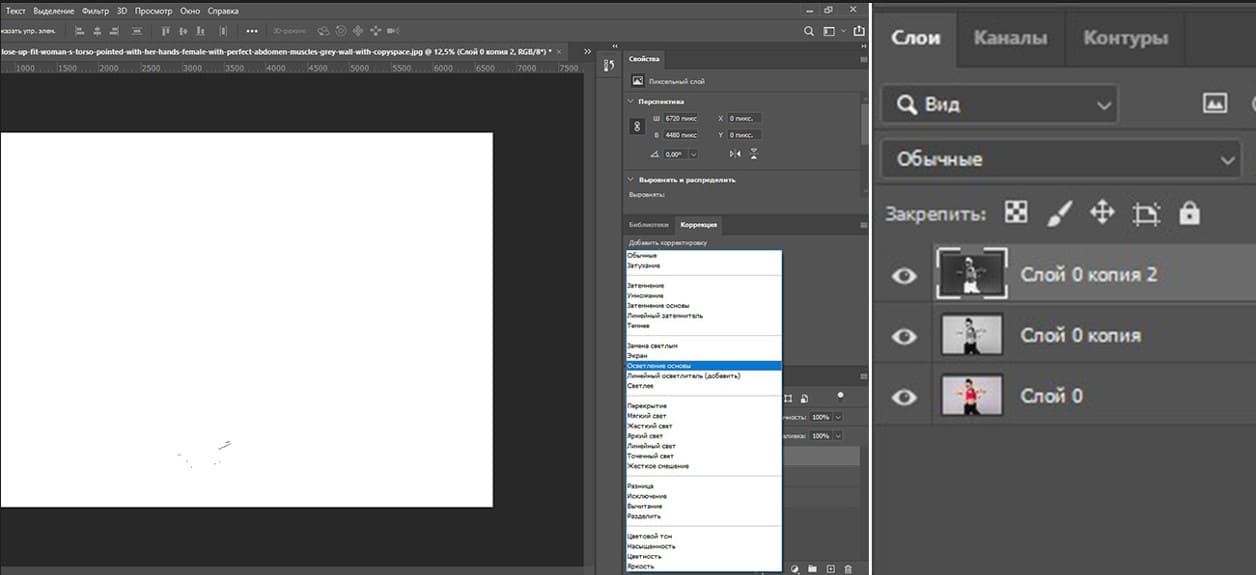
Переходим во вкладку «Фильтр» - «Размытие» и «Размытие по Гауссу». Как видим наше изображение появилось уже в стиле карандашного рисунка. Здесь в настройках можно изменить радиус размытия, перемещая ползунок. Если мы установим меньший радиус размытия, то рисунок карандашом будет менее прорисованный. Я поставлю больше. На изображение появилось больше прорисованных деталей. Остановлюсь на радиусе 16,6пикселей. Нажимаю Ок. Поэкспериментируйте, перемещая ползунок радиуса.
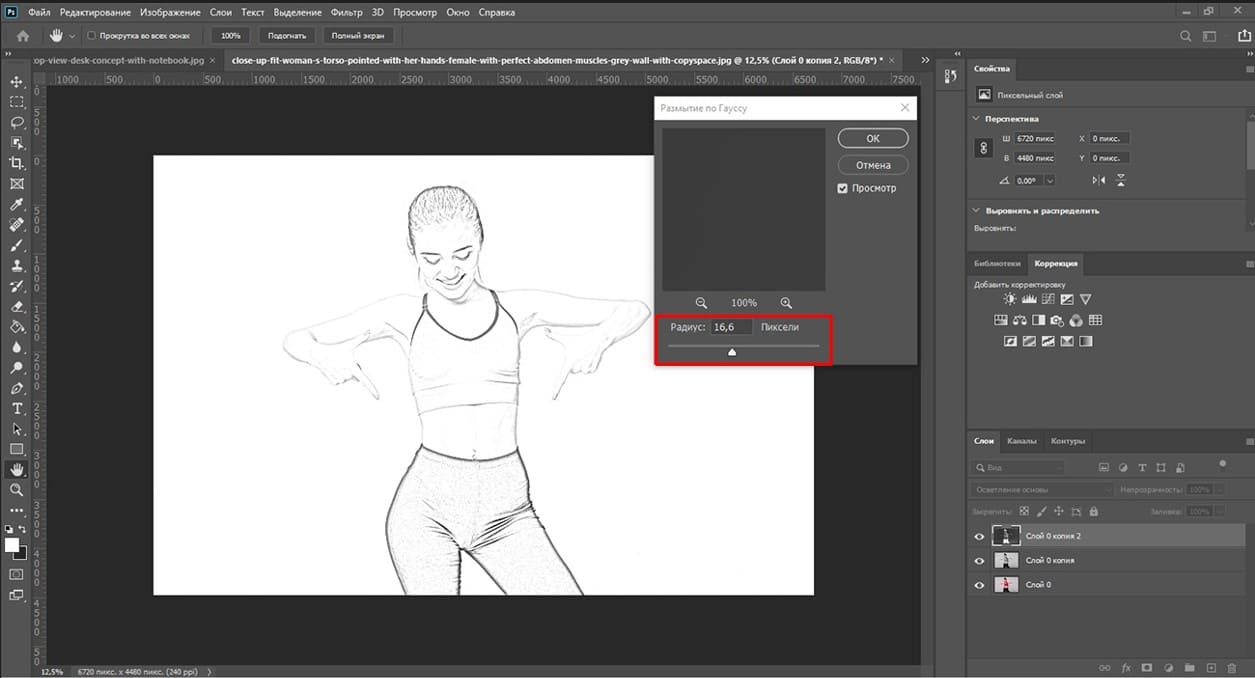
Давайте объединим слои. Выделив все три слоя, щелкаем правой кнопкой мыши и выберем «Объединить слои». В результате вместо трех слоев получается один.
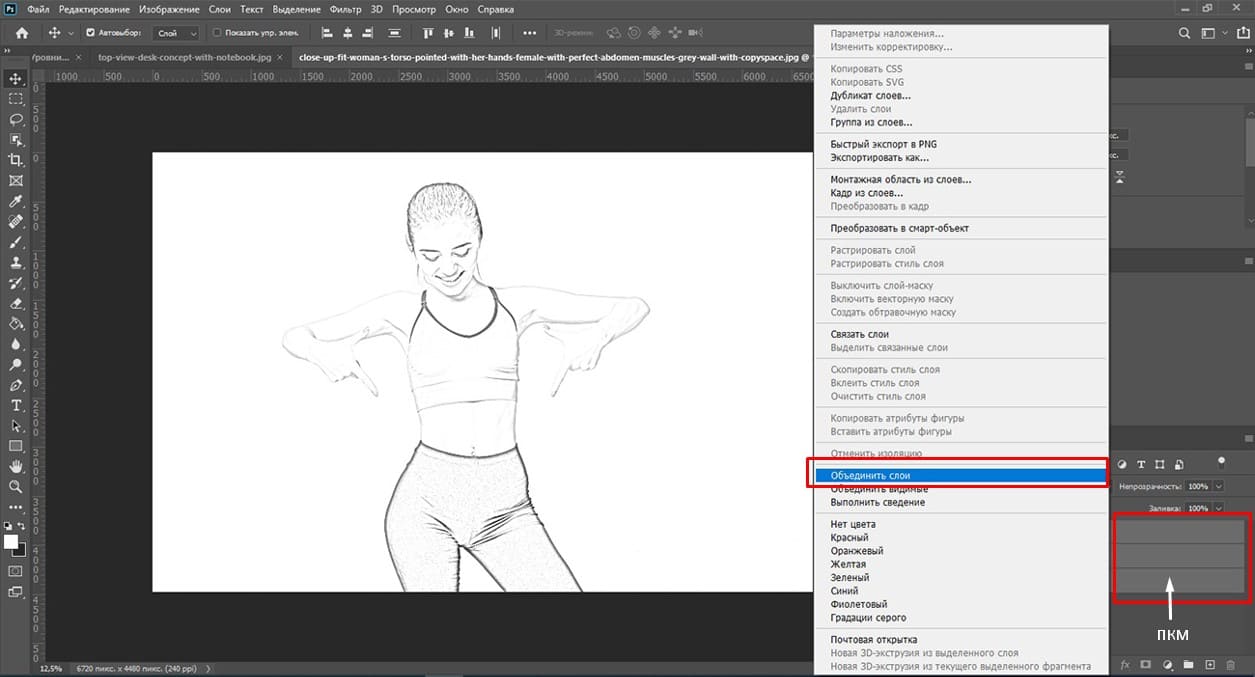
Сделаем наше изображение более насыщенным. Применим эффект корректирующего слоя. На нижней панели справа щелкаем по значку «Корректирующие слои» и выбираем «Уровни». Переходим в свойства уровней и передвигаем черный ползунок вправо. Чем больше перемещаем этот ползунок, тем насыщеннее становится наше изображение.
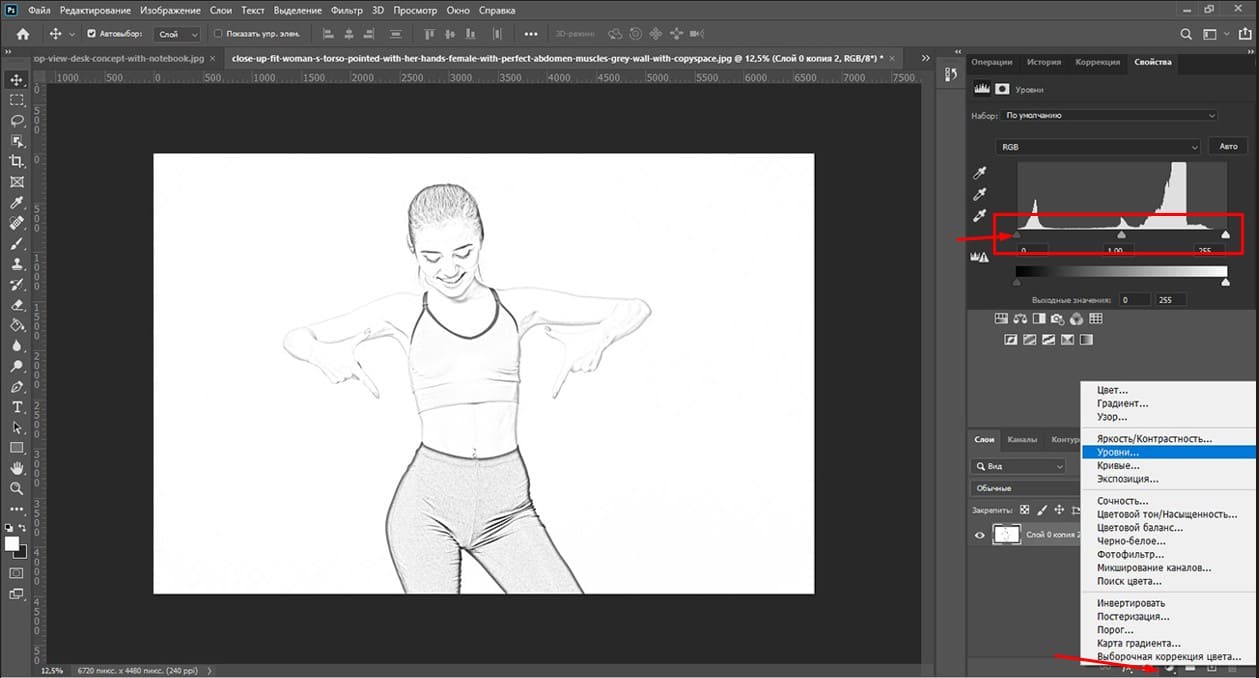
Удерживая Shift, выделим два слоя и объединим их. Карандашный рисунок готов.

Давайте разместим его на листке. Для этого откроем подготовленную картинку.
Выбираем инструмент перемещения. Захватываем готовый карандашный рисунок и переносим на картинку с блокнотом.
Нажимаем клавиши CTRL+T, чтобы применить трансформирование. Удерживая Shift, уменьшаем или увеличиваем наше изображение до тех пор, пока оно не поместится точно на нашем листе. Если нужно немного повернуть влево - вправо воспользуйтесь стрелочками. У меня лист расположен не под углом, поэтому рисунок можно не поворачивать. Нажимаем на галочку, чтобы применить трансформирование.
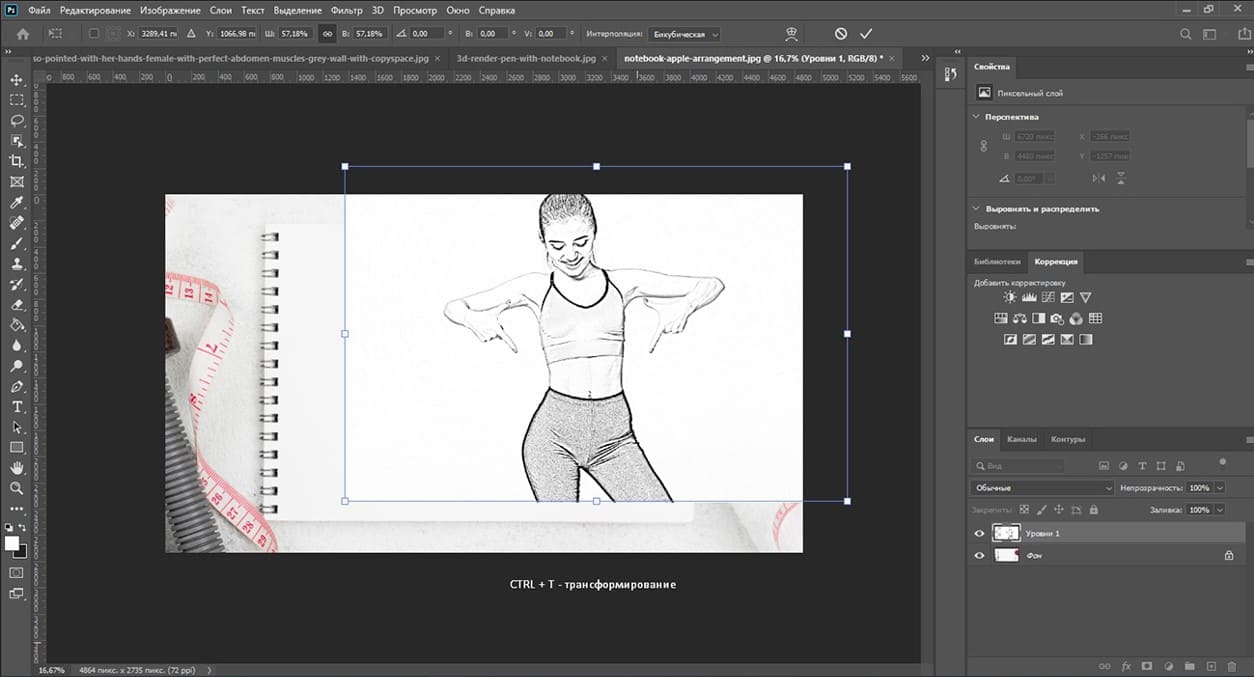
Теперь давайте удалим белый фон, перекрывающий наш лист.
Для этого изменим параметры наложения с «Обычного» на «Умножение». Вот такой, получился карандашный рисунок.
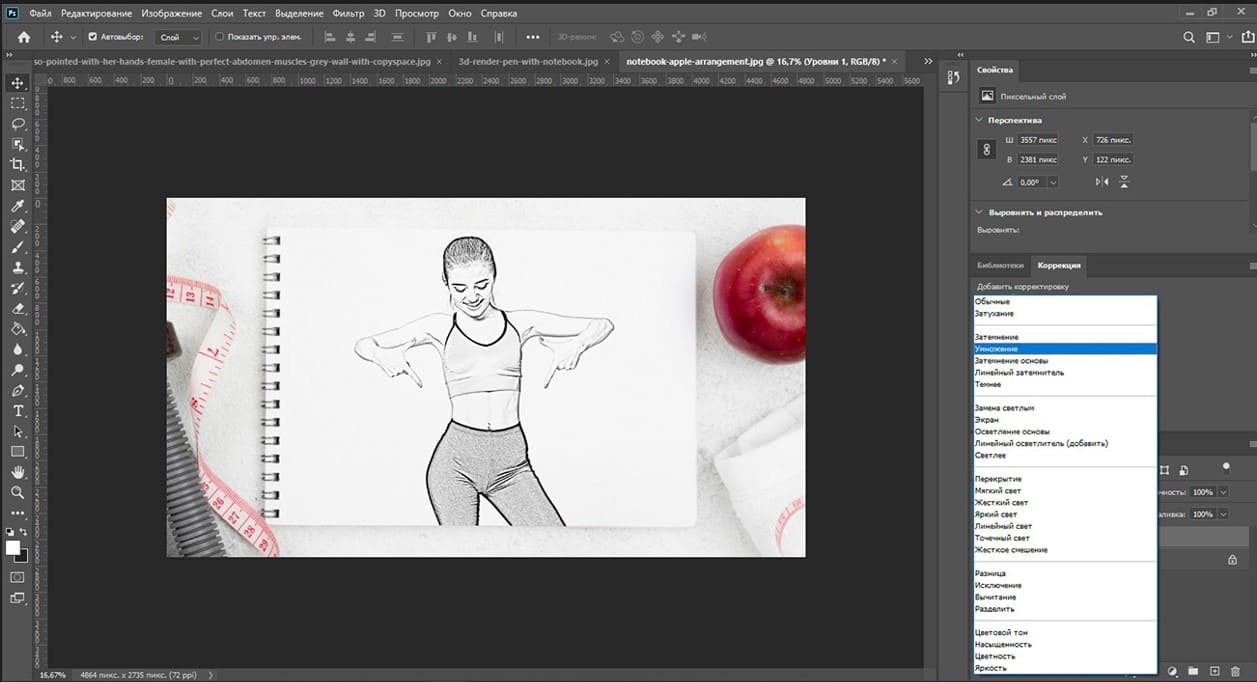
Какой еще эффект можно сделать с нашим рисунком.
Например, отрегулировать непрозрачность нашего слоя. Сейчас у нас непрозрачность 100%. Если его уменьшить, рисунок карандашом будет не таким насыщенным.
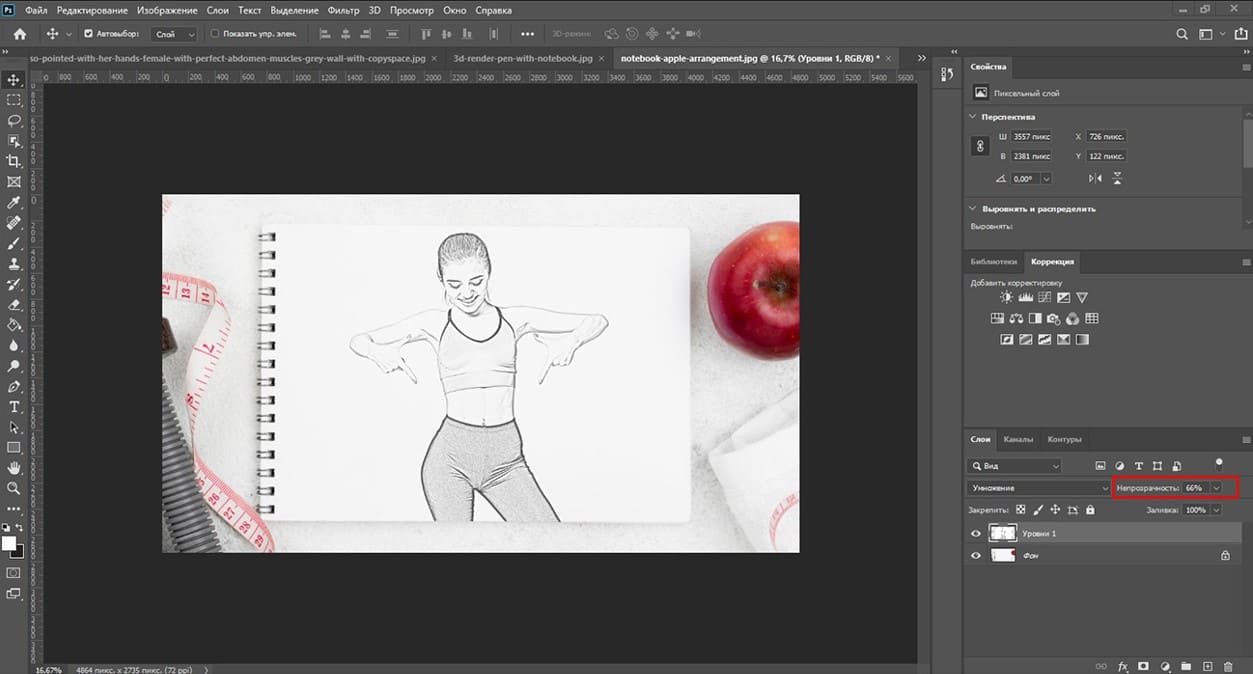
Осталось самая малость. Объединим два слоя в один. Выделяем, зажав клавишу Shift. Щелкаем правой клавишей мыши по слою и выбираем «Объединить слои». Назовем слой карандашным рисунком.
Вот и все. Я вас поздравляю! Мы прошли с вами шаг за шагом и нарисовали рисунок карандашом в Adobe Photoshop.
Графические материалы из данной статьи являются собственностью их правообладателей, информация предоставлена исключительно в развлекательных и образовательных целях.
с Уважением Евгений, команда Fotoget.org
Читайте так же:
Черно белая фотография с цветными элементами с помощью Photoshop

 shutterstock.com (малюнки)
shutterstock.com (малюнки)  shutterstock.com (Відео HD)
shutterstock.com (Відео HD)
 stock.adobe.com (малюнки)
stock.adobe.com (малюнки)  stock.adobe.com (Відео HD)
stock.adobe.com (Відео HD)
 istockphoto.com (малюнки)
istockphoto.com (малюнки)  istockphoto.com (Відео HD)
istockphoto.com (Відео HD)
 depositphotos.com (малюнки)
depositphotos.com (малюнки)  dreamstime.com (малюнки)
dreamstime.com (малюнки)  123rf.com (малюнки)
123rf.com (малюнки)  elements.envato.com
elements.envato.com
 freepik.com (малюнки)
freepik.com (малюнки)  vectorstock.com (малюнки)
vectorstock.com (малюнки)  Freepik video (Відео HD)
Freepik video (Відео HD)
 Пошук за зразком
Пошук за зразком  Створення макета
Створення макета  інші послуги
інші послуги 


