В прошлой статье обсуждали, как создать зеркальное отображение фотографии. Теперь давайте посмотрим, как создать эффект отражения на воде.
Итак, прежде всего подготовьте две фотографии. Изображение, к которому хотите применить этот эффект. Я выбрал фотографию природного пейзажа. Второе — структура водной ряби, которую поищите через поисковик.
Загрузите изображение с пейзажем в Photoshop. Зайдите в главное меню, откройте вкладку «Файл», выберите «Открыть». Сделайте копию фонового слоя. Для этого нажмите левой кнопкой мыши на слой фона и, удерживая, перетащите вниз на иконку квадратик с плюсом. Создан новый фон – «Фон копия».
Чтобы было место для вставки зеркальной фотографии, увеличьте размер холста. Как это сделать, можете прочитать здесь. Я буду использовать инструмент «Рамка». Увеличу исходный размер изображения по высоте чуть меньше, чем в 2 раза. Высота картинки 1330 пикселей. Сделаю высоту нового изображения 2600 пикселей. Если сделать увеличение в 2 раза, стыковка верха и низа может произойти не совсем корректно, т. е. сделаем небольшой запас. После этого нажмите «Применить».
Теперь перевернем изображение и опустим вниз. Выберите инструмент «Прямоугольная область». Выделите изображение, которое будет отражено. Используйте сочетание клавиш Ctrl+J, чтобы дублировать слой. Сделайте свободное трансформирование, используя сочетание клавиш Ctrl+T. Щелкните правой кнопкой мыши по объекту и выберите здесь «Отразить по вертикали». Нажмите галочку вверху, чтобы применить изменения.
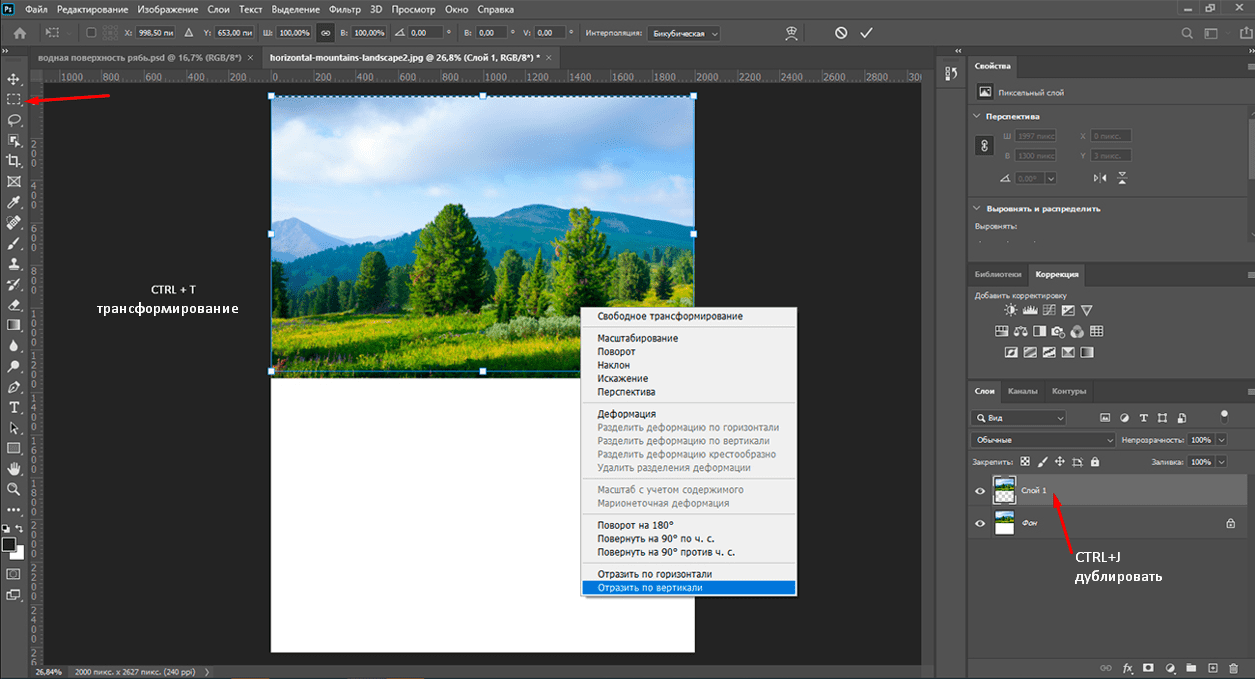
Удерживая клавишу Ctrl, захватите «Слой 1» и перетащите его на значок маски. Таким образом создали слой-маску.
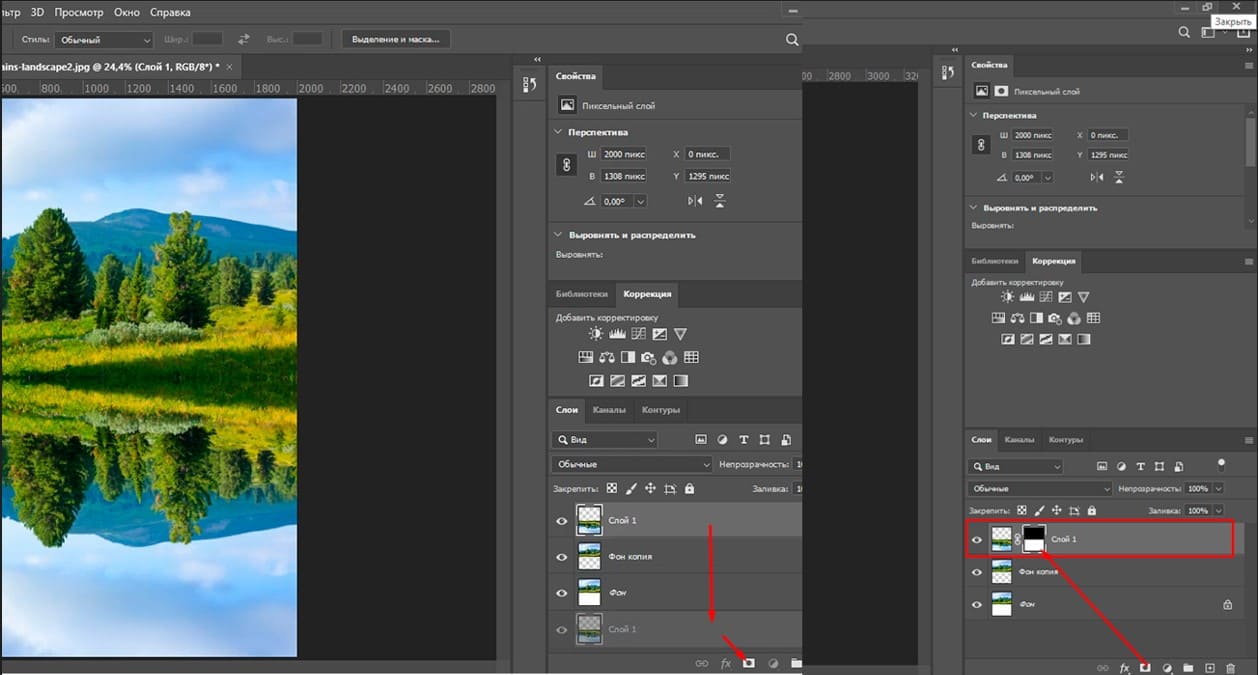
Кликните левой кнопкой мыши по изображению «слой 1», чтобы активировать перевернутое изображение, с которым теперь будем работать.
Отражение никогда не является идеальной копией того, что мы видим сверху, оно слегка размытое из-за ряби. Давайте добавим сюда искажение.
Перейдите в главное меню, откройте вкладку «Фильтр», выберите «Размытие» – «Размытие в движении».
В открывшемся окне сделайте следующие настройки: угол размытия – 90 градусов, смещение пусть будет 29 пикселей. Вы можете поиграть со смещением, передвигая ползунок. Если устраивают эти параметры, нажмите «ОК».
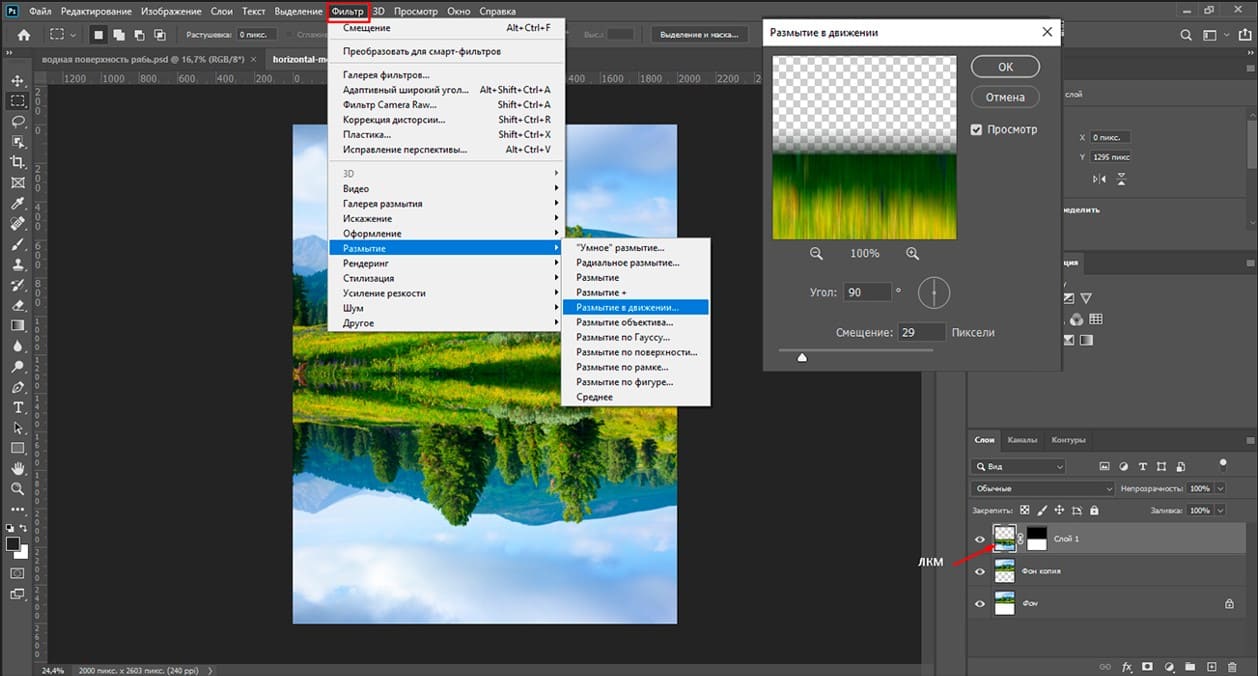
Снова перейдите на вкладку «Фильтр» — «Размытие» — «Размытие по Гауссу». В открывшемся окне настройте степень размытия. Я установлю радиус размытия на 1,5 пикселя. Этого значения достаточно. Нажмите ОК.
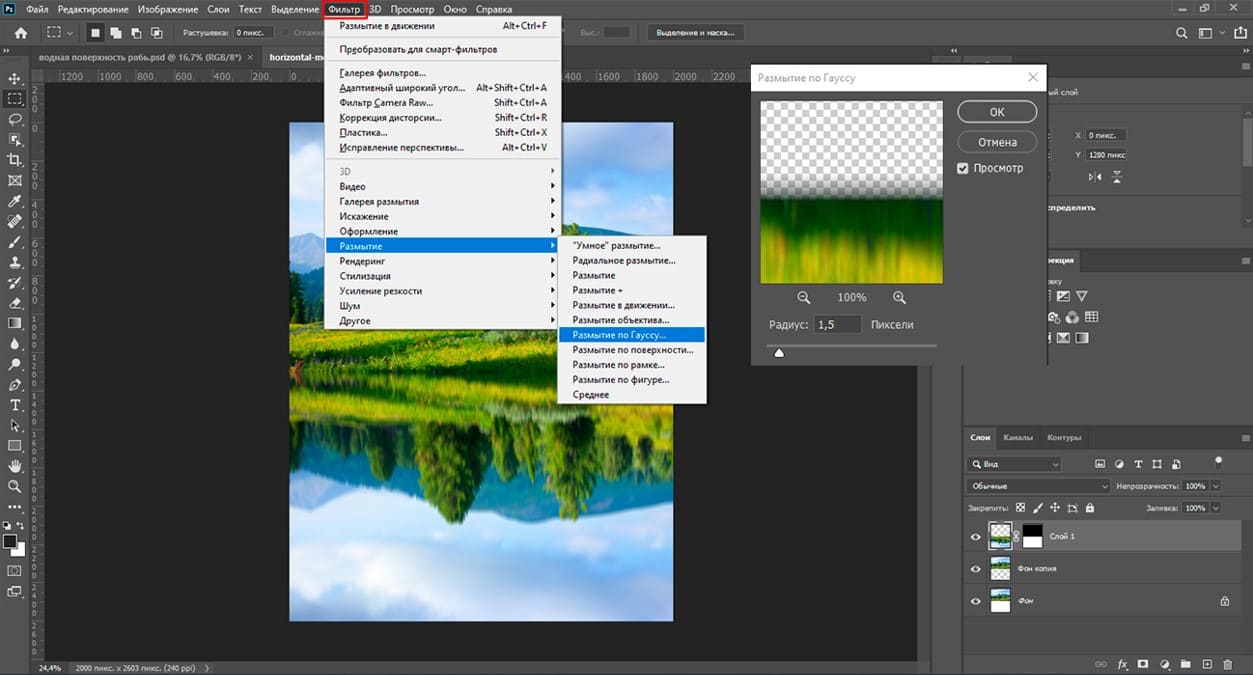
Размоем границы стыка двух изображений, чтобы не было резкого перехода. Увеличьте изображение с помощью сочетания клавиш Ctrl + или Alt+прокрутка колесиком мыши. Активируйте маску, щелкнув по ней. Перейдите в «Свойства» и с помощью ползунка растушуйте границу.
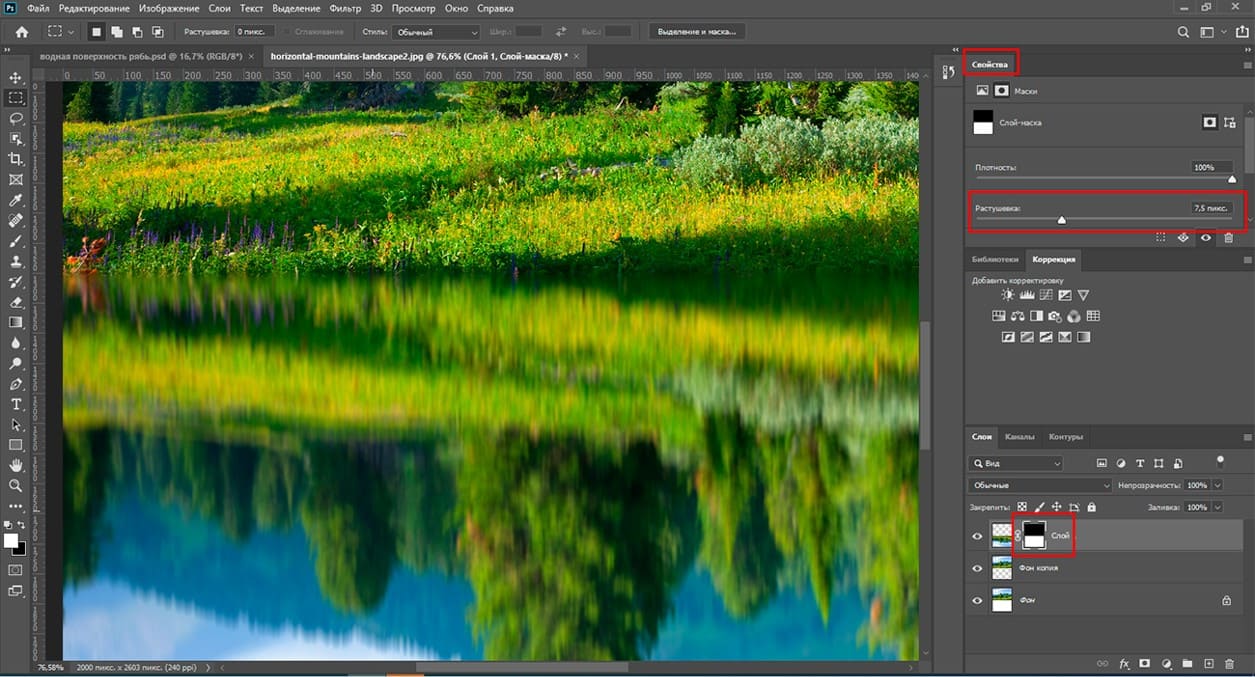
Давайте сделаем нижнюю часть изображения чуть темнее, чтобы добиться некоторой реалистичности. В правом нижнем углу нажмите значок «Корректирующие слои», выберите «Уровни». Перейдите в Свойства. Для этого включите обтравочную маску и с помощью ползунка сделайте нижнею часть изображения темнее.
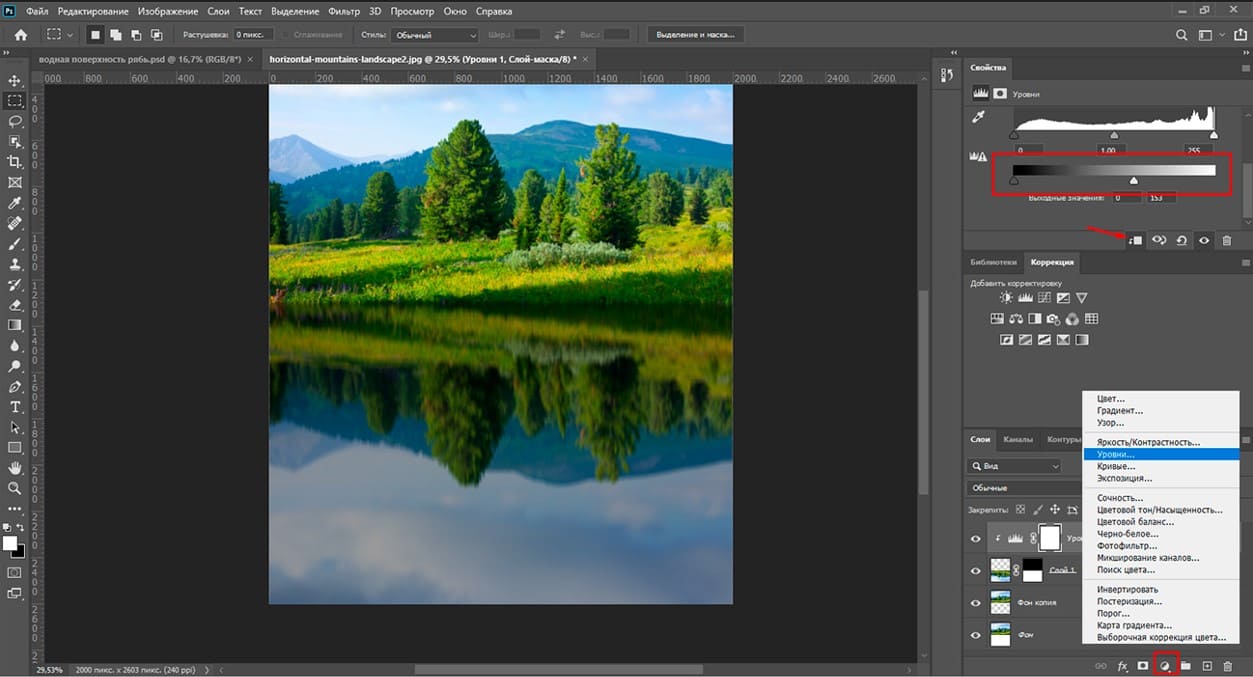
Следующее, придадим отражающей части изображения текстуру водной поверхности.
Откройте в фотошопе картинку с водной поверхностью рябь. Перейдите во вкладку «Изображение»-«Коррекция» - «Обесцветить» и сохраните в формате psd.
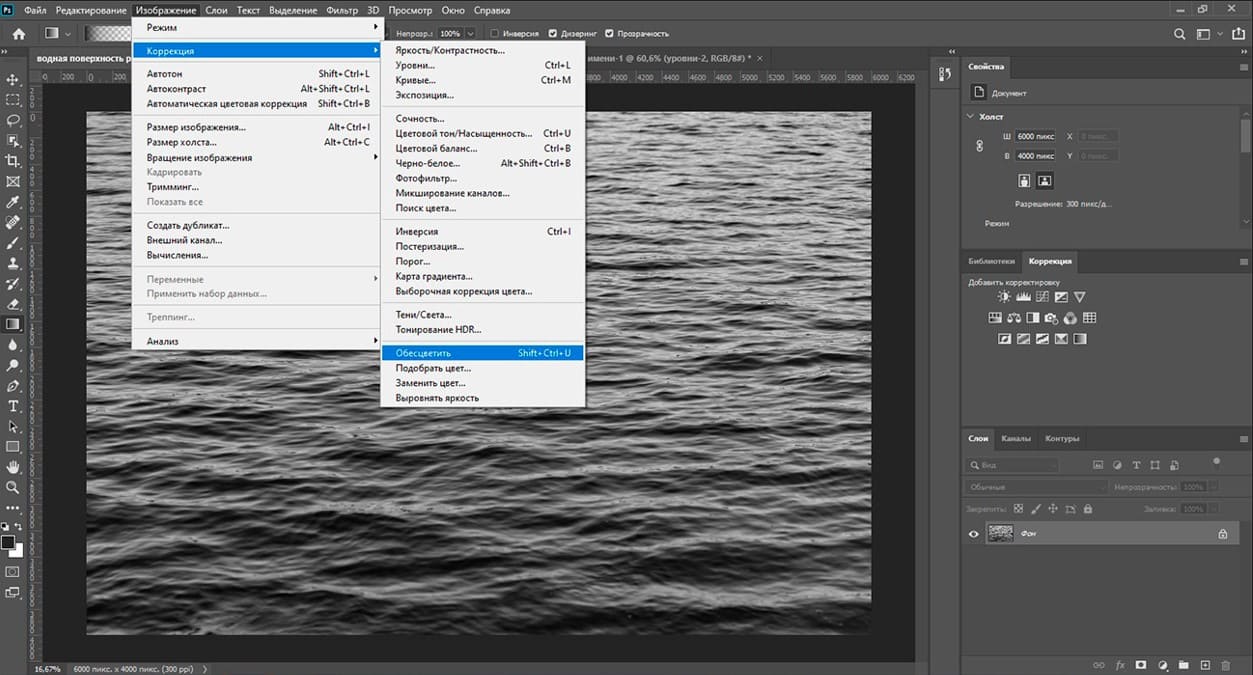
Нажмите на слой изображения, отвечающий за отражение, и активируйте его. Перейдите на вкладку «Фильтр» и выберите «Искажение» — «Смещение». В окне «Смещение» масштаб по горизонтали и вертикали по умолчанию равен -10. Измените значение масштаба по вертикали на 50. Нажмите «ОК».
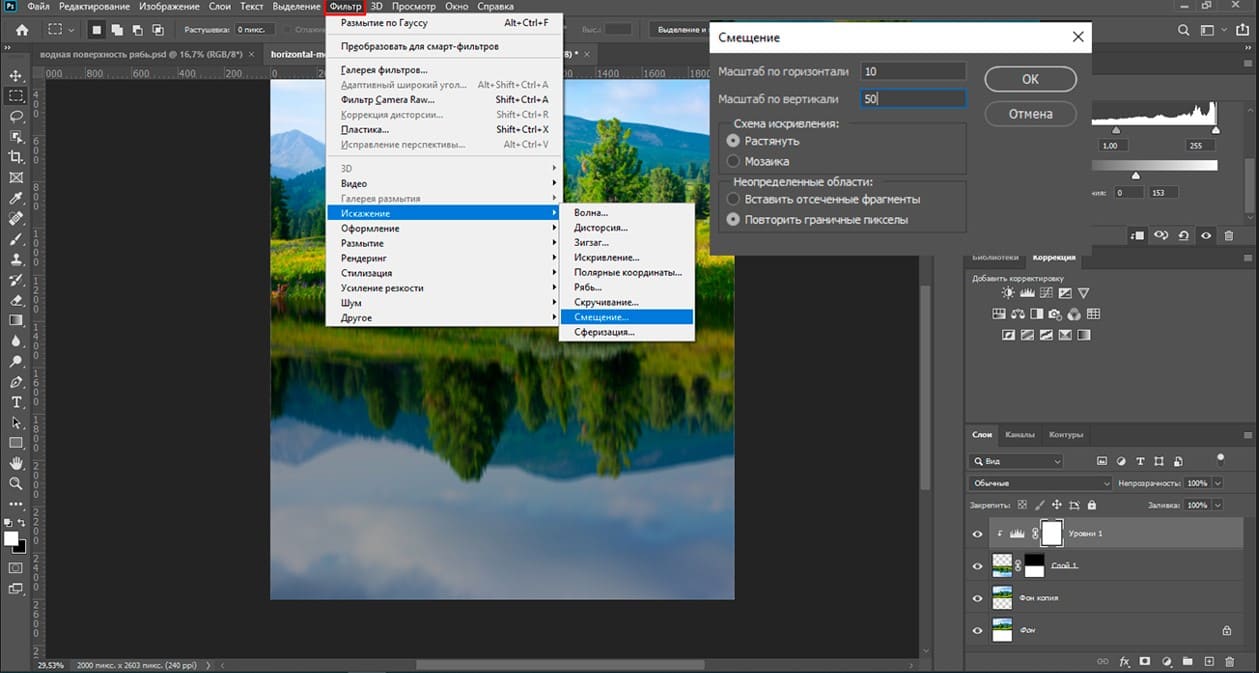
Выберите подготовленный файл смещения в формате psd – водная поверхность рябь. Сделайте наложение - мягким светом. На нижнем изображении получилась вот такая водная рябь, и наша фотография выглядит реалистично.
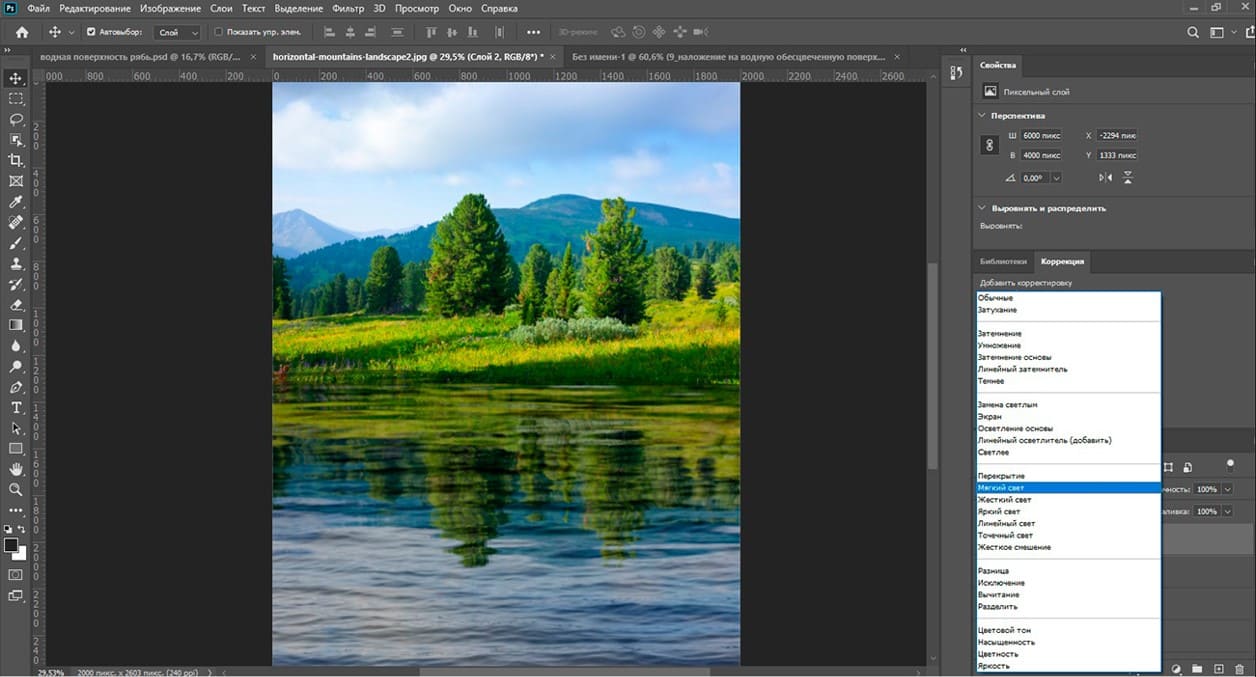
Давайте добавим еще один штрих. Затемним низ изображения, что придаст еще больше реалистичности. Выберите инструмент «Градиент». Установите переход от черного к прозрачному. Градиент линейный.
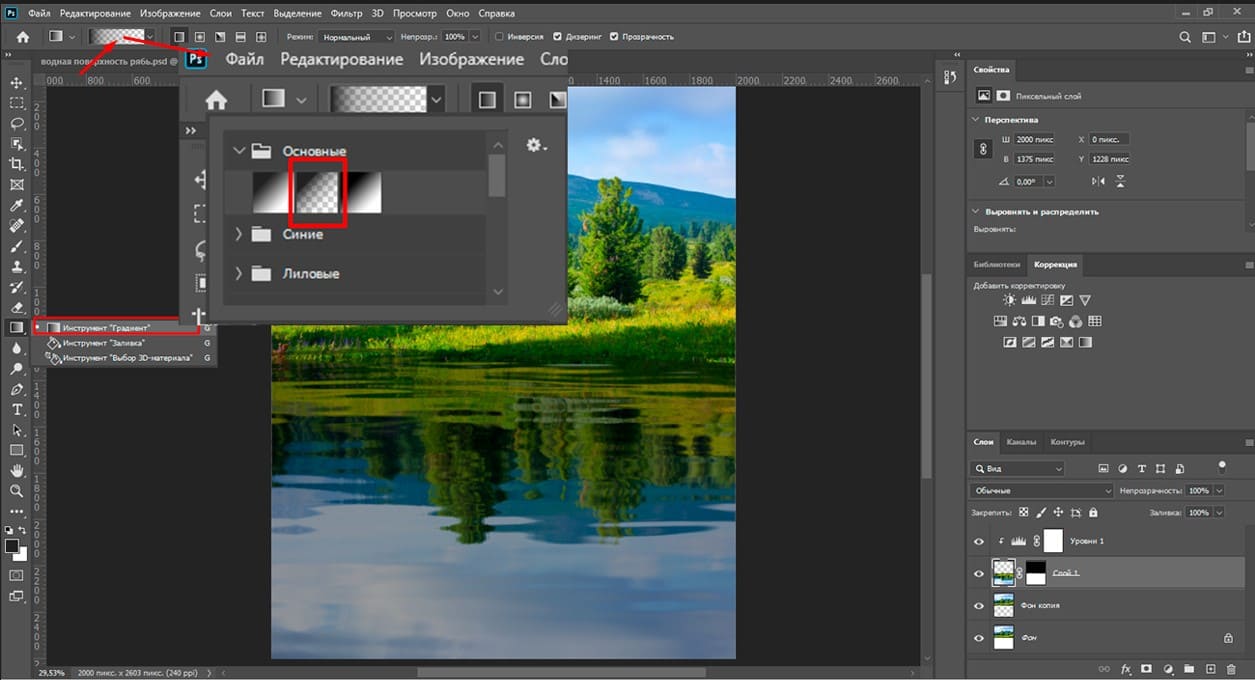
Удерживая клавишу Shift, щелкните левой кнопкой мыши по центру нижней части фотографии и тяните к центру. Отпустите мышку.
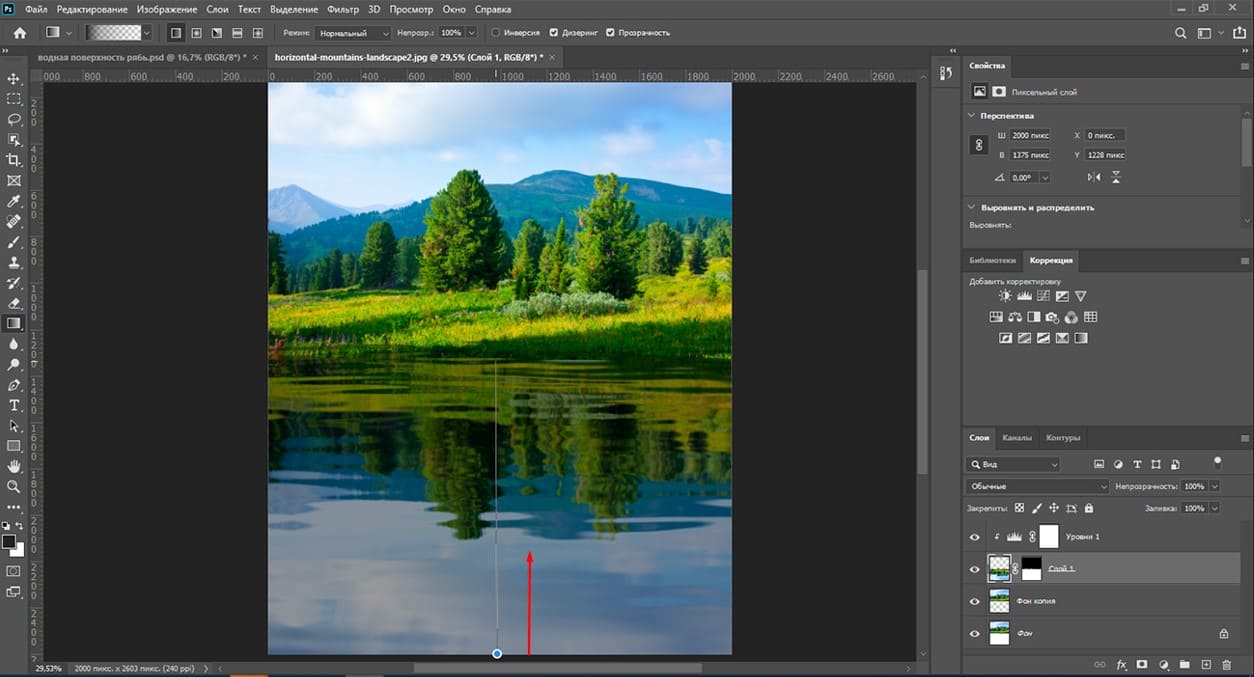
В результате получилось плавное затемнение нижней части фотографии.
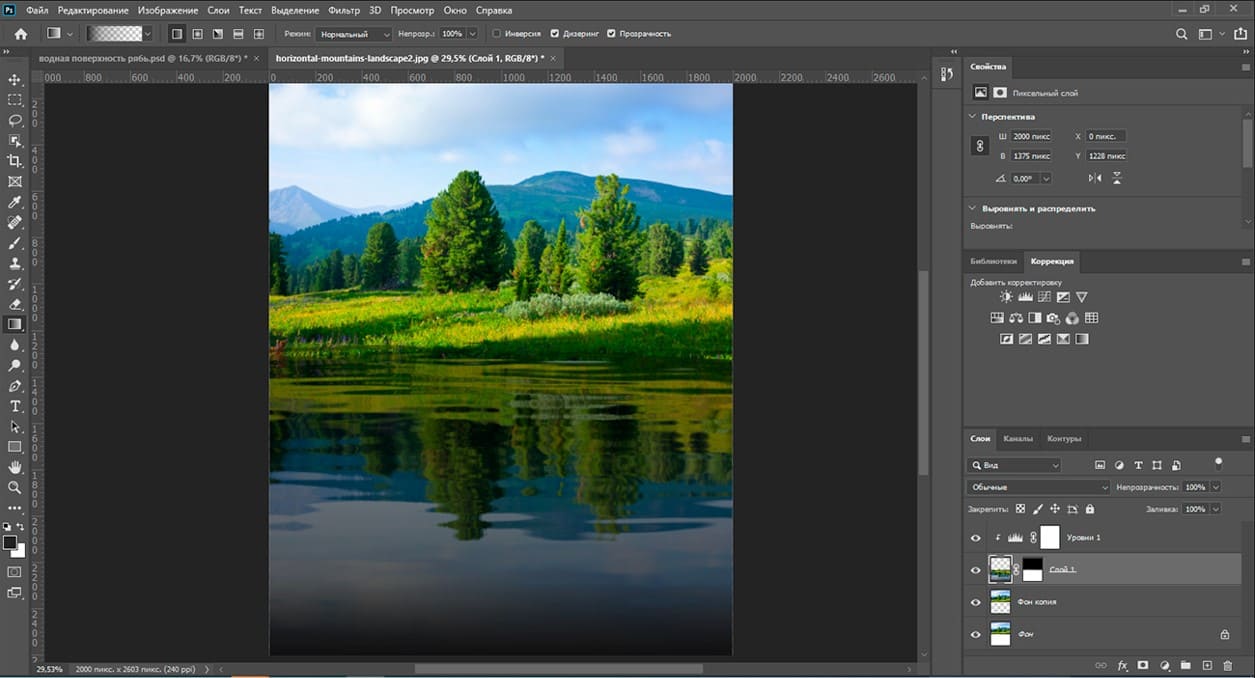
На этом эффект водного отражения - завершен.
Графические материалы из данной статьи являются собственностью их правообладателей, информация предоставлена исключительно в развлекательных и образовательных целях.
с Уважением Евгений, команда Fotoget.org
Читайте так же:
Как сделать зеркальное изображение в Photoshop

 shutterstock.com (малюнки)
shutterstock.com (малюнки)  shutterstock.com (Відео HD)
shutterstock.com (Відео HD)
 stock.adobe.com (малюнки)
stock.adobe.com (малюнки)  stock.adobe.com (Відео HD)
stock.adobe.com (Відео HD)
 istockphoto.com (малюнки)
istockphoto.com (малюнки)  istockphoto.com (Відео HD)
istockphoto.com (Відео HD)
 depositphotos.com (малюнки)
depositphotos.com (малюнки)  dreamstime.com (малюнки)
dreamstime.com (малюнки)  123rf.com (малюнки)
123rf.com (малюнки)  elements.envato.com
elements.envato.com
 freepik.com (малюнки)
freepik.com (малюнки)  vectorstock.com (малюнки)
vectorstock.com (малюнки)  Freepik video (Відео HD)
Freepik video (Відео HD)
 Пошук за зразком
Пошук за зразком  Створення макета
Створення макета  інші послуги
інші послуги 


