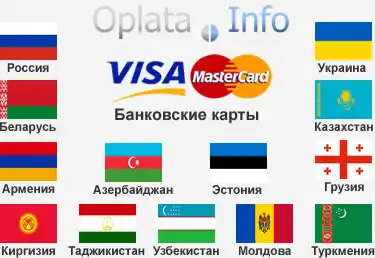Эффект старой фотографии позволяет легко придать современному снимку атмосферу ностальгии и ретро-стиля. Сегодня вы узнаете, как добавить фотографии винтажный стиль с потертой текстурой, выцветшими цветами и теплым оттенком.
Начнем с того, что запустите программу Photoshop. Зайдите в меню «Файл» - «Открыть» и выберите изображение, которое хотите превратить в старую фотографию.
Затем создайте дубликат слоя. Для этого используйте сочетание клавиш Ctrl+J. Напоминаю, что работайте только на копии слоя, чтобы сохранить оригинальное изображение.
Теперь преобразуем фотографию в черно-белый формат. Перейдите во вкладку «Изображение», выберите «Коррекция» и затем «Чёрно-белое».
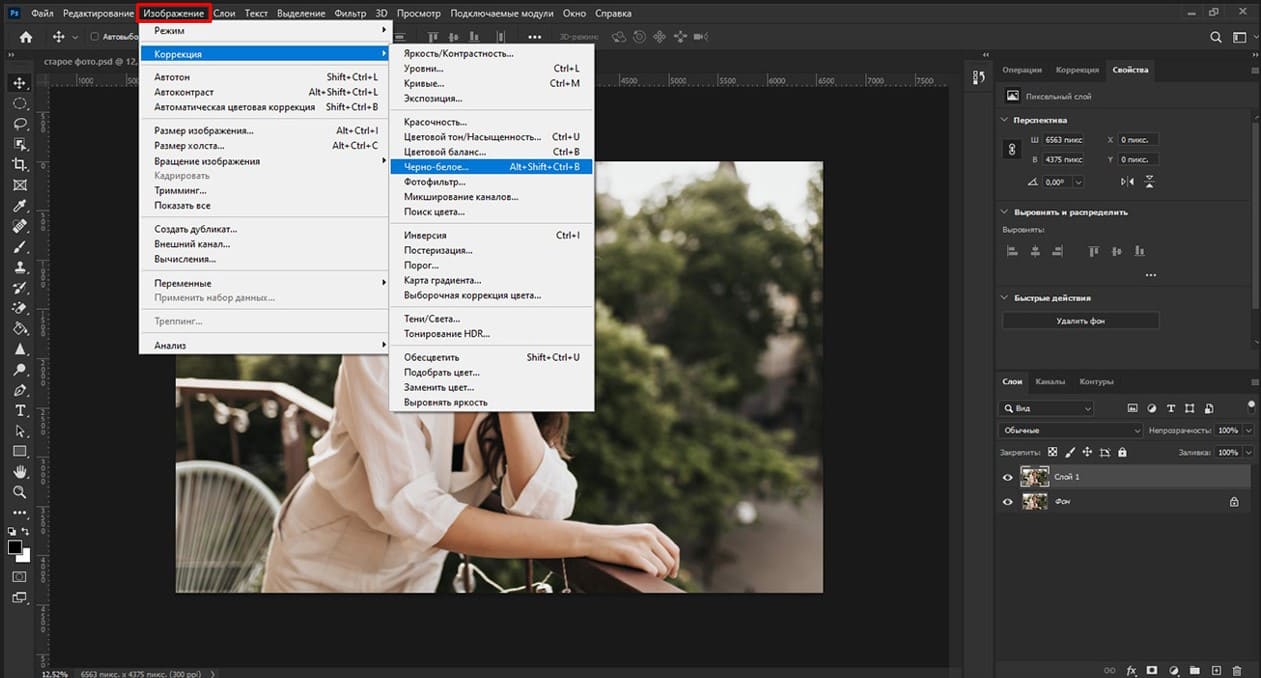
Помимо того, чтобы сделать изображение просто черно-белым, нам нужно создать эффект, напоминающий выцветшие фотографии. В появившемся диалоговом окне настройте параметры оттенков, чтобы сделать изображение худшего качества. Для этого немного сдвиньте все цвета вправо, что позволит избежать лишних контрастов, которые свойственны новым фотографиям. Нажмите ОК.
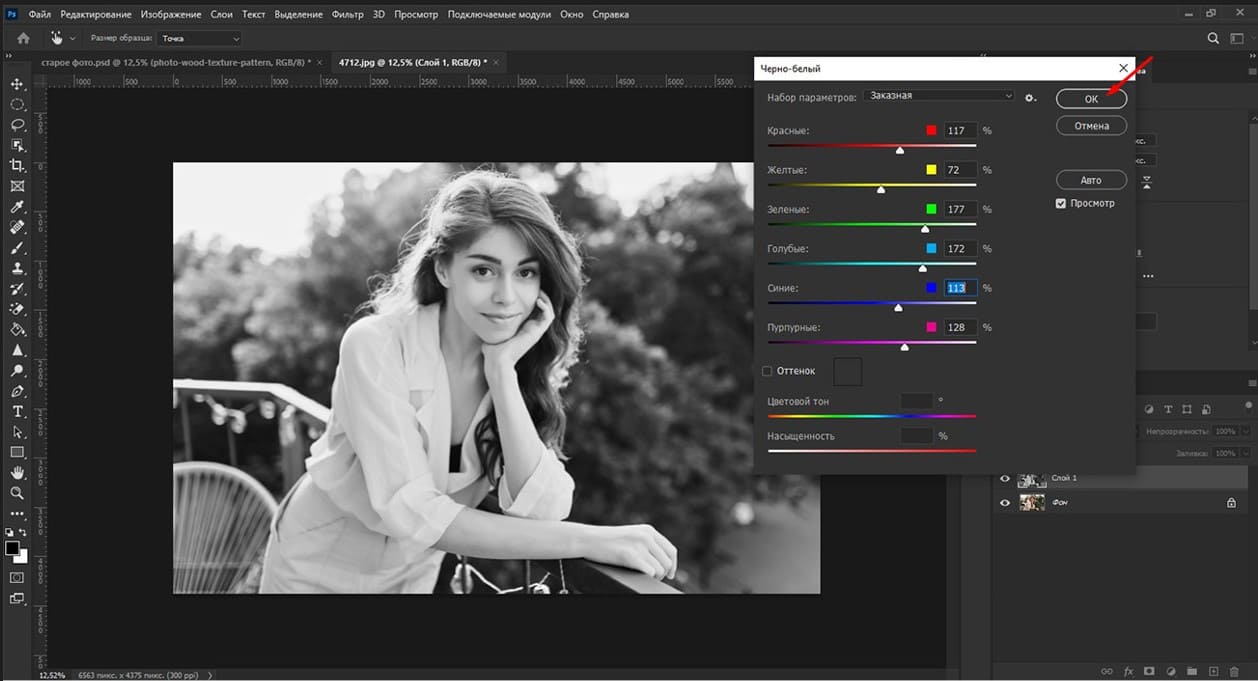
Далее добавим теплый оттенок нашей фотографии. Перейдите в панель «Слои», выберите опцию «Новый корректирующий слой» и затем «Кривые».
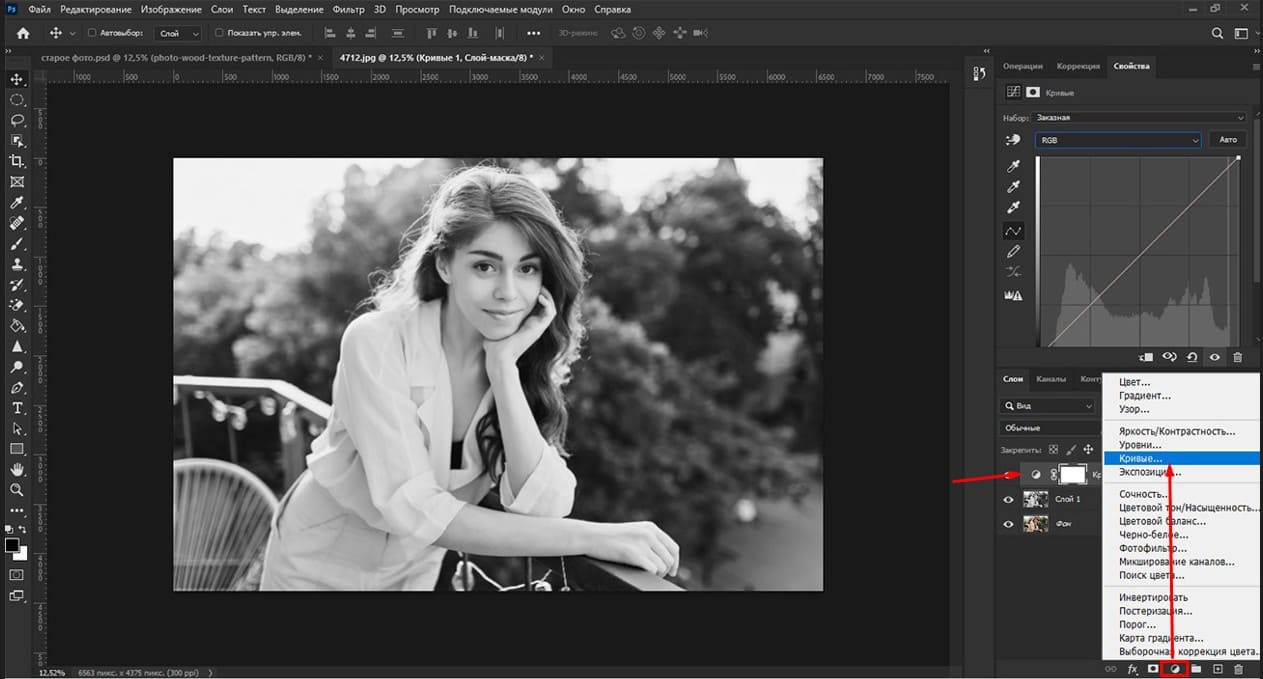
Настроим цветовые каналы. Перейдите в канал Красный и немного поднимите среднюю точку вверх.
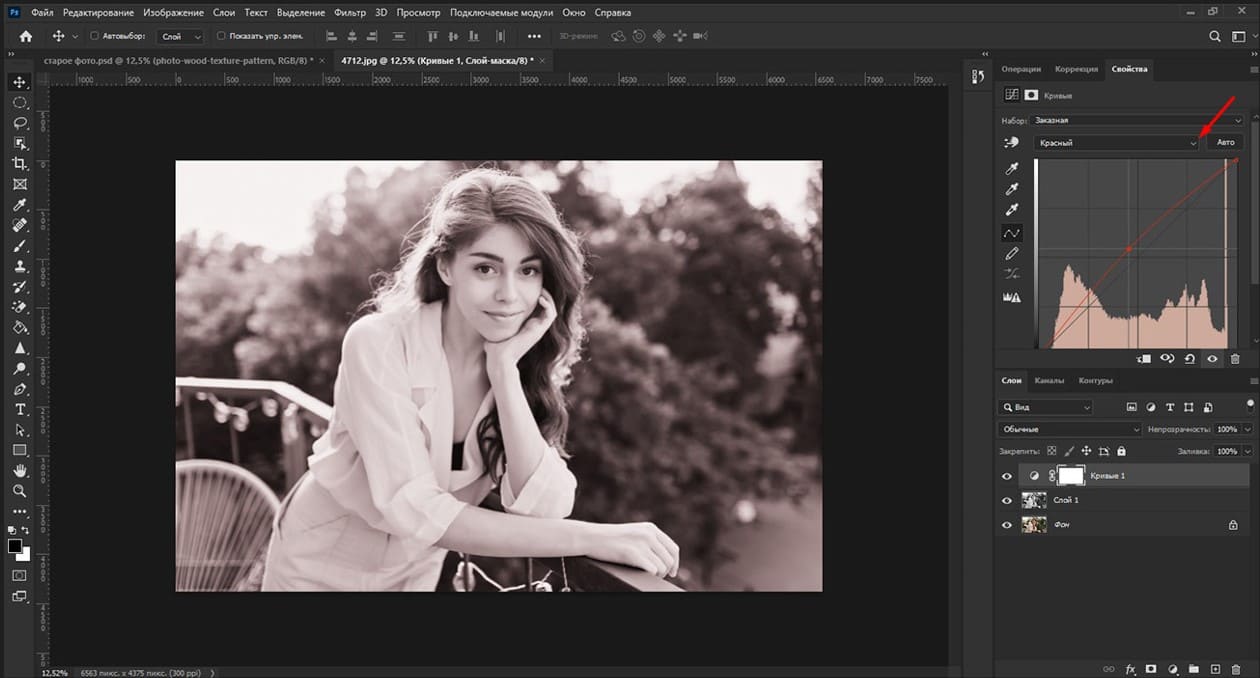
Затем перейдите в канал Синий и немного опустите среднюю точку вниз. Это придаст изображению теплый винтажный оттенок.
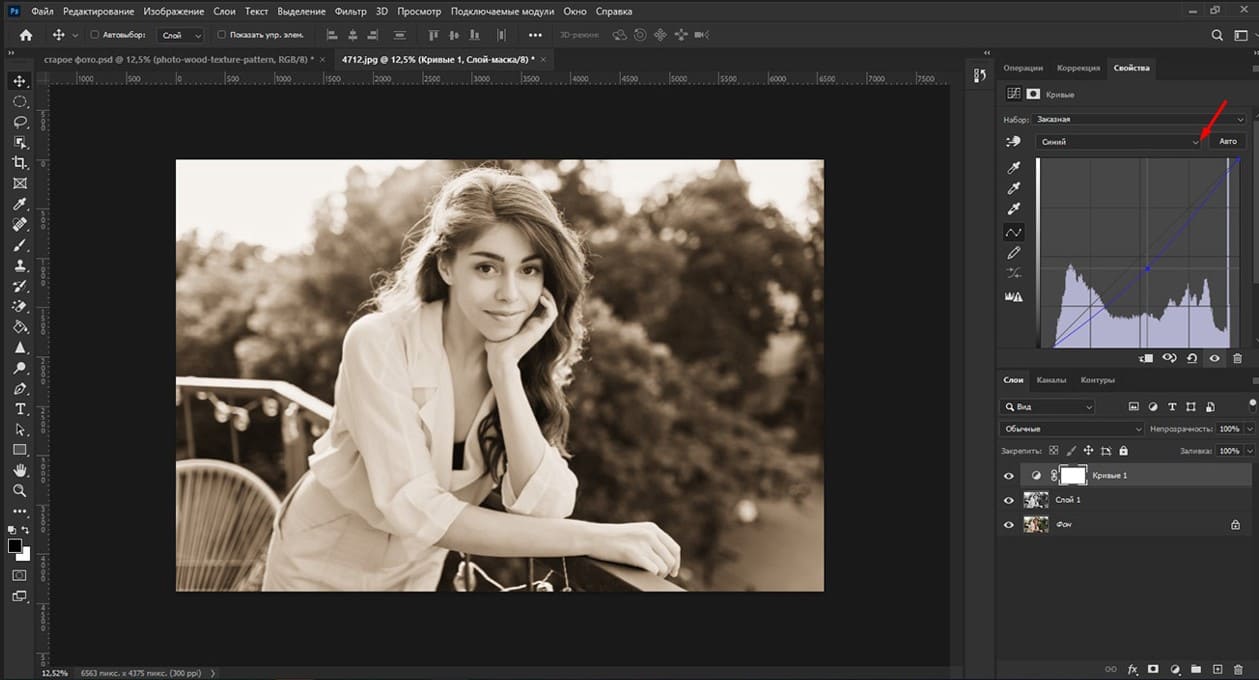
Теперь добавим зернистость изображению. Создайте новый слой, нажав сочетание клавиш Shift+Ctrl+N,
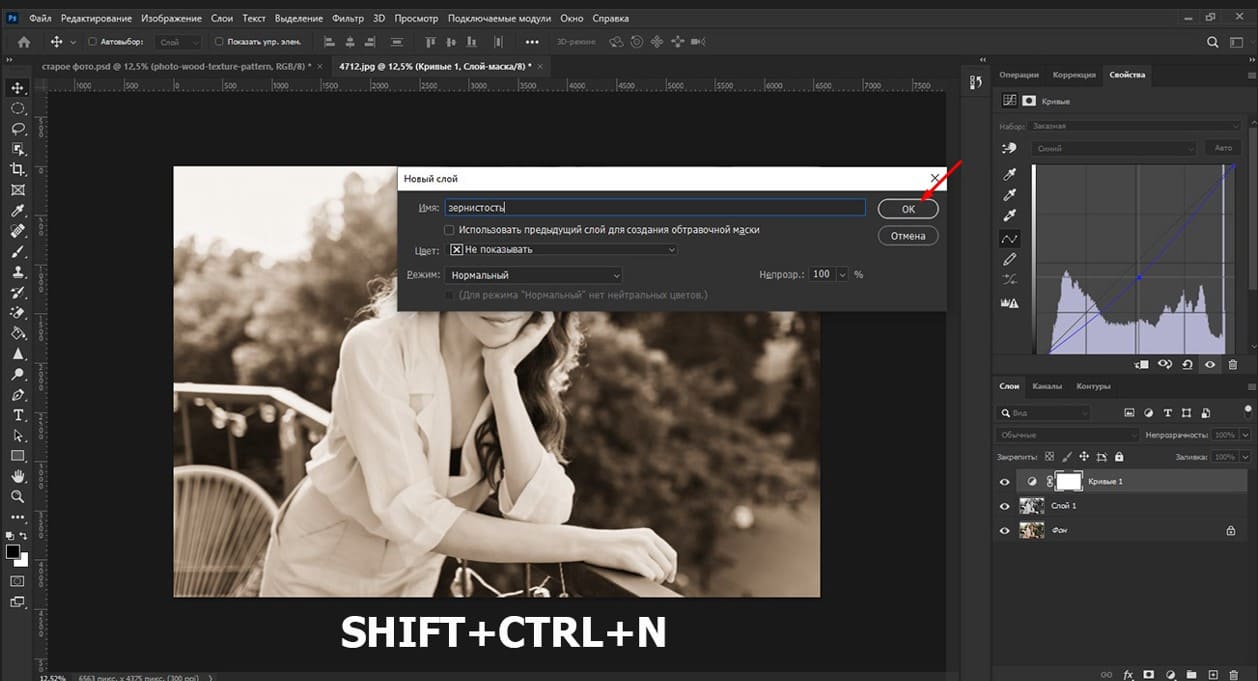
и залейте его черным цветом. Для этого перейдите в меню «Редактирование» –«Выполнить заливку» или используйте сочетание клавиш Alt+BackSpace, при этом в открывшемся окне выберите черный цвет.
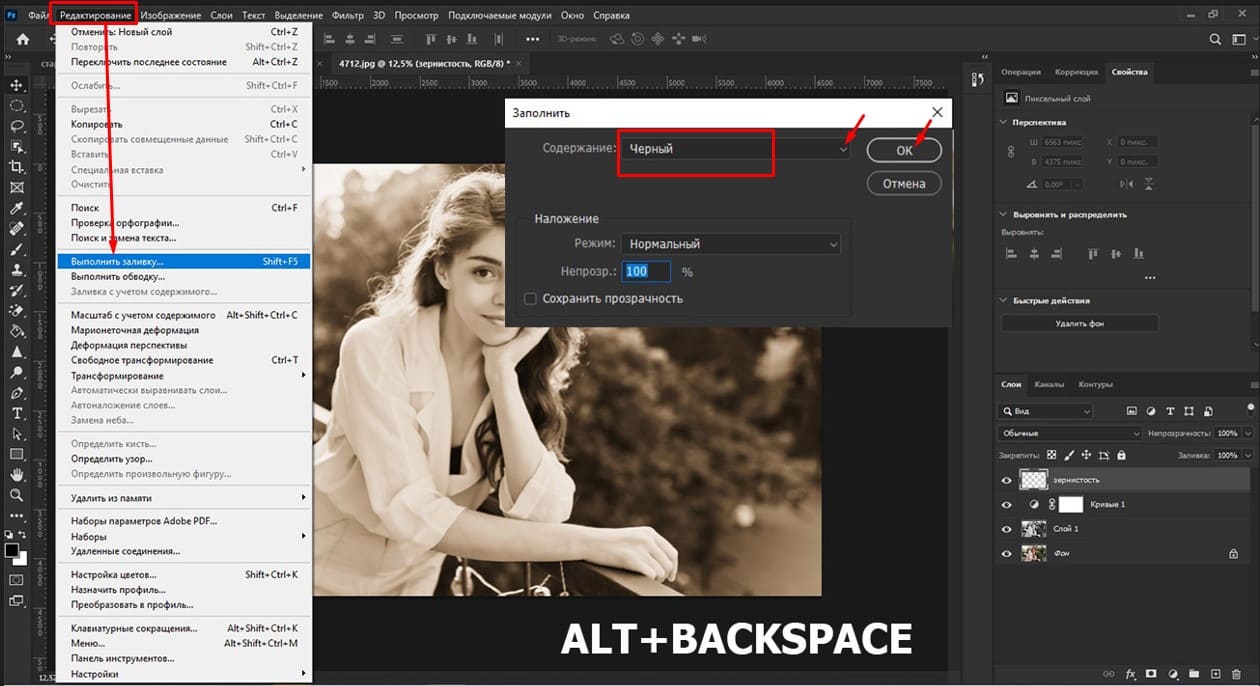
Затем перейдите в меню «Фильтр», выберите опцию «Добавить шум». Установите уровень шума в диапазоне от 10 до 15%. После этого отметьте галочкой режим «Монохромный».
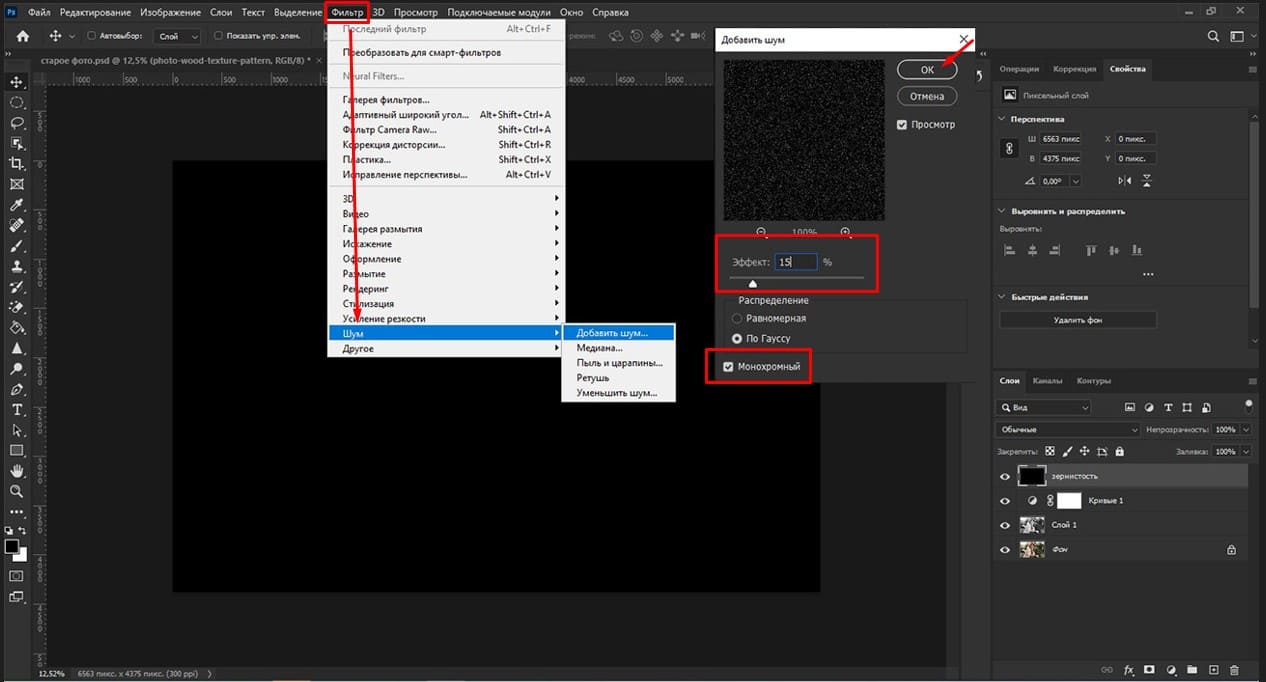
Измените режим наложения слоя на «Экран» и, если потребуется, уменьшите «Непрозрачность».
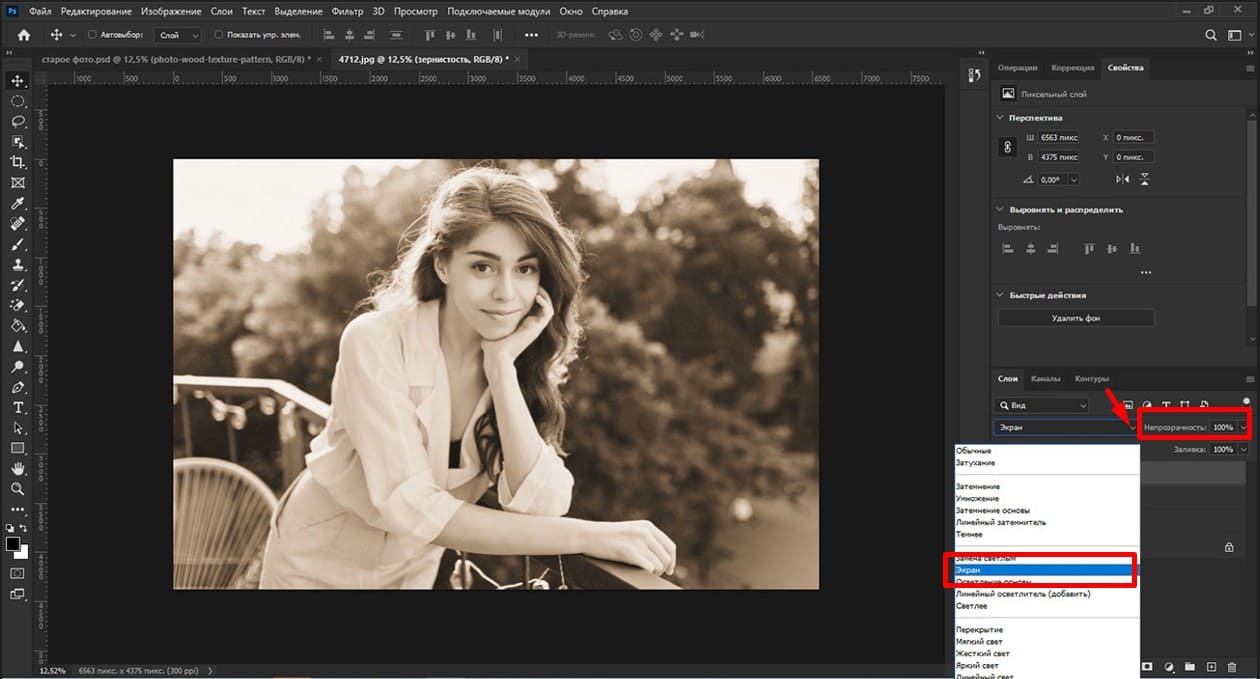
Добавим виньетку для создания эффекта старой фотографии. Для этого объедините все видимые слои в один, нажав Shift+Ctrl+Alt+E.
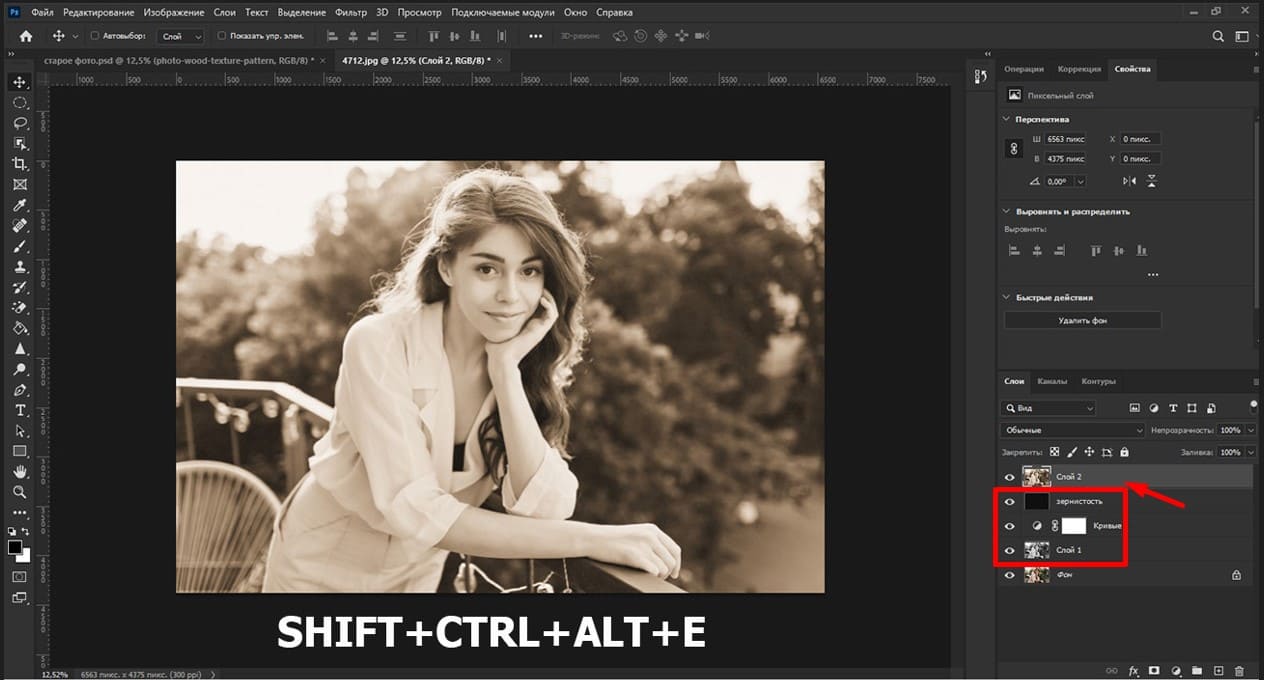
Затем щелкните правой кнопкой мыши по слою 2 и выберите «Параметры наложения».
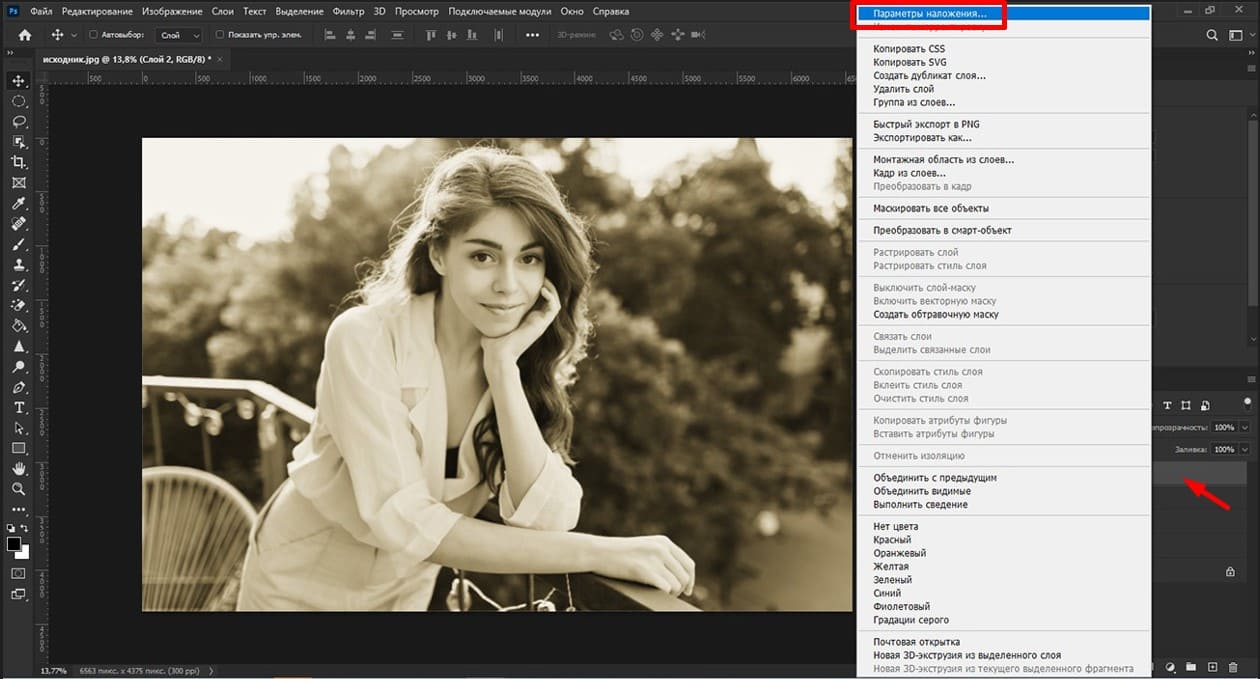
Активируйте стиль слоя «Внутреннее свечение». Дважды щелкните на настройках внутреннего свечения, уменьшите непрозрачность до 49% и установите максимальный размер стягивания – 250 пикселей. Нажмите Ок, чтобы применить эффект.
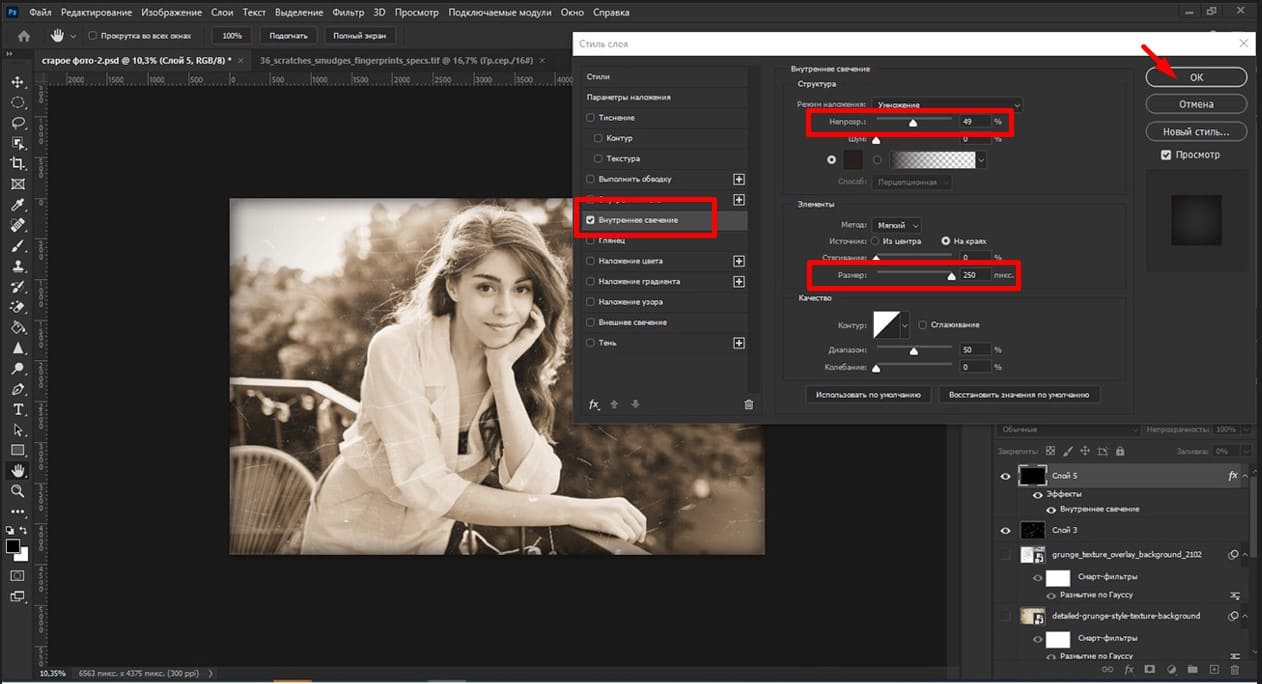
Теперь добавим текстуру. Нам необходимо наложить поверх этой фотографии текстуру старой бумаги или каких-либо царапин. Для этого достаточно ввести в поисковике «текстура царапин» и выбрать подходящее изображение. Подготовленное изображение с текстурой перенесите в документ Photoshop и расположите её поверх всех слоев. Если текстура меньше нашего изображения, примените трансформирование. Перейдите в меню «Редактирование», выберите «Свободное трансформирование» или используйте сочетание клавиш Ctrl+T, чтобы изменить размер текстуры в соответствии с фотографией. Примените изменения, нажав Enter или, щелкнув на галочку в верхнем меню.
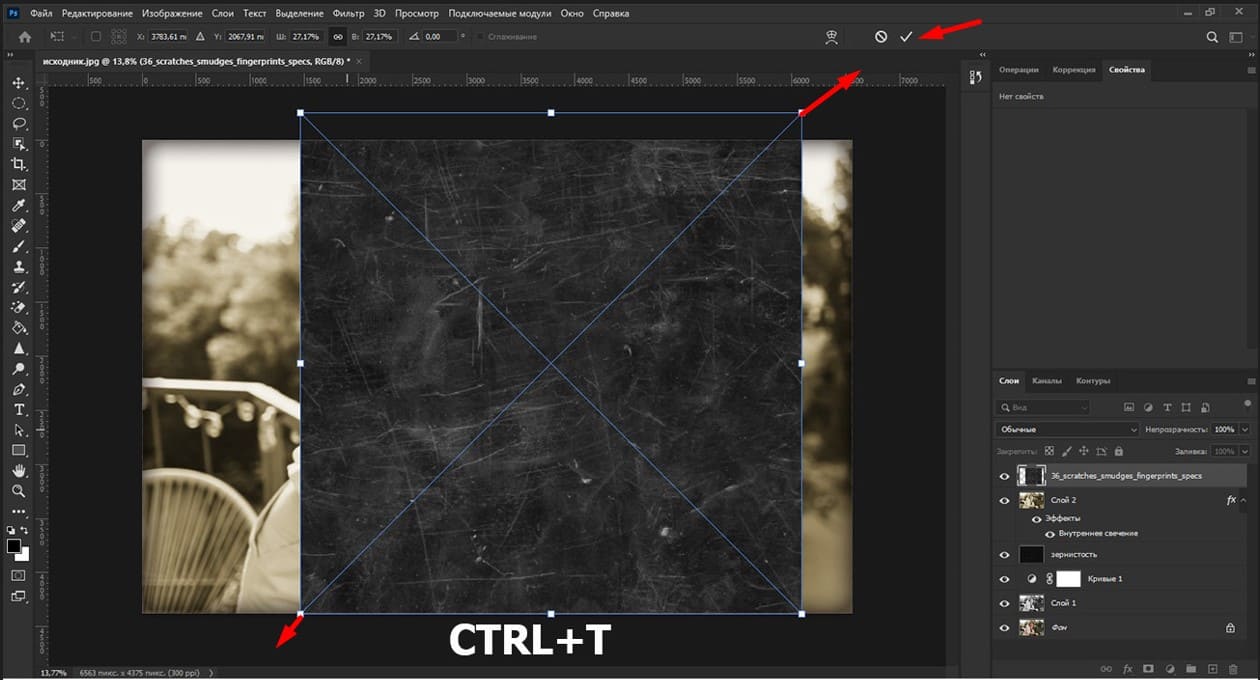
Измените режим наложения текстуры на «Мягкий свет» или «Экран». При необходимости уменьшите «Непрозрачность».
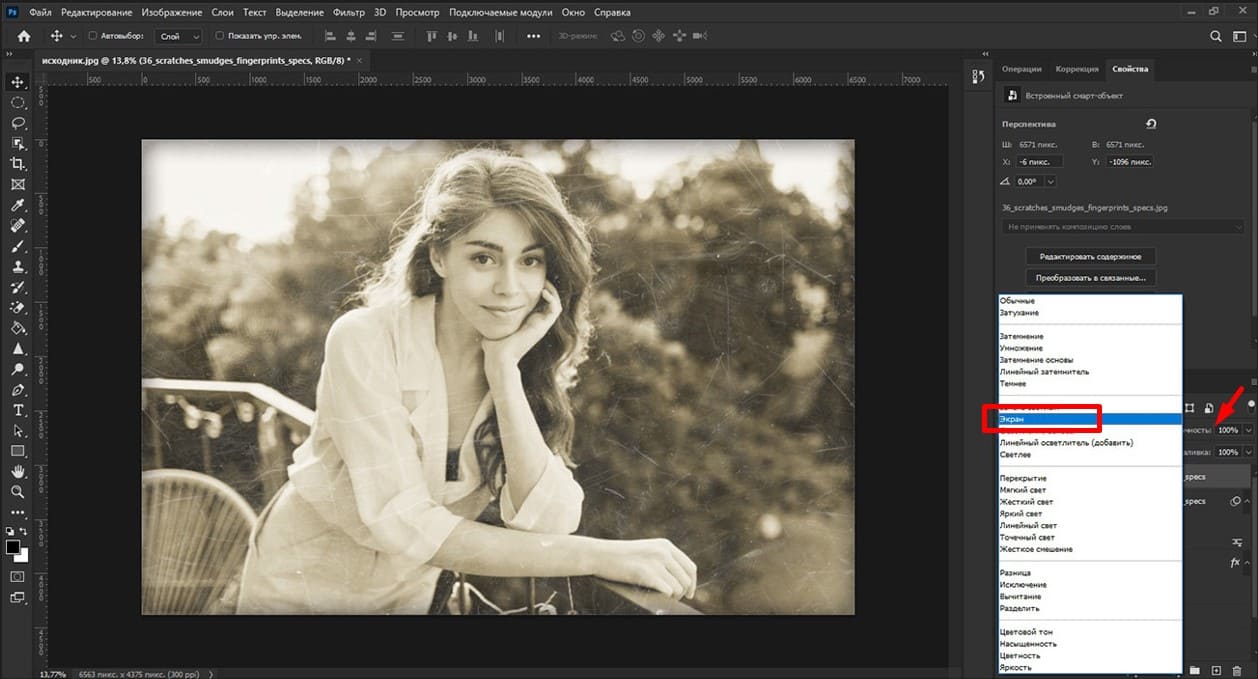
Давайте немного подкорректируем яркость, контрастность и цвет изображения. Для этого создайте новый слой и залейте его черным цветом (слой 3). Уменьшите непрозрачность заливки до 26%. Теперь сделаем коррекцию только к данному слою 3. Кликните по слою, чтобы его выделить. С помощью комбинации клавиш Ctrl+M откройте настройки корректирующего слоя «Кривые». В окне «Кривые» вы увидите диагональную линию, представляющую распределение яркости. Настройте эту кривую. Переместите точку в верхней части линии, чтобы сделать светлые участки ярче. Переместите точку в нижней части линии, чтобы сделать тени темнее. Сохраните настройки, нажав «Ок».
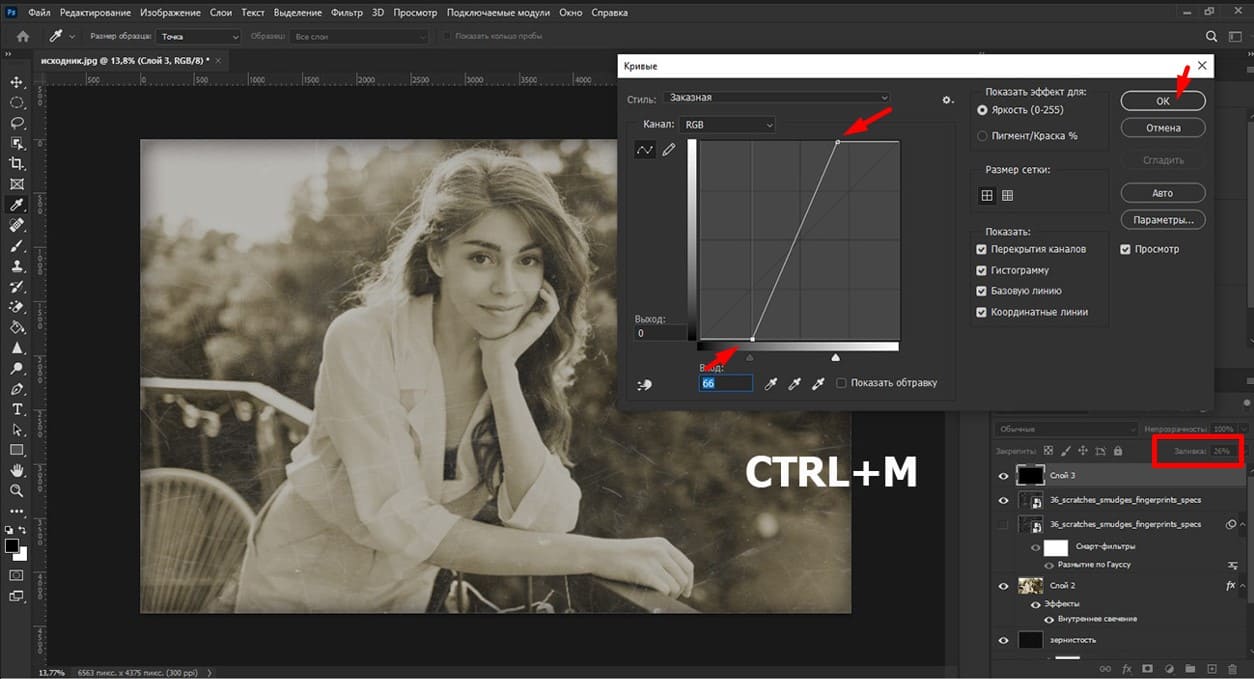
Добавим еще немного эффекта для реалистичности. Перейдите в меню «Фильтр», затем «Размытие» и выберите «Размытие по Гауссу». Установите радиус размытия на уровне 0.5–1 пикселя, чтобы создать эффект легкой потери резкости.
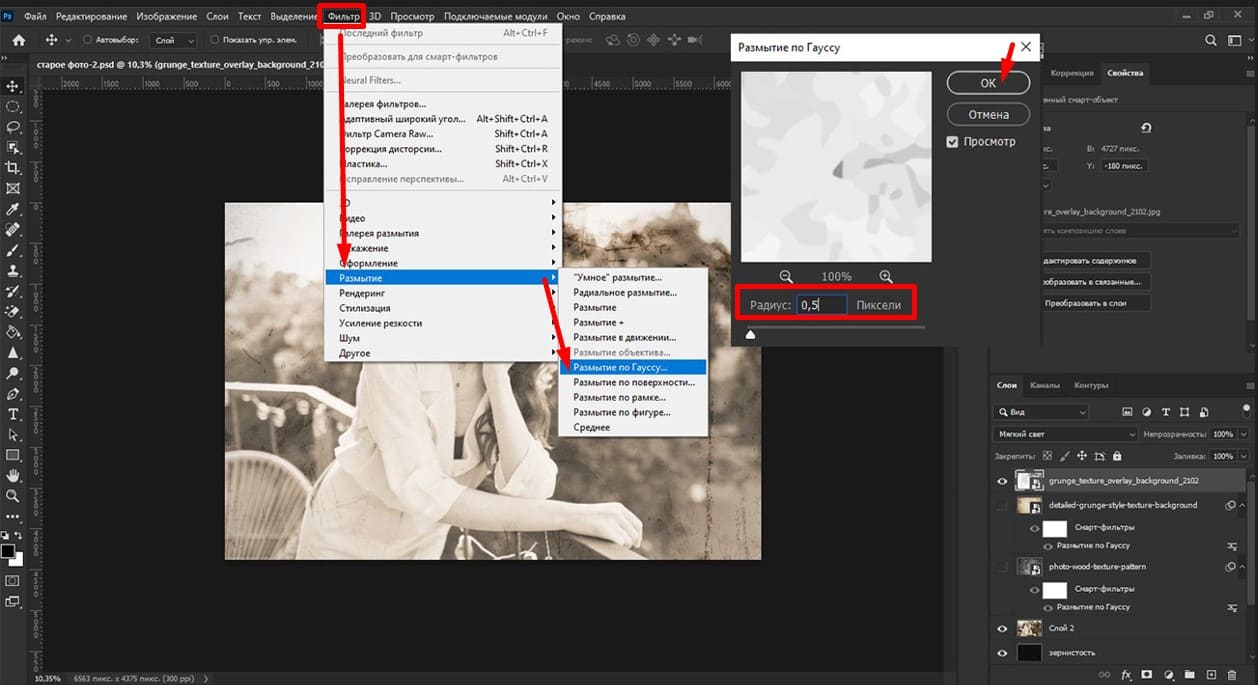
Вот и все. Теперь нужно только сохранить полученный результат. Зайдите в меню «Файл», выберите опцию «Экспортировать», а затем «Экспортировать как». Выберите формат JPG или PNG и сохраните изображение в папку на вашем компьютере.

Поздравляю вас! Теперь вы создали эффект старой фотографии, добавив ей винтажный шарм и атмосферу прошлого!
Графические материалы из данной статьи являются собственностью их правообладателей, информация предоставлена исключительно в развлекательных и образовательных целях.
с Уважением Евгений, команда Fotoget.org
Читайте так же:
Как выделить глаза на фотографии в Photoshop: Пошаговое руководство

 shutterstock.com (картинки)
shutterstock.com (картинки)  shutterstock.com (Видео HD)
shutterstock.com (Видео HD)
 stock.adobe.com (картинки)
stock.adobe.com (картинки)  stock.adobe.com (Видео HD)
stock.adobe.com (Видео HD)
 istockphoto.com (картинки)
istockphoto.com (картинки)  istockphoto.com (Видео HD)
istockphoto.com (Видео HD)
 depositphotos.com (картинки)
depositphotos.com (картинки)  dreamstime.com (картинки)
dreamstime.com (картинки)  123rf.com (картинки)
123rf.com (картинки)  elements.envato.com
elements.envato.com
 freepik.com (картинки)
freepik.com (картинки)  vectorstock.com (картинки)
vectorstock.com (картинки)  Freepik video (Видео HD)
Freepik video (Видео HD)
 Поиск по образцу
Поиск по образцу  Создание макета
Создание макета  другие услуги
другие услуги